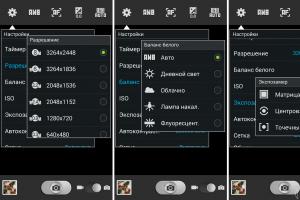Как пользоваться смартфоном: советы для начинающих. Использование Android – советы для начинающих Лучший автор инструкции андроид для чайников
Эта статья основана на моем личном опыте, так что всё описанное ниже было опробовано как минимум на одном родителе, если точнее, на моей маме. Предыстория довольно проста: у мамы была простая , к которой она уже очень привыкла, но из функций использовала только звонки и чтение SMS-сообщений, писать их она, к сожалению, не умела. Я несколько раз пробовал обучить ее этому несложному (на мой взгляд) действию, но каждый раз безуспешно. То мы не могли разобраться с Т9, то буковки на телефоне ей казались маленькими и т.д. Уже тогда я подумал о том, насколько же проще набирать сообщения на смартфоне. Да, там тоже есть автозамена, но по крайней мере, все буквы на виду и не нужно запоминать, сколько раз на какую клавишу надо нажимать. Разумеется, это была не единственная причина «пересадить» ее на смартфон: почта, Skype, WhatsApp, Viber – очень хотелось научить её всем этим пользоваться.
Выбор смартфона
Непосредственно перед выбором аппарата я хотел бы сделать важное уточнение. Наши с вами мамы и папы – такие же люди, как мы, и, как и нам, им хочется иметь красивый аппарат, поэтому лично я совершенно против различных «бабушкофонов». Вообще, само название звучит унизительно. Так что мы выбираем просто хороший смартфон, а не «телефон для старушек».
Прежде всего вам нужно определиться, на какой операционной системе вы хотите купить смартфон. Мой совет довольно прост - выбирайте ту ОС, которой пользуетесь сами. Если у вас у самого , вы без проблем расскажете маме/папе, как правильно пользоваться iMessage и т.д. Если вы пользователь , то настроите рабочие столы максимально удобно, а владельцы Phone воспользуются удобным размещением плиток.
Не нужно пытаться покупать маме/папе , если вы ярый фанат , ведь перед тем, как учить основам , вам придется разбираться с ней самому. И скорее всего, вы будете плеваться сами (у вас же не просто так смартфон на Android). И наоборот, владельцам iPhone стоит обратить внимание на ту же марку для родителей. Нет, не обязательно брать топовый , подойдет и какой-нибудь /5.

И да, по поводу цены, мне кажется, что бюджет в 10 000-15 000 рублей был бы адекватной суммой для покупки. Приобретать последние флагманы явно не стоит.
Я выбирал смартфон полтора года назад, если точнее, это был подарок на день рождения (8 июня 2013 года). Изначально решил остановиться на как относительно недорогом, но красивом и достаточно функциональном смартфоне. Однако мне повезло, и приятель предложил купить его новый на пару тысяч дороже, чем L7 (аппарат был новый, в пленках, это был просто не подошедший подарок, так-то покупать родителям именно б/у аппараты я не рекомендую). Разумеется, S3 – это уже модель совсем другого уровня, актуальная даже сейчас, и выбирая смартфон на продолжительное время, я решил остановиться на ней.

Подготовка смартфона
Покупая новый смартфон, не вздумайте просто отдать его родителям без предварительной настройки и объяснения. Это худший подарок, который вы можете им сделать! Ниже я расскажу о нескольких простых настройках, которые надо совершить перед вручением аппарата.
Перенос контактов

Не удивлюсь, если некоторые читатели сидят и думают: «Чему тут учить, всё это осваивается за день-два, да и автору вроде не очень трудно пришлось». Однако спешу вас разочаровать. По факту, процесс обучения был очень долгим. Прежде всего, из-за того, что мама сама учиться не очень-то и хотела. «Да зачем мне это нужно!» - эту фразу я слышал довольно часто. А если уж мы садились учиться и у нее что-то не получалось, то слова «У меня не получается, давай в другой раз» также звучали нередко. Если вы собрались научить родителей обращению со смартфоном, то будьте готовы сами их «пинать» на тему, иначе ничего путного не выйдет.
Прежде всего наберитесь терпения. Вы удивитесь, насколько неочевидными являются те или иные действия в смартфоне для родителей. Вот, вроде бы, для вас нажатия туда-сюда и вот потом здесь кажутся чем-то естественным и само собой разумеющимся. Для них же это всё – тёмный лес, и нужно показывать несколько раз. Не объяснять, а именно показывать.
Вы должны сократить цепочки действий до минимума и сделать каждое из них максимально простым. То есть идеальным вариантом было бы «включила экран, нажала туда-то, и начался звонок». Не пытайтесь сразу объяснить всё, давайте информацию небольшими порциями, чтобы мама или папа видели, что всё довольно легко. Поощряйте их, говорите им, что они молодцы, когда у них что-то получается. Не ругайтесь и не кипятитесь, это будет их очень расстраивать. Помните, что это одни из самых близких людей, которым вы просто хотите помочь, и спустя какое-то время обнаружите, что вот они уже сами к вам подходят и спрашивают, как сделать то или иное действие.
Немного о самом смартфоне
Буквально пару недель назад аппарат начал жёстко глючить, экран покрывался рябью, смартфон произвольно перезагружался и т.д. После последней перезагрузки он и вовсе перестал включаться. Я решил вытащить аккумулятор и перезапустить его снова, когда обнаружил, что аккумулятор-то был сильно набухшим. Тут, с одной стороны, стоит порадоваться, что он съемный и его без проблем можно заменить, а с другой – удивиться, ведь полтора года – это относительно небольшой срок для аккумулятора. С покупкой нового аккумулятора и вовсе произошла неприятная история, о которой я уже писал в своём блоге, поэтому повторяться не буду.

Попытка дать другой смартфон
На время замены аккумулятора я решил дать маме другой аппарат, вполне себе достойный (на мой взгляд) . Я сделал всё, чтобы внешний вид рабочих столов был практически таким же. Предустановил всё нужное ПО, вот только клавиатуру заменил на TouchPal.

Но ей MX2 совершенно не понравился. «Здесь всё не так, я ничего не понимаю». Именно поэтому при выборе конкретного аппарата и ОС хорошенько подумайте, чем бы вы хотели научить пользоваться близкого человека.
Заключение
За полтора года использования смартфона мама научилась писать SMS-ки, отправлять сообщения в WhatsApp, читать почту и новости, проверять погоду со смартфона, а также пользоваться Сбербанк Онлайн и еще парочкой других приложений. Признаюсь честно, я потратил на это много времени и сил, но для меня важно, чтобы близкий человек мог воспользоваться благами научно-технического прогресса. Тем более, что некоторые действия со смартфона действительно удобнее совершать.
Пока я учил маму обращаться с телефоном, мне вдруг стало ясно, почему в салонах связи берут деньги за установку приложений, обучение использованию смартфона и прочие несложные, в общем-то, действия. Одно дело, когда вы один раз помогаете близкому человеку, и совсем другое - когда процесс поставлен на поток, а таких людей приходит очень много. Конечно, хочется хотя бы что-то за это получать.
Оглядываясь назад, я не жалею потраченных усилий. Опять же, мама как-то сказала, что это очень здорово – лет пять назад она даже предположить не могла, что всему этому научится. К слову, обращаться с ПК я ее тоже научил, но это отдельная история, и даже не знаю, насколько интересной она окажется.
Мои советы универсальны, их можно применять не только к родителям, но вообще к любому человеку, которого вы хотите научить пользоваться смартфоном. Только помните, это отнимает много времени и сил и явно не стоит того, чтобы тратить их на постороннего.
Итак, после покупки телефона, включения, установки и настройки, вы вероятно решите успокоиться и положить телефон на полочку. Не удивляйтесь, если он у вас будет самостоятельно перезагружаться в первые дни использования. Не знаю с чем это связано, но по моему опыту в первый день после включения и настройки телефон самостоятельно перезагружается 1-2 раза, причем независимо от марки — HTC, Samsung, Motorola. Это встречалось у всех аппаратов. Если телефон перезагружается стабильно каждый день в течении недели, то это повод идти в СЦ или сдать аппарат в магазин, пока не поздно.

Основной проблемой Android, по мнению большинства, является автономность работы. Однако далеко не все умеют работать с аппаратом. Сначала вы должны определиться, какие беспроводные сервисы вам будут нужны. Например, у меня основную часть времени отключено все, кроме 3G интернета. GPS и WiFi включаются по мере надобности. Впрочем, Bluetooth и GPS можно включить и не выключать никогда — в состоянии покоя они отжирают примерно 5% от аккумулятора. Другое дело, если вы будете использовать программы, которые захотят узнать ваше местоположение и без вашего ведома начнут работу с GPS. Поэтому надо хотя бы примерно представлять как работают и что используют программы, установленные на вашем смартфоне.
Так же, стоит учесть, что при работе в сетях 3G телефоны садятся куда быстрее. Поэтому если вы не пользуетесь интернетом от оператора, или вам не нужна большая скорость, переключите телефон в режим работы с 2G сетями.

Если вы планируете пользоваться Wi-Fi, то в первый же день после покупки зайдите в Настройки (Settings) — Беспроводные сети (Wireless & Networks) — Настройки Wi-Fi (Wi-Fi Settings), нажмите на кнопку «Меню» и выберите Расширенные (Advanced). Нажмите на пункт Wi-Fi sleep policy и укажите «When screen turns off». Это существенно экономит ресурсы аккумулятора, но при выключении экрана Wi-Fi так же будет отключаться.
Проверяйте настройки каждого приложения, которое использует интернет. Например, официальный клиент ВКонтакте по умолчанию проверяет обновления каждые три минуты. По моему мнению, это перебор, и я через настройки приложения выставляю частоту обновления через 2 часа. То же самое касается остальных программ — подумайте, насколько критична для вас оперативность работы того или иного сервиса? В большинстве случаев периода в 30 минут вполне достаточно.
Используйте предустановленное. Используйте возможности системы. Не готов говорить за всех производителей, но могу точно сказать, что крупные компании с большим опытом (Motorola, Samsung, Nokia) свой софт тщательно тестируют на предмет некорректной работы, конфликтов и прочего, что может вызывать быстрый расход ресурсов аккумулятора (промашки у всех бывают, от этого никто не застрахован. Но подобное исправляется в первом же апдейте прошивки). Поэтому, в первую очередь рассчитывайте на то, что уже есть. Тем более, что родной софт зачастую хорошо интегрирован в интерфейс и пользоваться им удобно.
Как правильно заметил @sdemidov, далеко не каждый родной софт удобен или хотя бы адекватен. Повторюсь, что за всех производителей не ручаюсь. Если родной почтовый клиент вас не устраивает, то большого выбора нет — ищите варианты в магазине приложений.
Из последнего вытекает и следующее правило — подходите с умом к установке каждого приложения. Например, возьмем приложение Яндекс.Почта. Хорошее, глюков в нем сейчас нет, но нужно ли оно вам? Само приложение, помимо самой почты содержит jabber-клиент, или, другими словами Яндекс чат. Навряд ли вы испытываете в нем потребность, поскольку штука совсем не популярная. Поэтому я вам советую воспользоваться почтовым клиентом от производителя. Да, придется повозиться с настройкой, но так оно надежнее. У меня даже гмейловская почта ходит через почтовый клиент Motorola, поскольку он удобнее чем стандартный андроидовский GMail и траффик жрет только по расписанию, а не когда захочется. И еще у него есть удобный виджет. Одним словом, в данном решении плюсов не так уж и мало.


Думайте, прежде чем покупать. При выборе телефона вы должны быть в курсе его технических характеристик и особенностей. За этой, казалось бы, сложной фразой скрывается очень простая штука — посмотрите по какой технологии выполнен дисплей. Если используется PenTile матрица, то это значит, что дисплей будет тратить очень много энергии на отображении белого и других светлых цветов. Ну а при отображении черного энергия почти не тратится. То есть покупая такой телефон вы должны понимать, что в данном случае лучше бы поставить темные обои на рабочий стол, например. Если дисплей у телефона LCD — то можете не переживать. У него нет такого большого перекоса энергопотребления в зависимости от отображаемой картинки.
Как правильно заметил [email protected] ставить всевозможные таск-киллеры бессмысленно. Если у вас есть вредная программа, которая время от времени сильно жрет батарею, то ее стоит удалить и искать ей альтернативу, а не пытаться задушить. Так же, попытки останавливать все процессы, когда вам кажется что у телефона осталось мало свободной оперативной памяти, на практике бессмысленно. Android сам забивает оперативную память различным софтом, и уж коль он у руля, так доверьте это муторное дело ему. Когда ему не будет хватать памяти, он сам выгрузит из нее ненужное, и освободит столько, сколько надо.
Несколько позже этот текст будет записан, поэтому стей тюнед!
Эта статья предназначена для тех пользователей, которые впервые взяли в руки умный телефон. Современные смартфоны давно перестали выполнять только простейшие функции обеспечения голосовой связи и обмена СМС сообщениями. Сегодня эти устройства стали надежными и верными помощниками человека в повседневной жизни. Узнать последние новости - без проблем, связаться с друзьями и знакомыми, которые находятся в любой точке планеты - нет вопросов. Причем, если раньше нужно было оплачивать дорогой международный звонок, то сегодня, благодаря различным мессенджерам можно организовать видеоконференцию только при наличии подключения к интернету. И совершенно не имеет значения, где находится ваш собеседник, если у него также имеется современный гаджет с подключением к всемирной паутине.
Но и это далеко не все, что можно сделать с помощью смартфона. Рассчитать оптимальный маршрут для поездки на автомобиле или велосипедной прогулки, вести учет вашей физической активности, потребления/сжигания калорий, оказывать помощь в планировании семейного бюджета, найти новых друзей и даже вторую половинку - все это под силу маленькому умному устройству. Но чтобы ваш смартфон стал действительно умным и полезным, нужно его правильно настроить. И наша небольшая инструкция даст вам основы того, как пользоваться смартфоном новичку.
Аккаунт Google
Первым делом, после первого же включения мобильного устройства под управлением ОС Андроид, система предложит вам войти в учетную запись Google, либо создать новую. Этот шаг пропускать нельзя, без авторизации в аккаунте Google пользоваться смартфоном в полнофункциональном режиме не получится.
После авторизации в аккаунте пользователь получает возможность работать с электронной почтой Gmail, использовать в работе поисковую систему Google, просматривать видео на YouTube и т.д. Но самое главное - авторизация предоставляет доступ к сервису Play Market, с которого можно скачивать и устанавливать всевозможные полезные приложения и игры. Кроме этого в профиле своей учетной записи вы сможете хранить свои контакты, а также войти в аккаунты в других социальных сетях и сервисах.

Установка приложений
Сам по себе смартфон - просто аппаратная часть и операционная система. Все преимущества пользования современным гаджетом можно оценить, только установив полезные приложения. Некоторые программы вы поставите, один раз запустите, и забудете о них, другие будете использовать практически ежедневно. В любом случае, чтобы не заполнять встроенную память смартфона, установленные программы лучше переносить на карту памяти. В особенности, если речь идет о таких объемных приложениях, как навигаторы - карты местности для их работы занимают чрезвычайно много места, и регулярно обновляются.
Чтобы перенести установленную программу на карту памяти, зайдите в меню настроек смартфона и найдите пункт управления приложениями. На выбранной программе укажите «перенести на SD-карту». Отметим, что не все приложения можно перемещать на карту памяти. И если такой опции нет, то такую программу придется оставить на встроенной памяти устройства.
.jpg)
.jpg)
Следите за мобильным трафиком
Иногда встречаются ситуации, когда после установки сим-карты в новый смартфон, пользователь, ранее не имевший дела с такими устройствами, обнаруживает, что с его счета денежные средства уходят в непонятном направлении. Если вы раньше пользовались обычным мобильным телефоном, то перед тем, как пользоваться смартфоном, уточните у сотового оператора условия подключения к мобильной сети передачи данных. Возможно, вам лучше сменить тарифный план, либо приобрести еще одну сим-карту для подключения к интернету.
Дело в том, что с первого же включения смартфона и запуска операционной системы, аппарат начнет искать возможность подключиться к беспроводным сетям передачи данных. И если у вас не безлимитный мобильный интернет, а на момент настройки смартфона вы не находитесь в зоне действия сети Wi-Fi, подключение к сети лучше всего отключить. В противном случае вы можете оказаться в ситуации, когда все средства с вашего счета уйдут на оплату мегабайт, скачанных и переданных смартфоном.
На самом деле это не является проблемой. Сегодня многие сотовые компании предлагают максимально выгодные тарифные планы для современных гаджетов. Нужно просто выбрать себе наиболее подходящий тариф.

Энергосбережение
Наверняка вы слышали, что одной из наиболее острых проблем современных смартфонов является вопрос высокого энергопотребления. Если устройством пользоваться в активном режиме, заряда батареи не всегда хватает на 24 часа. Обычно это не является проблемой - возможность зарядить аппарат ночью есть всегда. В то же время можно воспользоваться небольшими хитростями, которые помогут увеличить время автономной работы гаджета.
Активный режим работы модулей беспроводной связи требует высоких затрат батареи. Следите за тем, чтобы такие модули, как WiFi и Bluetooth были включены только тогда, когда вы ими пользуетесь.
Большой яркий экран смартфона - еще один активный потребитель энергии. Чтобы снизить расход, можно уменьшить яркость дисплея.
Обратите внимание на приложения, работающие в фоновом режиме. Их остановка и закрытие также поможет продлить срок работы устройства на одном заряде батареи.
Проще всего контролировать работу приложений можно с помощью диспетчера задач.

Клавиатура
Для человека, впервые взявшего в руки смартфон, поначалу может показаться непривычной Android-клавиатура. Отметим только, что это очень удобный способ ввода текста. В особенности стоит обратить внимание на опцию Swype, с помощью которой можно печатать слова, не отрывая палец от экрана.
И если в первый день андроид клавиатура вам показалась неудобной, то всего через пару дней ее использования вы настолько привыкните, что не сможете в дальнейшем отказаться от такого простого и удобного способа ввода текстов.
Полезные приложения
Как мы уже отмечали - оценить функционал и все возможности современного смартфона можно только при условии, что в памяти устройства будут установлены соответствующие приложения. Мы не будем подробно останавливаться на описании этих программ. Для этого мало даже отдельной статьи. На сервисе Play Market их огромное количество, и с каждым днем становится все больше. Чтобы вы понимали, что можно найти и получить при помощи этих программ, мы просто остановимся на наиболее интересных категориях, для которых и разрабатываются программы.

Вы можете найти приложения для общения через интернет (мессенджеры), игры различной тематики, программы для учета семейного бюджета, файловые менеджеры, навигационные и обучающие программы, приложения для воспроизведения видео и музыки, редактирования фотографий, альтернативные клавиатуры, антивирусы, программы для поддержания спортивной формы и приложения, которые помогут сделать интерфейс вашего смартфона максимально оригинальным.
Смартфон для начинающего
Мы коротко остановились на основных правилах, чтобы вы получили первое представление о том, как пользоваться смартфоном. Советы для начинающих в то же время не будут полными, если мы не остановимся на том, как нужно выбирать свой первый смартфон. Очень важно, чтобы аппарат был мощным и производительным. Если купить самую простую модель, да еще и с устаревшей аппаратной составляющей, разочарования не избежать. В то же время мы понимаем, что не все располагают большим бюджетом на приобретение первого смартфона.
Для таких покупателей мы рекомендуем обратить внимание на продукцию молодых перспективных брендов. Часто их модели не уступают по техническим характеристикам гаджетам именитых компаний, но цена гораздо доступней и демократичней. Отличным выбором будет смартфон из модельного ряда британского бренда Wileyfox . Эта компания впервые появилась на рынке в октябре 2015 года, и практически сразу после премьеры девайсы с симпатичной мордочкой лисички на задней панели стали пользоваться спросом среди покупателей. Отличные характеристики смартфонов бренда были отмечены и экспертами рынка.
Отметим, что каждая модель семейства Wileyfox обладает наиболее востребованными на рынке функциями. Это работа с двумя сим-картами и поддержка сетей передачи данных 4G LTE. Устройства компании технологичны, обладают ярким современным дизайном и мощной аппаратной начинкой. И самое главное - производительные современные модели отличаются доступной стоимостью. Выбирая свой первый смартфон, обратите внимание на модель Wileyfox Swift 2 .
Wileyfox Swift 2
Это стильный, современный, производительный и мощный аппарат. Модель получила качественный 5-дюймовый IPS HD дисплей со слегка загнутыми 2.5D краями. Высокая скорость обработки команд и плавность переключения между приложениями обеспечивается 8-ядерным процессором Snapdragon 430 MSM8937 и наличием 2 Гб оперативной памяти. Для установки приложений и хранения важной информации предусмотрено 16 Гб встроенной памяти. Кроме этого аппаратно поддерживается работа с картами памяти microSDXC объемом до 64 Гб.
.jpg)
Ваши фотографии, сделанные с помощью Wileyfox Swift 2, поразят высоким качеством и естественностью красок. Это возможно благодаря отличной 13-мегапиксельной камере с диодной вспышкой. Устройство поддерживает дактилоскопический метод авторизации пользователя и технологию NFC. Смартфон имеет 2 слота для сим-карт, что позволяет вам оставить привычный номер и выбрать лучший тариф для подключения к мобильному интернету у любого оператора.
Познакомиться с другими характеристиками модели и заказать Wileyfox Swift 2 всего за 9 490 рублей можно на официальном сайте.
Заключение
Мы коротко остановились на том, что нужно сделать в первую очередь после покупки своего первого смартфона. Более детально на каждом из пунктов - по созданию учетной записи Google, выборе и настройке приложений, а также о многочисленных секретах и возможностях, которые вам предоставляют смартфоны под управлением ОС Андроид, мы расскажем в других статьях. Следите за обновлениями, будет много полезной и интересной информации.
Смартфоны прочно вошли в повседневную жизнь многих людей. Неудивительно, ведь это устройство можно использовать не только как средство для звонков и передачи СМС. Однако, наличие множественных дополнительных функций таких телефонов не только делает повседневную жизнь удобной, но и приносит ряд неудобств. Новичку вряд ли с первого раза удастся разобраться во всех тонкостях работы этого аппарата. Поэтому у многих возникает закономерный вопрос - как пользоваться смартфоном на Андроиде?
Конечно, все эти устройства имеют схожие этапы настройки. Но при этом, каждая модель имеет свои характерные индивидуальные особенности. Овладев необходимыми навыками пользования смартфона, можно будет без проблем скачивать различные приложения, пользоваться мобильным интернетом, навигацией. Пользователю откроются новые возможности.
Как научиться пользоваться смартфоном на Андроиде?
Перед включением необходимо вставить SIM-карту в специальное гнездо. После этого следует включить устройство. Для этого нужно удержать кнопку, расположенную либо на боковой части панели, либо на верхней ее стороне. Считав данные, смартфон запросит секретный PIN-код. Второе действие - выбор языка.
При нахождении в зоне Wi-Fi следует нажать на соответствующую иконку, после чего подключиться к необходимой сети. Подключившись, устройство в автоматическом режиме сможет определить месторасположение, после чего само установит правильную дату и время.
Также необходимо персонализировать свой телефон. Это даст возможность беспрепятственно заходить в интернет, делать покупки в маркете и скачивать приложения бесплатно. Для этого необходимо привязать существующий Google-аккаунт к смартфону, либо создать новый. Это не займет много времени, устройство будет само давать необходимые подсказки.
После этого можно зайти в сервисы, установленные производителем. Это Facebook, Twitter, Вконтакте, Одноклассники. На данном этапе можно зайти в свои существующие аккаунты.
Как пользоваться мобильным интернетом на смартфоне?
Большинство смартфонов уже с завода имеют необходимые настройки для выхода в интернет. В этой ситуации все, что останется сделать - подключиться к мобильным данным, после чего можно будет пользоваться всеми ресурсами. Если же этих настроек нет, то нужно их получить у оператора, отправив запрос. После того, как данные будут получены, останется их только сохранить.
Также можно настроить интернет в автоматическом режиме. Для этого в меню «Настройки» выбрать вкладку «Беспроводная связь», где найти мобильные сети. После выбора оператора необходимые настройки будут автоматически добавлены в точки доступа. После активации настройки можно пользоваться .
Как правильно пользоваться смартфоном?
Существует несколько основных правил пользования:

Стоит отметить, что смартфоном можно пользоваться во время зарядки. Однако, это может существенно снизить процесс заряда.
Существует множество устройств, которые работают на базе Андроид. Многие покупатели, приобретая современные мобильные телефоны и планшеты не понимают, что такое Андроид и для чего он нужен. Читайте дальше, чтобы узнать о преимуществах операционной системы и основных аспектах первоначальной настройки. Научившись работать на одном Андроид-гаджете, вы с легкостью сможете разобраться с любым другим.
Андроид, что это такое – для чайников
Android представляет собой бесплатную операционную систему на основе которой работают смартфоны, планшеты, игровые приставки, наручные часы, телевизоры, мультимедийные проигрыватели, электронные книги и очки Google. Зачастую производители современных устройств изменяют стандартные элементы ОС фирменными приложениями, по другому группируют пункты меню и формулируют их название. Однако суть работы системы в большинстве фирменных оболочек является идентичной.
Разнообразие приложений позволит получить дополнительные возможности для пользователя и заменить базовый функционал. По сей день проводятся регулярные обновления, которые значительно расширяют возможности пользователей, повышают производительность и экономичность. Последняя версия ОС разработана в 2017 году и называется Android 8.0 Oreo. Андроид – современная платформа, которая позволяет преобразить смартфон и планшет в настоящий карманный компьютер. Кроме этого, ОС Андроид проста в управлении.
Часть первая. Первый запуск
При первом запуске смартфона или планшета необходимо произвести настройку опций для полноценного их использования. Когда пользователь включит Андроид на экране появится мастер первичной настройки. Таким образом можно избавиться от ненужного поиска опций в меню устройства.
Мастер первого запуска
Изначально система предложит пользователю выбрать язык интерфейса, а также подключиться к сети Wi-Fi или мобильного оператора. В каждом устройстве может быть представлено разное количество языков. В европейский моделях Андроид-устройств обязательно присутствует украинский, русский и английский языки.
В современных Андроид-устройствах предусмотрено использование интернета. Использовать основной функционал смартфона можно и без него. Если поблизости нет WiFi, можно воспользоваться мобильным интернетом. У каждого оператора сотовой связи свои тарифы, которые различаются стоимостью и параметрами. Однако, доступ к полезным опциям и интересным возможностям будет затруднён.

При первом включении мобильного телефона не рекомендуют вставлять Sim – карту, поскольку в ОС установлено по умолчанию использование мобильных данных. Эти действия позволят избежать нецелесообразного использования трафика. Сделав выбор необходимого языка меню следует нажать кнопку „Далее“, чтобы приступить к следующему этапу настроек.
Затем предстоит привязать используемое устройство к аккаунту Google. Данные действия можно пропустить и выполнить немного позже. Однако, рекомендуют сделать это сразу, потому что так вы сможете без лишних действий загрузить необходимые приложения, пользоваться электронным ящиком, магазином приложений и другими полезными сервисами компании в режиме онлайн. Пользователь может использовать уже существующий аккаунт. Если такового нет, то для регистрации в Google нажмите кнопку „Нет“, потом на „Создать аккаунт“.
Созданный аккаунт навсегда остается с пользователем, а также ранее купленные приложения и некоторые настройки. Даже если захотите поменять старый смартфон на новый. Стоит заметить, что в распоряжении пользователя будет 16 Gb „облачного пространства“, что позволит настроить синхронизацию с облачным хранилищем Google. После входа в аккаунт система задаст несколько вопросов относительно настройки смартфона. Для того чтобы никогда не потерять контакты, следует подтвердить свое согласие относительно резервного копирования данных.
На следующем этапе понадобится в пустой графе ввести фамилию и имя пользователя. Не обязательно прописывать реальные данные, их можно придумать. Со временем данную информацию можно изменить. Можете не беспокоиться о конфиденциальности личных данных. Компания Google гарантирует высокий уровень защищенности личной информации своих клиентов.

Далее нужно указать email. После регистрации изменить его будет невозможно. Затем заполните поле с паролем и логином. Настоятельно рекомендуем их записать или запомнить. Пользователю предложат произвести настройку процедуры восстановления пароля. При этом потребуется ввести номер мобильного телефона.
Пользователь должен подтвердить согласие на доступ к информации об его местоположении. Здесь есть несколько вариантов: отключить или включить опцию, включить поиск местоположения через GPS или координаты сети. Данные о расположении пользователя не распространяются на третьи лица. Они могут быть необходимыми для некоторых приложений.
Система задаст вопрос о согласии с правилами Google. Нажмите кнопку „Принять“. Затем введите капчу. Предоставляется дополнительная возможность привязки к аккаунту карты VISA, Paypal и других. Данная опция удобна при покупке в магазине приложений игр, музыки и программ.
В завершении процедуры настройки понадобится ввести часовой пояс, дату и текущее время. Если планируете в дальнейшем использовать Google Карты, то оставьте отметку в соответствующем пункте.
Как видите, нет ничего сложного, теперь вы можете использовать устройство в полном объеме. Первоначальная настройка закончена.
Перенос контактов со старого аппарата
Перенести контакты с одного Андроид-устройства на другой можно несколькими способами. Самый простой способ – синхронизация с Google. Если у вас не первый смартфон с ОС Андроид, то все записи могут быть сохранены в „облаке“ Google. Это возможно если пользователь не отключил синхронизацию контактов на старом устройстве.

Проверить, сохранились ли контакты можно следующим образом:
- Со старого устройства зайдите в настройки и нажмите пункт „Аккаунты“.
- Когда учетная запись Google привязана к устройству, то под указанным выше пунктом будет находиться надпись „Google“. В противном случае, ее необходимо подключить. Для этого выберите „Добавить аккаунт“, введите логин и пароль.
- Нажмите на e-mail, чтобы попасть в настройки синхронизации.
- Для сохранения записей с Андроид в системе сервисов Google нажмите „Контакты“. Произойдет процесс синхронизации.
- Затем понадобится подключить новый смартфон или планшет с Google, с той же учетной записью к которой был привязан старый аппарат.
- Для того, чтобы перенести контакты на новое устройстве проведите процедуру, описанную выше до пункта Gmail.
Другой способ – использование vcf-файл. Пользователю понадобится произвести экспорт данных в файл. Для этого необходимо:
- Зайдите в телефонную книгу старого устройства.
- Нажмите на кнопку в виде трех точек, расположенную в правом верхнем углу экрана.
- Выберите пункт „Импорт/экспорт“. Затем нажмите „Экспорт“. В многих Андроид-устройствах данная опция может быть представлена раздельными пунктами. В этом случае пользователю нужно нажать на „Экспорт“.
- Затем выберите путь копирования для перемещения контактов: память устройства или SD-карту.
- Поставьте отметку напротив тех контактов, которые нужно перебросить. Если нужны все записи нажмите „Выделить все“.
- Далее нажмите „ОК“.

Использование опции Bluetooth. Для этого активируйте данную опцию на новом и старом смартфоне. Затем включите систему обнаружения устройств, поскольку на некоторых устройствах она отключена. Зайдите в „Настройки“, затем „Bluetooth“. Поставьте отметку напротив пункта „Видно всем“ на обоих аппаратах. Потом включаем на одном поиск устройств. В открывшемся списке выберите необходимое и нажмите для соединения и передачи данных. Переходим в настройки телефонной книги. Выбираем раздел „Отметить все“ или „Отметить несколько“. После чего нажимаем „Отправить“. На другом устройстве нажимаем „Принять“.
Можно сначала перенести контакты на карту памяти, затем вставить ее в планшет или смартфон. Многие пользователи предпочитают переносить контакты с Sim-карты. Единственный минус такого метода – ограниченное количество контактов для хранения. Он подходит для тех пользователей, у которых в списке номеров не более 220 штук. Для этого необходимо, чтобы все контакты были на ней сохранены.
Зайдите в приложение телефонной книги. Выберите опцию „Экспорт/Импорт“, далее „Экспорт“. Путь копирования определяем как “Sim-карта”. Вставляем карту с номерами в новый аппарат и переносим. Заходим в телефонную книгу. Нажимаем на кнопку в верхнем правом углу. Выбираем опцию „Импорт с Sim-карты“.

Еще один способ – перенести контакты с компьютера через USB-кабель. Для этого подключаем старый аппарат к ПК и кабелю. Переносим vcf-файл с номерами телефона на компьютер. Затем таким же образом подключаем новый смартфон или планшет и переносим на него данные с ПК.
Настройка почты
Переходим к настройкам почты. Если пользователь не планирует пользоваться электронной почтой через смартфон, этот этап можно пропустить. Когда используется электронный ящик Gmail, то он автоматически настраиваться после ввода логина и пароля Google аккаунта. В том случае, когда электронная почта находится на другом ресурсе, ее придется настраивать вручную. Для этого выполните следующие действия:
- Запустите на устройстве встроенное приложение „Электронная почта“.
- Зайдите в „Настройки“.
- Нажмите „Добавить учетную запись“.
- Заполните форму: имя пользователя и пароль.
- Нажмите „Далее“.
- Система предложит выбрать протокол, по которому будет производиться связь с почтой. Как правило, почтовые сервера работают по двум протоколам: POP3 и IMAP. Выберите, тот который для вас более удобный, затем нажмите „Вход“.

Если электронный ящик находится на одном из популярных почтовых серверов, то система попытается самостоятельно определить остальные настройки и установить соединение. В ином случае для ввода имени серверов и прочих настроек нажмите кнопку „Вручную“ и введите необходимые данные почтового сервиса.
Экранная клавиатура
В работе со смартфоном часто приходится использовать клавиатуру. Для того, чтобы на Андроид вызвать клавиатуру достаточно нажать на окно для написания текста. Чтобы ее убрать, нажмите на кнопку „Назад“. Процедура ввода текста схожа с набором на ПК. Для изменения языка ввода нажмите кнопку в виде глобуса. В настройках клавиатуры можно задать в переключатель три часто используемых языка. Новое предложение в автоматическом режиме начинается с заглавной буквы.
Чтобы слово начиналось с заглавной буквы нажмите на стрелочку “Вверх”. Для введения нескольких заглавных букв подряд удержите кнопку в течении двух секунд. Для удаления текста или слова воспользуйтесь кнопкой в виде квадратика с крестиком посередине. Помимо основной клавиатуры есть несколько дополнительных со значками и смайлами. Для переключения между ними нажмите кнопку, расположенную в нижнем углу. В процессе набора текста, на экране будут выводиться подсказки слов. Если выбрать одно из них, то буквы преобразятся в готовые слова.

Чтобы сэкономить время на печати, можно скопировать слово и вставить в текст. Чтобы выделить нужное слово, тапните по нему и удержите несколько секунд. Для увеличения границ копирования потяните за маркеры по его краям. Вверху клавиатуры появится панель с функциями „Копировать“, „Вырезать“ и „Вставить“.
Подключение к Wi-Fi
Для подключения к новой сети через Wi-Fi необходимо зайти в настройки устройства, затем в раздел „Wi-Fi“. Появится список доступных в данный момент сетей. Замочек, расположенный возле значка Wi-Fi означает, что вход в эту сеть защищен паролем. Если ввести пароль один раз, то повторное подключение к такой сети Андроид-устройством происходит в автоматическом режиме, вводить пароль снова уже не потребуется.
В некоторых случаях нужная сеть может не отображаться в списке доступных. Администратор любой сети может ее сделать закрытой (невидимой) для других пользователей. Чтобы к ней подключиться, нажмите кнопку „Меню“ в верхнем углу экрана телефона, затем „Добавить сеть“. С помощью кнопки „Меню“ также можно перейти к дополнительным настройкам сети: работа сети в режиме сна и включение уведомлений о доступных и открытых сетях.
Часть вторая. Интерфейс смартфона
Интерфейс Андроид-устройства зависит от версии операционной системы и от фирменной оболочки, которую установил производитель. Однако, логика работы ОС остается неизменной.
Жесты
Управление устройством на базе ОС Андроид производится на основе жестов. К основным из них относятся:
- Тап – однократное касание пальцем руки по экрану.
- Двойной тап – аналог двойного клика мышкой. Двойное касание по сенсорному экрану смартфона.
- Долгий тап – касание по экрану продолжительностью в несколько секунд.
- Свайп – скользящее касание по экрану. Предполагает проведение пальцем по экрану смартфона слева направо, сверху вниз, либо снизу вверх.
- Щипок – подразумевает касание по экрану большого и указательного пальца, затем их сведение вместе.

Рабочий стол и иконки док-бара
Рабочих столов на Андроид-устройстве может быть несколько. Перелистывание их осуществляется с помощью свайпа слева направо и наоборот. Иконки док-бара расположены внизу экрана. Как правило здесь находится значок телефонной книги, браузера и программа для создания смс сообщений. Центральную кнопку используют для вызова меню со всеми установленными программами.
Строка состояния
Она расположена в верхней части экрана Андроид-устройства. Здесь отображается информация о текущем времени, заряде аккумулятора и активных уведомлениях. Некоторые пользователи называют ее „шторкой“. Чтобы ее открыть, необходимо произвести свайп сверху вниз. В строке состояния находится доступ к основным переключателям: мобильные данные, геоданные, экономия энергии, звук, книжный экран, авиарежим, фонарик, Bluetooth и Wi-Fi.
Обои, виджеты, иконки
На рабочем столе устройства находятся иконки приложений и виджеты. Последние позволяют вывести на экран необходимую информацию, что не требует повторного запуска программы. За время существования ОС Андроид были выпущены виджеты самых различных назначений. К ним относятся виджет часов, погоды, заметки, покупки и прочее. Большинство способны работать на любой прошивке. Однако, есть виджеты, которые установить на другую ОС невозможно.
Установка мелодии вызова
Для установки мелодии звонка перейдите в „Настройки“ устройства, затем в раздел „Звук“ и „Мелодия звонка“. С перечня стандартных мелодий выберите понравившуюся. Пользователю предоставляется возможность установки на вызов мелодий, загруженных с интернета. Для этого скачайте на устройство любимую композицию и установите ее на звонок. В том же разделе, где находятся стандартные мелодии нажмите на значок “Плюс” в верхнем правом углу. Таким образом добавьте загруженную мелодию в список доступных.

Часть третья. Установка приложений
Основным преимуществом операционной системы является возможность установки различных приложений. С помощью дополнительных программ смартфон и планшет становятся реальными помощниками для их владельцев. Они позволяют круглосуточно получать необходимую информацию, покупать товар в интернет- магазинах, работать удаленно, решать вопросы в сфере бизнеса, читать книги онлайн и многое другое. Таким образом пользователь устройства сможет сполна использовать его функции.
Google Play
Для доступа к официальному магазину приложений необходим аккаунт в Google. Значок Play Market расположен на рабочем столе. Тапните по нему, чтобы запустить приложение. В верхней части экрана находится строка поиска. Если пользователю необходимо загрузить конкретное приложение, введите его название для поиска. В Google Play есть разделы: игры, приложения, музыка, книги и журналы. Внизу экрана представлен список новинок кино и самых популярных приложений.

Защита от случайных покупок
В современных играх и приложениях могут быть предусмотрены внутренние покупки, которые могут стать неприятным сюрпризом для владельца смартфона. Зачастую родители дают смартфон детям для игры. Чтобы защититься от случайной покупки необходимо установить на нее пароль. Для этого запустите Play Market и перейдите в „Настройки“. Войдите в раздел „Запрашивать пароль при покупке“ и поставьте отметку напротив пункта „Для всех покупок в Google Play на этом устройстве“.
Скидки и распродажи
Ежедневно в Google Play предоставляются скидки на многие приложения. Некоторые пользователи об этом не проинформированы. Постоянно следить за появлением выгодных скидок в магазине приложений физически нереально. Поэтому рекомендуем установить на устройстве специальную программу, которая будет оповещать о распродажах и скидках.
Подобных приложений много. Самое популярное среди пользователей – AppSales. Можно использовать систему фильтров, чтобы очистить список предложений от ненужных программ. Пользователь может выбрать интересующую категорию приложений, либо конкретную программу.
Выбор программ по умолчанию
Андроид предоставляет возможность пользователю экспериментировать, устанавливать и использовать новые программы. Если на смартфоне будет установлено несколько программ для одной цели, то система спросит, какую именно пользователь предпочитает использовать в данный момент. Осуществлять выбор программы вручную можно каждый раз, либо сделать это единожды и попросить систему больше не спрашивать.

Если вы случайно выбрали не ту программу, какую хотели, вернуть её в диалоговое окно можно так:
- Зайдите в пункт меню „Настройки“.
- Затем в „Приложения“.
- Найдите необходимую программу.
- Нажмите „Удалить программу по умолчанию“.
Удаление программ
Для удаления программ с Андроид-устройства существует несколько способов. Первый метод:
- В настройках устройства найдите раздел „Приложения“.
- Переключитесь на вкладку „Сторонние“, либо „Все“.
- В списке найдите ненужную программу.
- Затем выберите опцию „Удалить“.
Второй способ – в меню приложений найти программу, перетянуть ярлык в корзину. В некоторых смартфонах с чистым Андроидом такой возможности нет.
Третий способ – удаление через Play Market. Запустите приложение. В меню выберите раздел „Мои приложения“. Тапните по нужному приложению и выберите функцию „Удалить“.
Установка приложений из сторонних источников
Необходимые программы можно скачивать не только с официального магазина приложений, но и со сторонних сайтов. Для этого пользователю необходимо активировать соответствующую функцию на устройстве, поскольку она отключена по умолчанию. В настройках найдите вкладку „Безопасность“. Возле пункта „Неизвестные источники“ и „Проверять приложения“ поставьте галочку. Затем можно скачать установочный файл программы с расширением APK.
Любое приложение, скачанное со стороннего ресурса, несет риск для устройства. Поэтому, разработчики рекомендуют проводить загрузку программ только с проверенных официальных источников.
Сторонние магазины приложений
Некоторые пользователи из-за хороших скидок предпочитают использовать сторонние магазины приложений. Процедура загрузки и установки приложения такая же, как описано выше. При их загрузке обратите внимание на следующее:
- Используйте надежные источники.
- Перед покупкой программы убедитесь, что ее действие распространяется на страну вашего пребывания.
- При покупке приложений права пользователя могут быть не защищены.