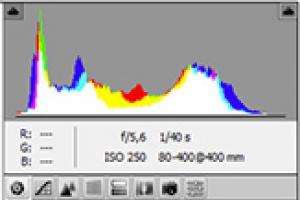Как восстановить стандартные настройки на компьютере. Как восстановить систему
Компьютеры любят «чистоту», как на жёстком диске, так и от пыли на аппаратной части. Если со вторым вопросом можно разобраться проще – просто провести чистку, то с первым всё не так легко. Основная проблема начинающих пользователей – желание установить побольше «полезных» программ и неумение правильно пользоваться дисковым пространством компьютера, что влечёт за собой неполадки в его работе. Когда ситуация находится на пике, юзерам ничего не остается, как совершить сброс до заводских настроек Windows. В нашей статье подробно будет описано, как восстановить систему до вида «из коробки» для разных версий, начиная с Windows 7.
Что такое сброс до заводских настроек Windows
Начнём с того, что заводские настройки – конфигурация ПК, которая установлена изначально и является основной для данной единицы техники. Все изменения, которые были сделаны пользователем во время использования, «сбивают» заводские настройки и компьютер считается уже не новым. Сброс к настройкам «с коробки» – переход к первоначальному состоянию, т.е. избавление от настроек юзера вообще, а, в некоторых случаях, даже от файлов и других данных, которые после него остались.
Производить сброс рекомендуется только тогда, когда это действительно необходимо. Обращаем внимание, что, если вы ранее переустанавливали Windows или сами, или с помощью мастеров компьютерных систем, у вас может не получится перейти к заводским настройкам. Вся суть заключается в том, что при неправильной переустановке (тупо с одной болванки, на которую записана пиратская копия Windows), на жёстком диске пропадает специальный раздел восстановления, на котором хранится копия установочной версии.
Это указывает на то, что просто так не получится перейти на заводские настройки – потребуется такой же дистрибутив, который был использован изначально, а не любой другой (даже если версии Windows совпадают). В противном случае, вы не вернёте компьютер к первоначальному виду (в программном отношении) никак. Поэтому, относитесь к переустановке Windows более рассудительно и серьёзно – если пользуетесь услугами мастеров, просите их переустанавливать Windows так, чтобы раздел восстановления затронут не был. Если всё же раздел восстановления был удалён – всё что вы можете сделать – установить любую удобную версию Windows методом чистой инсталляции (с удалением всех данных) и хоть как-то, но создадите видимость сброса к заводским настройкам.
Как сбросить Windows 7 до заводских настроек
К сожалению, «семёрка» не поддерживает быстрого сброса к заводским настройкам, что является преградой для возвращения компьютера к исходному виду без использования дополнительных знаний. Если у вас стоит задача вернуть компьютер в исходное состояние, вы можете воспользоваться такими вариантами:
- Через в «Дополнительных вариантах загрузки» ;
- С помощью вашего дистрибутива, который шёл в комплекте с ПК или ноутбуком.
Если вы больше склоняетесь ко второму варианту, значит вам необходимо просто загрузиться с дистрибутива и выбрать там восстановление системы. Дальше всё будет происходить по накатанной.
В случае с первым вариантом, необходимо попасть в меню «Дополнительные варианты загрузки» . Для большинства компьютеров (ноутбуков) это можно сделать клавишей F8, которую нужно нажимать сразу после начала загрузки компьютера (не выходя из ждущего режима или гибернации). Когда оно будет загружено, вам необходимо выбрать пункт «Устранение неполадок компьютера» .
Далее произойдёт переход в окно «Параметры восстановления системы» . В нём находятся некоторые возможности, которые реально можно использовать до загрузки системы в целом. Среди них и будет скрываться либо встроенный сброс, либо фирменный. В данном случае, для примера, у нас вариант с восстановлением заводских настроек ноутбука Toshiba.

Необходимо будет перейти в этот пункт и последовать подсказкам встроенной утилиты, чтобы у вас получилось восстановить заводские настройки. Обратите внимание, что все файлы на жёстком диске, которыми вы пользовались/сохраняли, будут удалены безвозвратно.
Как сбросить Windows 8|8.1 до заводских настроек
В случае с Windows 8, дела обстоят более благоприятно. В системном интерфейсе предусмотрено использование встроенной программы возврата к заводским настройкам прямо из «Панели управления», а также с «Дополнительных вариантов загрузки». Рассмотрим это детальнее для улучшения понимания.

Как сбросить Windows 10 до заводских настроек
В «десятке» остался тот же функционал по восстановлению, что и в Windows 8, но, чтобы попасть туда, необходимо пройти немного другой путь.

При первом заходе в систему вам открывается окно первоначальных настроек. Здесь вы можете по шагам заполнить основную информацию о своей компании, товарах и контрагентах. Это поможет вам сразу перейти к полноценной работе с клиентами, поставщиками, финансами и т.д.
Все разделы на этой странице не являются обязательными к заполнению и призваны лишь помочь внести информацию, которая вам наверняка понадобится. Любой шаг можно пропустить и вернуться к нему, когда будет необходимость, нажав на команду «Начало работы» в верхней панели системы.
- Шаг 1. Заполните реквизиты компании

При нажатии на кнопку перед вами появится окно с полями для ввода основных реквизитов вашей компании:
- Форма собственности (ООО, ЗАО, ИП и т.д.)
- Краткое и полное наименование
- Реквизиты (ИНН, КПП, ОГРН, ОКПО)
- Контрактный телефон и email
- Юридический и фактический адрес
Обратите внимание, что здесь указываются только основные реквизиты компании. Если вам потребуется заполнить другие данные (расчетные счета компании, данные о кассах, ответственных лицах), а также изменить настройки учета, вам следует перейти в полную карточку организации:
В системе предусмотрено ведение учета параллельно в нескольких организациях. Если вы хотите создать кроме основной организации одну или несколько дополнительных, то вы можете это сделать также по адресу Администрирование / Организации.
- Шаг 2. Заполните персональные данные

На данном шаге происходит заполнение персональных данных пользователя, таких как:
- Фамилия, Имя, Отчество
- Дата рождения
- Email и пароль почтового клиента
Обязательным к заполнению являются лишь фамилия и имя для того, чтобы правильно отображать текущего пользователя (то есть вас) на верхней панели системы. Кроме того, именно эти данные будут отражаться в поле «Автор» каждого создаваемого вами документа.
Заполнение полей Email и пароль почтового клиента необходимо, если вы хотите подключить свой почтовый ящик к системе, а также принимать и отправлять письма, не выходя из системы.
Вся введенная здесь информация сохраняется и может быть изменена в личном кабинете. Для перехода в личный кабинет нажмите на имени пользователя в верхней панели.
- Шаг 3. Добавьте пользователей

Если кроме вас в системе собираются работать другие пользователи, то на этом шаге вы можете предоставить им доступ. Если вы собираетесь работать в системе в одиночку, то данный пункт можно пропустить.
Для добавления пользователя нажмите кнопку . В открывшейся карточке пользователя вы можете:
- заполнить персональные данные,
- настроить доступ и права,
- установить или запретить доступ к документам различных организаций,
- отразить, каким организациям принадлежит пользователь,
- ввести контактную информацию,
- ввести удостоверяющие документы.
После сохранения изменений в карточке пользователя вы увидите, что теперь в списке пользователей две строки. Количество допустимых пользователей ограничивается вашим тарифом.
Инструкция
Чтобы вернуть настройки своего компьютера, в меню «Пуск» найдите пункт «Установка и удаление программ». Кликните по ярлыку и дождитесь, пока в новом окне появится список установленных программ. Выделите нужную и нажмите «Изменить». После чего откроется мастер установки программы, который предложит выбрать необходимое для выполнения действие. Укажите пункт «Восстановить» и дождитесь окончания процесса. Но этот вариант не всегда подходит, так как выбранная программа может полностью удалиться с компьютера.
Наиболее удачным способом может стать откат системы к предыдущему значению. Для его выполнения нужно также из меню «Пуск» перейти к «Панели инструментов» и выбрать пункт «Настройка системы». Кликните по соответствующему значку и нажмите кнопку с надписью «Запустить восстановление системы». После чего откроется новое окно, в правой части которого будет написан следующий текст: «Чтобы начать, выберите задачу, которую необходимо выполнить». Отметьте пункт «Восстановление более раннего состояния компьютера» и нажмите «Далее». Затем в календаре на следующей странице укажите день, выделенный жирным шрифтом, и в окне справа выберите контрольную точку восстановления. Еще раз нажмите кнопку «Далее» и дождитесь завершения процесса отката системы. После этого компьютер перезагрузится и предложит сохранить выполненные настройки.
Обратите внимание, что изменения всех сохраненных ранее документов откат системы не затронет. Таким образом, они останутся в прежнем виде. Так что за их сохранность можно не волноваться.
Если «Панель инструментов» отображается не в классическом виде, а по категориям, для восстановления системы, необходимо будет выбрать раздел «Производительность и обслуживание», затем – пункт «Настройка системы». Он обозначается пиктограммой гаечного ключа. Далее следует выполнить действия, описанные в первом пункте.
Еще один способ отката системы можно реализовать через «Пуск», в меню которого в разделе нужно будет найти «Все программы» и затем перейти в папку «Стандартные». Найдите в ней «Служебные» и выберите «Восстановление системы».
Источники:
- как вернуть настройки компьютера
Бывает так, что в надежде на улучшение работы устройства, например, видеокарты, вы обновляете для нее драйвер. Но вместо ожидаемого результата получаете еще более медленную работу с графикой. В таком случае удобней всего не устанавливать старый драйвер, а откатить обновление.
Инструкция
Откройте меню «Пуск». Щелкните правой кнопкой мыши по иконке «Компьютер». В выпавшем меню нажмите на пункт «Свойства». Перед вами откроется окно «Системы».
Выберите устройство, драйвер которого необходимо откатить. Щелкните по нему правой кнопкой мыши и выберите пункт меню «Свойства». Перейдите на вкладку «Драйвер» и нажмите кнопку «восстановлен.
Полезный совет
В случае, если после отката драйвера работоспособность системы не восстановилась, то нажмите кнопку «Удалить». Затем установите старый драйвер заново.
Если переустановка драйвера не решила проблему, то сделайте восстановление системы на дату, когда все работало исправно.
Известный во всем мире мультимедийный плеер Ipod постоянно совершенствуется программистами компании Apple. Практически каждый год выходят новые прошивки для этого плеера, которые увеличивают функциональность, а также добавляет новые возможности этому плееру. Но для каждого пользователя определенная версия прошивки выглядит по-разному: одному нравятся новые возможности, а другому эти возможности могут и не понравиться. Система обновления Apple позволяет не только обновить версию прошивки, но и сделать возврат прежней.

Вам понадобится
- Программное обеспечение ITunes, плеер IPod.
Инструкция
При обновлении можно столкнуться с появлением новых функций, которые вас могут не устроить, для отката новой прошивки необходимо программу iTunes, желательно ту версию, которой была произведена в первый раз. Удалите этой программы, а после перезагрузки установите недавно закачанную версию.
При появлении ошибки, в которой будет указано нарушение в целостности файла iTunes Library.itl, откройте папку C:\Documents and Settings\Пользователь\Мои документы\Моя \iTunes (для Windows XP) или C:\Users\Пользователь\Music\iTunes (для Windows Vista) в проводнике. Затем переименуйте его в файл iTunes Library_old.itl
Закачайте старую версию прошивки или найдите ее на своем жестком диске. Запустите свой IPod в режиме DFU. Подключите его к вашему компьютеру, затем запустите программу iTunes. Зажмите 2 клавиши (клавишу Home и клавишу выключения) до полного отключения устройства. Спустя одну секунду после выключения плеера, отожмите кнопку выключения плеера, а кнопку Home держите нажатой.
Спустя некоторое время в iTunes определится ваш плеер, но экран плеера не загорится. Теперь можно отпустить кнопку Home. Эта операция обязательна, иначе плеер просто включится. В программе выберите режим «Восстановление». Зажмите клавишу Shift, потом укажите месторасположение прошивки. После выполнения восстановления прошивки, все данные с носителя плеера будут стерты.
Видео по теме
Источники:
- как поставить прошивку на samsung
Практически каждый человек знает, что техника имеет свойство выходить из строя, так и с компьютерами – со временем они могут сломаться или нестабильно работать, вызывая постоянные зависания или сбои. Часто решение этой проблемы таится в сбросе выставленных вами настроек, необходимо перейти к заводским настройкам.

Вам понадобится
- Компьютер, знание основ работы с материнской платой.
Инструкция
Зачастую сбой в работе компьютера происходит, когда его не ждешь. Возврат к позволяет вернуть стабильную работу компьютера. Как правило, больше 50% сбоев происходит из-за смены системных настроек материнской платы, так называемый значений. При выставлении предельно высоких величин для процессора, он начинает нагреваться. Когда температура доходит до предельного состояния, пользователь персонального компьютера замечает и сбои в работе системы.
Чтобы избежать работоспособности материнской платы после появления сбоев в работе необходимо вернуть BIOS к настройкам по умолчанию. Это можно сделать без открытия самого системного блока. Для этого необходимо включить компьютер или перезагрузить его, если он был включен. При загрузке BIOS нажмите клавишу Delete на клавиатуре.
В открывшемся меню BIOS найдите строчку меню Load Bios Default, затем нажмите клавишу F10 (сохранить и выйти из BIOS). В открывшемся диалоговом окне вы увидите запрос на выполнение выбранного действия, нажмите клавишу Y. После перезагрузки компьютера BIOS вернется к настройкам.
Если по каким-то причинам это сделать не получается, можно воспользоваться другими способами, например, вытащить элемент питания из материнской платы – это позволит вернуться к настройкам по умолчанию. Для этого вам может понадобиться отвертка «+».
Обесточьте системный блок и поверните его к себе тыльной стороной. При помощи отверки раскрутите несколько винтов, чтобы снять боковую крышку.
Найдите батарею питания небольшого размера (она похожа на таблетку) и подцепите ее любым острым предметом. Вытащив батарейку, подождите несколько секунд (не менее 5-7 секунд), затем снова поставьте ее на свое место. Осталось поставить боковую крышку системного блока на свое место и вкрутить винты.
Источники:
- вернуть ноутбук к заводскому состоянию
У разработчиков игр есть своя концепция выпуска игр: изначально создается и выходит в свет базовая версия игры, а затем в процессе ее использования геймерами создаются различные патчи. Если вы установили патч для игры World of Warcraft и не знаете, как вернуть прежнюю версию (дополнение вас не устроило), воспользуйтесь ниже описанным советом.

Вам понадобится
- Установленная на компьютер игра World of Warcraft.
Инструкция
При установке большинство файлов внутри папки игры заменяется копиями. По умолчанию для многих игр создаются директории, которые содержат исходные файлы. Конечно, можно попробовать просто установить повторно с оригинального диска, но так появляется шанс потерять работоспособность сохраненных записей.
Для восстановления нужных файлов необходимо воспользоваться специальной программой Repair, которая есть в составе дистрибутива любого продукта компании Blizzard. Но для правильной ее работы необходимо подготовить абсолютно все файлы игры. Скопируйте их из папки C:Program FilesWorld of Warcraft в любую другую директорию (это делается на всякий случай, для восстановления).
Вернитесь к оригинальной директории с игрой, выделите все папки, кроме каталога Data. Обратите внимание, что вам нужно удалить папки, а файлы, которые идут ниже каталогов, не надо трогать.
После этого откройте папку Data и удалите из нее 2 файла: patch.MPQ и patch-2.MPQ. Эти файлы - не что иное, как недавно установленный патч. Затем откройте файл realmist.wtf (находится в папке C:Program FilesWorld of WarcraftData
uru) при помощи любого текстового редактора и очистите его содержимое. Введите следующее предложение: set realmlist eu.logon.worldofwarcraft.com. Не забудьте сохранить файл при закрытии, нажав кнопку «Да» в появившемся диалоговом окне.
В основной папке с игрой найдите и дважды щелкните по файлу Repair.exe. При появлении надписи Cannot connect to the server to запустите файл еще раз. В открывшемся окне Blizzard Repair поставьте отметки напротив имеющихся пунктов 3 галочки и нажмите кнопку Reset and Check files. После появления надписи Blizzard Repair has successfully repaired World of Warcraft закройте окно утилиты.
Теперь запустите игру и проверьте ее версию. При желании можно установить поверх этой версии другую.
Операционная система, под управлением которой работает компьютер, определяет время и дату по собственным часам. Если компьютер подключен к интернету, то время от времени один из компонентов ОС обращается к серверу точного времени, чтобы «сверить часы» и внести необходимые корректировки в собственное системное время. Однако при этом сравниваются только секунды, но не часы и не дата, поэтому пользователь может ввести в заблуждение внутреннего «часовщика» и вручную установить нужный день и час.

Инструкция
Чтобы для компьютера сегодняшний день стал вчерашним, необходимо на сутки «отмотать» его системное время. Это можно сделать как из панели настроек BIOS при очередной загрузке компьютера, так и из самой операционной системы. Второй способ намного удобнее, поэтому попробуйте начать изменение системного времени с него. В ОС Windows кликните левой кнопкой мыши по цифровым часам в правом нижнем углу экрана - в области уведомлений панели задач. Это действие в последних версиях системы - Windows 7 и Vista - открывает окно с аналоговыми часами и календарем.
Щелкните по надписи «Изменение настроек даты и времени» - она помещена под календарем и часами и предназначена для доступа к нужным вам установкам системных часов.
На вкладке «Дата и время» (она открывается по умолчанию) искать нужную кнопку долго не придется - на ней написано «Изменить дату и время». Нажмите эту кнопку и откроется еще одно окно, в котором продублированы календарь и часы, но на этот раз их показания можно будет изменять.
В календаре кликните указателем мыши по вчерашней дате, и на этом можно завершать операцию. Если же нужно изменить и время, сделайте это в окошке под аналоговыми часами. Затем нажмите кнопку OK и в этом окне, и в следующем.
В более ранних версиях Windows последовательность действий немного отличается. В Windows XP дважды щелкните по цифровым часам в трее и сразу после этого можете приступать к изменению даты и времени - эти настройки без дополнительных промежуточных окон.
Есть и еще один способ открыть компонент с настройками даты и времени, который одинаково применим к разным версиям Windows. Он заключается в «ручном» вызове нужного компонента ОС по имени файла. Нажмите комбинацию клавиш Win + R, введите название файла timedate.cpl и кликните по кнопке OK.
Источники:
- как вернуть компьютер в магазин
После установки нового оборудования или программного обеспечения компьютер может работать нестабильно. Для исправления этой ситуации в Windows встроена опция восстановления более раннего состояния системы.

Инструкция
Чтобы запустить восстановление системы, вам потребуются права администратора. В меню «Пуск» выберите пункт «Все программы», затем «Стандартные», «Служебные» и «Восстановление системы». Отметьте необходимое действие: восстановить систему или создать точку восстановления. Для продолжения работы нажмите «Далее». Если вы выбрали восстановление, отметьте дату, наиболее близкую к той, когда в работе системы начались неполадки.
Откройте окно запуска программ сочетанием Win+R или нажмите пункт «Выполнить» в меню «Пуск». Введите команду %SystemRoot%system32
estore
strui.exe. Будет открыто окно восстановления системы. Этот код можно также записать в адресную строку любой папки на вашем компьютере.
Есть еще один способ найти восстановление системы с помощью командной строки. Введите команду msconfig и перейдите во вкладку «Сервис». В списке задач найдите «Восстановление системы» и нажмите «Запустить».
В меню «Пуск» отметьте команду «Справка и поддержка». В окно поиска введите «Восстановление системы». В списке «Выберите задание» найдите нужный вам пункт.
Запустить восстановление системы можно, выбрав соответствующий вариант загрузки. После включения компьютера нажмите F8 и в появившемся меню с помощью клавиш управления «Вверх» и «Вниз» отметьте «Загрузка последней удачной конфигурации». Выберите нужную дату из предложенных системой.
Чтобы задать параметры восстановления, в «Панели управления» щелкните по пиктограмме «Система» и в окне свойств перейдите в закладку «Восстановление системы». Окно свойств можно вызывать иначе. Щелкните правой клавишей по пиктограмме компьютер и отметьте опцию «Свойства».
Вернуть на мобильном телефоне исходные настройки можно в любой момент. Только при этом необходимо учесть, что в данном случае пользователь утратит все установленные ранее параметры – от звонков до изменений в журнале звонков и ряд других настроек.

Вам понадобится
- - мобильный телефон.
Инструкция
Несмотря на то, что возврат к заводским настройкам изменения не затрагивает карту памяти, перед началом работы ее для надежности рекомендуется вытащить из аппарата. Хотя можете и оставить: с сохраненными на microSD данными – фотографиями, музыкой, видео - при откате ничего произойти не должно.
Если у вас есть возможность сохранить резервную копию данных своего телефона, обязательно воспользуйтесь ею. Сделать бэкап (резервную копию) можно при помощи компьютера и специальных интернет-сайтов, который синхронизируют все данные вашего телефона. Большое подспорье в сохранении резервных данных окажут программы Outlook, Pim Backup, Spb Backup, Sprite Backup и другие.
Чтобы на телефоне произвести откат к заводским настройкам, зайдите в главное меню. Затем найдите раздел «Настройки» или «Параметры». После чего перейдите к пункту «Восстановление стандартных настроек». В зависимости от модели аппарата названия операций могут несколько различаться. Однако знайте, если вы найдете надписи « », «Восстановление стандартных настроек», «Сброс настроек устройства», - вам сюда.
Зайдите в данный раздел и укажите нужную операцию. Возвратиться к стандартным настройкам и при этом сохранить все персональные данные, сообщения, изображения и музыку поможет опция «Восстановить только настройки» (как вариант в телефоне может использоваться надпись «Только настройки»). Удалить всю хранящуюся в телефоне информацию можно, выбрав операцию «Восстановить все».
В ряде случаев для возвращения к заводским настройкам от пользователя может потребоваться ввести код блокировки. По умолчанию он 12345, если в телефон в качестве «пароля» не была введена иная комбинация цифр. Также код блокировки можно посмотреть в инструкции к мобильному аппарату. Будьте внимательны: неправильное указание кода может привести к блокировке телефона, и тогда придется обращаться за помощью в сервисный центр.
Как правило, на большинстве телефонов функция восстановления заводских настроек располагается в меню «Настройки», где нужно будет найти раздел «Телефон», затем – пункт «Управление телефоном» и после этого - опцию «Исходные параметры». Хотя на разных моделях мобильных аппаратов путь к откату может несколько отличаться от указанного выше расположения. Например, на Nokia X1 все значительно проще. В «Настройках» достаточно найти пункт «Восстановить стандартные настройки» и нажать клавишу «Выбрать».
В операционной системе Windows предусмотрены календарь и часы. Программы, установленные на компьютере, ориентируются на системное время. Чтобы вернуть время назад, необходимо воспользоваться компонентом «Дата и время».

Инструкция
Компонент «Дата и время» по умолчанию отображается в области уведомлений на панели задач – электронные часы в правом нижнем углу экрана. Если вы не видите эти часы, настройте их отображение. Для этого кликните по панели задач правой кнопкой мыши. В выпадающем меню щелкните левой кнопкой мыши по пункту «Свойства».
Альтернативный способ: нажмите клавишу Windows или кнопку «Пуск», откройте «Панель управления». Щелкните по значку «Панель задач и меню «Пуск» в категории «Оформление и темы». Откроется новое диалоговое окно. Перейдите в нем на вкладку «Панель задач» и установите маркер напротив поля «Отображать часы» в группе «Область уведомлений». Нажмите на кнопку «Применить» и закройте окно свойств.
Когда часы появятся на панели задач, подведите к ним курсор и кликните дважды левой кнопкой мыши. Откроется компонент «Дата и время». Его также можно вызвать и через «Панель управления». Для этого кликните левой кнопкой мыши по значку «Дата и время» в категории «Дата, время, язык и региональные стандарты».
В открывшемся диалоговом окне сделайте активной вкладку «Дата и время». Используйте группу «Время» для того, чтобы перевести часы назад. Под аналоговыми часами размещено поле с часами в электронном виде: с помощью мыши выделите фрагмент с часами, или секундами и введите нужные вам значения. Или же воспользуйтесь кнопками в виде стрелок, расположенными правее от поля с часами.
По необходимости отредактируйте данные в группе «Дата», установив нужный год, месяц и число. Нажмите на кнопку «Применить», чтобы новые настройки вступили в силу, и закройте окно «Свойства: Дата и время». Можете проверить себя: создайте любой файл и откройте его свойства. В поле «Создан» на вкладке «Общие» должно быть время, соответствующее заданным вами настройкам.
В процессе использования операционной системы Microsoft Windows 7 могут возникнуть определенные сбои, связанные с устанавливаемым программным обеспечением. Чтобы ликвидировать эти неполадки, необходимо произвести процедуру сброса последних настроек и восстановления системы.

Инструкция
В Windows 7 для восстановления состояния программного обеспечения используются контрольные точки восстановления, которые могут создаваться как автоматически, так и вручную. Чтобы избежать потери важных данных, необходимо периодически создавать данные пункты для восстановления.
Для создания точки, которой вы воспользуетесь при восстановлении программного обеспечения, перейдите в меню «Защита системы». Для этого щелкните «Пуск» и правой клавишей мыши кликните на разделе «Компьютер». В появившемся меню выберите «Свойства», а затем «Защита системы». После чего нажмите «Создать», а в новом окне перейдите в пункт «Создать» еще раз.
Пункт «Восстановление запуска» поможет избавиться от проблем, возникающих при старте системы. «Восстановление образа системы» восстановит компьютер и сделает сброс данных с диска по умолчанию. В данном окне кликните на наиболее подходящем вам пункте и следуйте подсказкам, появляющимся на экране.
Обратите внимание
В процессе восстановления некоторые установленные программы и загруженные данные могут быть утеряны. Перед проведением операции сброса настроек рекомендуется сохранить важные файлы на отдельном носителе данных – на флешке или съемном жестком диске.
При проблемах с работоспособностью ноутбука не обязательно сразу переустанавливать Windows с внешнего носителя, заниматься поиском и установкой драйверов и необходимых программ. Опытные пользователи чаще занимаются именно тем, что проделывают все эти процедуры «вручную», а неопытные несут ноутбук к специалисту. Однако производители, как правило, предусматривают на жестком диске Recovery раздел, где содержится образ операционной системы со всеми заводскими настройками.
Восстановлении
Что такое точка отката
Точка отката, или точка восстановления – это сохраненное состояние системы на определенную дату. Точки отката могут создаваться пользователем вручную и системой автоматически еженедельно или перед изменением конфигурации, например, установкой драйвера или программы. При этом фиксируется только состояние системных файлов. Документы, созданные пользователем (текстовые файлы, фотографии, видео, музыка) не сохраняются.
Как создать точку отката
Чтобы точки восстановления создавались, необходимо включить эту функцию. Щелкните правой кнопкой мыши по иконке «Мой компьютер», выберите команду «Свойства» и перейдите во вкладку «Восстановление системы». Снимите флажок рядом с пунктом «Отключить восстановление системы».
Если на вашем компьютере установлена Windows XP, для ручного создания точки восстановления нажмите клавишу Win и в группе «Программы» перейдите в раздел «Стандартные», затем «Служебные» и выбирайте программу «Восстановление системы». Отметьте «Создать точку восстановления» и действуйте по инструкции.
В системе Windows 7 нажмите Win, щелкните правой кнопкой мыши по пункту «Компьютер» и отметьте «Свойства». В левой части окна щелкните «Защита системы», перейдите во вкладку «Защита системы» и нажмите «Создать». Далее действуйте по инструкции.
Как восстановить систему
Для восстановления системы в любых версиях Windows вам потребуются права администратора. На компьютере под управлением Windows XP нажмите Win, в разделе «Программы» выбирайте «Стандартные», затем «Служебные» и «Восстановление системы». Отметьте «Восстановление системы», нажмите «Далее» и отметьте нужную дату в календаре, который вам предложит программа восстановления. Выбирайте дату, наиболее близкую к фатальному событию, после которого потребовалось восстановление.
В критических случаях, когда система не загружается, перезагрузите компьютер и нажмите F8 после первоначального опроса «железа». В меню вариантов выбора загрузки отметьте «Загрузка последней удачной конфигурации», затем в предложенном календаре укажите дату, когда компьютер работал корректно.
Для запуска восстановления системы в Windows 7 зайдите в панель управления и перейдите по ссылке «Система безопасности». В новом окне выбирайте «Архивация и восстановление», затем «Восстановить системные параметры или компьютер». Нажмите «Запуск восстановления системы» и действуйте по инструкции мастера восстановления. Кроме того, можно использовать программу «Восстановление системы» в группе «Программы» или «Загрузку последней удачной конфигурации», как описано для Windows XP.
Можно отменить восстановление системы, если результат вас не устроил. Нажмите «Пуск», в разделе «Программы» выберите «Стандартные», затем «Служебные» и «Восстановление системы». Нажмите «Отменить восстановление системы» и действуйте по инструкции мастера.
Итак, если вы только что переустановили Windows — вам необходимо произвести первоначальную настройку, дабы оптимизировать работу. Предлагаю вам 5 советов, которые, кстати, можно применить и в том случае, если система стоит уже давно 🙂
1. Быстродействие системы
Если у вас не суперсовременный компьютер — желательно снизить потребление ресурсов за счет графических эффектов Windows. Для этого нажимаем на «Мой компьютер» правой кнопкой мыши и выбираем «Свойства» (либо используем сочетание клавиш Win+Break). В открывшемся окне переходим на вкладку «Дополнительно» и в блоке «Быстродействие» жмем кнопку «Параметры»
Выбираем пункт «Обеспечить наилучшее быстродействие» и применяем изменения.
2. Перенесите «Мои документы»
Никогда не храните свои данные на системном диске (как правило это диск C:\). С этой же целью советую перенести папку «Мои документы» на второй раздел D:\. Чтобы это сделать нажмите правой кнопкой мыши на ярлык «Мои документы» и выберите «Свойства». В открывшемся окне видим блок «Размещение конченой папки». Там указан путь типа «C:\Documents and Settings\user\Мои документы». Просто стираем и пишем новый путь «D:\Мои документы».

Подтверждаем в следующем шаге создание папки и перенос всех файлов. Теперь каталог «Мои документы покоится на диске D:\ и ярлык на рабочем столе и в Пуске теперь указывает именно туда.
3. Отключите некоторые службы
Во избежание некоторых проблем отключите следующие службы:
- Автоматическое обновление (если у вас не совсем легальная ОС)
- Брандмауэр Windows/Общий доступ к Интернету (ICS) (если не умеете им пользоваться- может создать проблемы при работе в сети и интернет)
- Центр обеспечения безопасности (избавит от надоедливых уведомлений после выключения первых двух служб)
- Сервер (только если не пользуетесь расшаренными сетевыми ресурсами. Избавит от вирусных атак по сети)
- Рабочая станция (только если не пользуетесь расшаренными сетевыми ресурсами. Избавит от вирусных атак по сети)
Отключаются службы так:
Нажмите на «Мой компьютер» правой кнопкой мыши и выберите «Управление». перейдите в раздел «Службы и приложения» — «Службы». Перед вам список всех служб операционной системы. Выберите нужную, дважды кликните по ней, выберите тип запуска «Отключено» и нажмите «Стоп». Примените изменения.

4. Почистите автозагрузку Windows
При установке многие программы добавляют себя в автозагрузку и висят в процессах в течение всей вашей работы, даже если вы ими и не пользуетесь. Для высвобождения ресурсов их можно убрать из автозагрузки. Для этого откройте командную строку «Пуск» — «Выполнить» (Win+R) и наберите команду msconfig. перейдите во вкладку «Автозагрузка» и поснимайте галочки с программ, которые хотите убрать из автоматической загрузки. Главное не поотключать лишнего 🙂

Конфигурация операционной системы – это особые настройки компьютера. Они могут быть нарушены. Обычно это становится возможным в результате работы того или иного программного обеспечения или сбоев самой ОС. В этом случае возникает потребность восстановления исходного состояния компьютера.
На практике ситуация с настройками компьютера преимущественно разрешается с помощью отката системы на конкретную дату , связанную с каким-либо событием в рамках функционирования компьютера. При этом подразумеваются точки восстановления. Их создание доступно в автоматическом режиме и ручном. Желательно заранее позаботиться о создании снимка системы на определенный момент, когда она отличалась приемлемой работоспособностью.
В любом случае вопрос «как восстановить настройки компьютера? » решается посредством выбора определенной точки возврата, что достигается на примере «семерки» следующим образом:
- Перейти в меню «Пуск».
- Выбрать пункт «Панель управления» с последующим кликом по строке «Система и безопасность».
- Найти в начале предложенного списка ссылку «Восстановление предшествующего состояния компьютера». Клик по ней – открытие окна, где вас должна интересовать кнопка «Запуск восстановления системы».
- Задействование упомянутой кнопки - причина появления окна с двумя пунктами: рекомендованная возможность восстановления и самостоятельный выбор возврата к конфигурации на конкретную дату;
- Определиться с точкой возврата и кликнуть «Далее», а в следующем окне – «Готово».
В результате вышеперечисленных действий можно восстановить настройки ПК на тот момент, когда система отличалась работоспособностью.
Восстановление системы: как включить
Настройки вашего компьютера не могут быть зафиксированы на определённую дату, если восстановление системы отключено. Чтобы проверить состояние ПК в рамках предложенной проблемы, необходимо, на примере все той же «семерки»:
- перейти в меню «Пуск»;
- совершить правый клик на строке «Компьютер»;
- выбрать нижнюю строку открывшегося меню – «Свойства»;
- в левой части открывшегося окна перейти по ссылке «Дополнительные параметры системы»;
- открыть вкладку «Защита системы»;
- убедиться, что в строке с наименованием жесткого диска защита имеет параметр «Включено»;
- в противном случае кликнуть «Настроить», выбрать вариант восстановления, задать объем диска под точки восстановления и «Применить».
Если вы решили почистить реестр, то не забудьте создать точку восстановления, так как даже при серьезных сбоях в связи с неумелыми действиями можно использовать безопасный режим для входа в систему, который обычно вызывается нажатиями на клавишу F8 во время старта загрузки, чтобы все исправить.