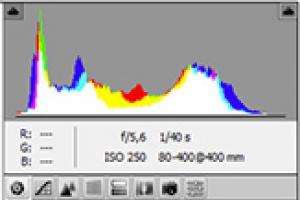Перенос программы на другой компьютер.
Официально, инсталляция
– это процесс установки программы на ваш компьютер. Программа, при инсталляции копирует себя (чаще всего) в папку «Programm Files», прописывает необходимые ей данные в системном реестре, и иногда помещает дополнительные библиотеки или системные файлы в саму операционную систему.
Процессом инсталляции занимается специальная программа – инсталлятор
. Чаще всего инсталлятор включает в себя и саму инсталлируемую программу и внутренние инструкции для ее установки.
Это официальное объяснение, как показывает практика понятно не всем.
Представте себе вашу собственную кухню. Это будет типа компьютер. Кухонный комбайн, который вы хотите установить на вашей кухне – это программа, которую вы собираетесь установить в ваш компьютер.
Теперь все просто. Вы купили кухонный комбайн. Он в полуразобранном виде в коробке, не подключенный к электричеству. Разумеется, толку от такого комбайна в коробке нет. Он не работает.
Теперь вы с упакованным комбайном в руках – инсталлятор. Что вы как инсталлятор будете делать? А об этом есть инструкция внутри коробки с комбайном. Вы ее достаете, читаете и делаете все по инструкции – вынимаете узлы и агрегаты комбайна из коробки, соеденяете их в определенной последовательности, и подключаете комбайн к электросети. Не нужные вам сейчас насадки и запчасти от комбайна вместе с коробкой прибираете в специальный шкаф для посуды.
Вот теперь ваш кухонный комбайн готов к работе (программа в компьютер установлена).
Второй вопрос
(можно ли просто скопировать установленную программу на другой компьютер), думаю теперь вам стал более понятен. «Можно ли установленный комбайн перенести в другую кухню?» Ответ – нельзя.
В другой кухне комбайн вопервых нужно подключить к электричеству (прописать программу в системном реестре). В отличии от втыкания вилки в розетку, прописывание программы в реестре в ручную – дело более сложное, и более опасное для операционной системы. Кроме того, если вы захотите использовать какие-то функции программы (поменять насадки в комбайне), вы обнаружите что на новом месте их нет (насадки остались в шкафу на старой кухне). А для программы возможно эти файлы окажутся очень нужными, и программа совсем откажется запускаться (а может даже вызвать сбой в работе операционной системы).
Ну и третий вопрос
(если программа мне больше не нужна, почему нельзя ее просто стереть), думаю, теперь для вас уже совсем очевиден. Потому что в операционной системе остается мусор. Комбайн вы выкинули, а провод от него так в розетке и остался. И в шкафу занимает место коробка с теперь уже ненужными насадками и запчастями.
Чтобы правильно удалить программу из компьютера нужна специальная программа – деинсталлятор. В этой программе есть инструкция о том что и где скопировано, разложено, и установлено. И деинсталлятор корректно удаляет все файлы, папки и ключи системного реестра, в которых находилась ненужная больше вам программа.
В заключении хотелось бы сказать что не все программы такие сложные. Некоторые программы позволяют копировать себя с одного компьютера на другой, и при каждом запуске проверяют, все ли впорядке с их файлами в системе и ключами в реестре, и в случае необходимости сами проводят инсталляцию. Деинсталляцию они как правило не проводят, и мусор после них в системе накапливается.
Есть и такие программы, которым инсталляция совсем не нужна. Они в систему ничего не устанавливают и могут запускаться с флэшки или компактдиска.
Эта полезная утилита наверняка понравится системным администраторам, ведь именно им приходится часто устанавливать на разные компьютеры одни и те же программы с одинаковыми настройками. Бесплатная программа PickMeApp позволяет создавать архивные копии установленных в системе приложений и перенести программы на другие пк со всеми настройками и изменениями. Утилита является самонастраиваемой и простой в использовании с интуитивно-понятным дружественным интерфейсом. PickMeApp запросто работает с большинством популярных программ: семейство Microsoft Office, Skype, QIP, Trillian, Windows Live Messenger, Mozilla Firefox и прочими и прочими.
Перенести программы с настройками на другой компьютер
При запуске PickMeApp сканирует компьютер и составляет список установленного программного обеспечения. Рабочее окно программы разделено на левую (установленное ПО) и правую (архивные копии программ с настройками) части с кнопочным меню настроек в самом верху и историей совершенных действий внизу окна. Для создания архива установленных программ достаточно отметить в левой части окна необходимое для переноса на другой компьютер программное обеспечение и нажать кнопку Capture marked application (между левой и правой частями желтая папка с зеленой стрелкой). По окончании запущенного процесса отмеченные программы появятся в правой части окна PickMeApp и будут созданы файлы с именами программ и с расширением.TAP в каталоге TAPPS, находящемся там же, где установлена полезная утилита. Установив PickMeApp на машину куда необходимо перенести программы и скопировав файлы tap, станет доступна кнопка Install в правой части окна напротив каждой доступной для установки программы, по нажатию на которую будет инициализирован процесс установки программного обеспечения со всеми настройками такими же как и на исходном компьютере.
Если перед вами встала задача переезда на новый компьютер с только что установленной операционной системой, то с большой вероятностью вы задумались о том, как перенести программы на новый компьютер.
И это правильно. Гораздо быстрее “обжить” новый ПК и систему, перенеся программы со старого компьютера, сохранив все пользовательские настройки.
Чтобы облегчить перенос программ со старого на новый компьютер, или из одной операционной системы в другую, мы рекомендуем пользователям воспользоваться бесплатной программой PickMeApp, почитать подробнее о которой и скачать которую можно пройдя по ссылке PickMeApp на нашем сайте. Эта бесплатная программа предназначена для переноса приложений с одного Windows-компьютера на другой. Чтобы воспользоваться ей, вам понадобится флэшка. Скачайте дистрибутив программы и затем установите ее на флэш-накопитель.
Если говорить вкратце, то алгоритм работы программы примерно следующий: вы вставляете флэшку с установленной на нее PickMeApp в компьютер с которого хотите перенести программы, утилита выполняет его сканирование и определяет программы, которые можно перенести, затем вы вставляете флэшку с программой в новый компьютер и устанавливаете с нее приложения в новую систему. А теперь давайте рассмотрим подробнее алгоритм работы программы для переноса приложений.
Перенос программ на другой компьютер с помощью PickMeApp
Первое. Как уже говорилось выше, скачайте программу PickMeApp с нашего сайта или с сайта разработчика и установите ее на флэшку, затем откройте ее в проводнике и щелкните по файлу PickMeApp.exe. На экране вашего монитора появится главное окно утилиты, которое включает в себя две основные панели. В левой панели вы увидите список установленных на вашем компьютере программ, а в правая панель будет пустой, именно в нее будут перемещаться определенные и подготовленные для переноса на другой компьютер программы.
Второе. Выберите в левой панели программы, которые хотите перенести с одного компьютера на другой, в нашем примере это программа Adguard, и затем кликните по кнопке “Capture”, как показано на рисунке ниже.

Программа начнет подготовку приложения к переносу. Следить за процессом подготовки можно по соответствующему индикатору.

Как видно на рисунке выше, процесс подготовки программы для переноса можно прервать, пропустить или приостановить с помощью кнопок “Stop”, “Pause” и “More”. После того, как подготовка приложений для переноса будет выполнена, все они появятся в правой панели программы.

Третье. Извлеките вашу флэшку из компьютера и подключите ее к новому компьютеру с новой операционной системой. Запустите на нем с флэшки программу PickMeApp. Затем выберите на правой панели приложения которые были подготовлены для переноса, в нашем случае это программа Adguard и щелкните п кнопке “Install”, как показано на рисунке ниже

После чего начнется процесс переноски приложения в новую систему и новый компьютер. Кстати говоря, процесс установки переносимой программы длиться гораздо быстрее, нежели при установки приложения с “нуля”. По завершению процесса переноса программ на другой компьютер, вы сможете увидеть в папке “Program Files”, папки с перенесенными приложениями. Что в свою очередь будет означать, что миграция программ с одного ПК на другой прошла успешно. После запуска приложений, вам останется только лишь ввести лицензионные ключи к ним, надеемся они у вас охраняться в надежном месте, и вы их не потеряли.
Обратите внимание! В настоящее время программа PickMeApp распространяется бесплатно, однако она находится еще на стадии beta-версии. По этой причине она не всегда работает корректно. Например, мы не смогли с первого раза перенести с помощью нее программу ABBYY FineReader 11. Очень надеемся, что разработчики решат все проблемы к релизу финальной версии программы.
Похожие материалы


Каждый из нас сталкивался с такой задачей, как скопировать программу с одного персонального или мобильного компьютера на другой. Однако, исходя из практики, при простом переносе большая часть конфигурационных файлов не работает или не запускается. Чаще всего это связано с тем, что многие программы во избежание несанкционированного их использования требуют ввода лицензионных ключей, в том числе и при повторной установке.
Инструкция
Покупка нового компьютера либо переустановка операционной системы на старом довольно радостное событие, ведь работать на чистой не захламленной системе одно удовольствие. Вот только омрачить всю эту радость может перенос на только установленную систему действительно важных и нужных приложений. Почему спросите Вы? Ну, вот, к примеру, под рукой не оказалось установочного диска, да и все сложные настройки нужных программ уже давно забыты.
*************************************
Программа обновилась до версии 5.13.2. И обновилась у нас же в русскоязычном варианте...
Утилита под названием PickMeApp
позволит быстро и без труда перенести уже установленные приложения вместе с индивидуальными настройками на другой компьютер. При этом пользователю не придется использовать оригинальный диск с нужной программой и тратить время на повторную инсталляцию. После запуска PickMeApp сканирует компьютер и заносит все программы которые может перенести в левую панель. Затем выбранные программы пакуются (вместе с их данными из windows registry и установками) на флэшку, внешний диск или сетевой диск. После этого PickMeApp запускают на другом компьютере и устанавливают ранее упакованные программы.
Пользовательский интерфейс продукта может похвастаться исключительной легкостью в использовании. В левой части экрана находится список установленных приложений, а на правой панели отображаются перенесенные программы, кроме того, здесь пользователь может настроить некоторые параметры переноса. После выбора необходимых приложений достаточно щелкнуть по кнопке Capture Marked Application и PickMeApp самостоятельно выполнит все необходимые операции. Процесс может занять некоторое время в зависимости от размеров исходных приложений.
Утилита PickMeApp дает возможность просмотреть информацию о любом приложении, такую как версию приложения, предполагаемый размер будущего архива, время его создания и т.п. Для этого необходимо левой кнопкой мышки выбрать интересующее Вас приложение. Под информацией расположены три кнопки: Capture - захват приложения, Repair - восстановить приложение, Uninstall - удалить приложение.
PickMeApp может использоваться для переноса на новое устройство огромного количества распространенных программных продуктов от интегрированных сред разработки, графических пакетов и настольных издательских систем до небольших системных утилит.
Если используется профиль “My Capture Application” , то приложение будет запаковано в файл с расширением.tap и записано в подпапку Tapps (подпапка самой утилиты). Если же Вы хотите сохранить файл в иной папке, то необходимо добавить новый профиль. Для этого нажмите “Create new profile” либо активируйте его щелчком левой кнопки мышки.
После выбора необходимых для переноса приложений нужно запустить процесс создания их установочных пакетов, которые включают в себя все нужные файл, настройки, ветки реестра. Для запуска нажмите кнопку “Capture marked application” .
Все готовые пакеты с легкостью переносятся в свой профиль с помощью кнопки Import . Чтобы развернуть такие пакеты на новой системе достаточно отметить их в правой панели PickMeApp и кнопкой “Install marked application” запустить установку. Имеется возможность сортировки приложений по размеру, имени, дате создания, версии приложения или же по дополнительным опциям:
— installed — отображает уже установленные на ПК приложения;
— not installed — отображает не установленные приложения;
— selected - отображает выбранные приложения;
— clear - отмена предыдущего фильтра и отображение всех приложений.
Нажав на ссылку “Click here for support information” можно посмотреть подробную информацию о выбранном приложении. Также стоит знать, что если эта программа уже установлена на Вашем ПК, то она будет помечена зеленым кружком.Присутствуют два варианта на выбор
: с установкой и распакованная и готовая к использованию, т.е. портированная...
Год выхода: 2012
ОС: Windows XP, Vista и Windows 7
Язык интерфейса: русский
Размер: 6.4 Мб / 4.2 Мб
Материал любезно предоставил автор русификации
pp0312
PickMeApp 5.13.2: