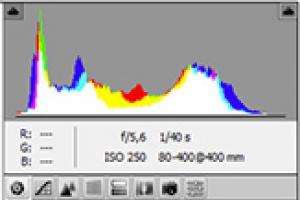Как настроить сканирование с принтера на компьютер. Как отсканировать документ и из изображений получить текст
Сканирование фотографий и документов на компьютер — одна из самых распространенных операций в быту и в различной профессиональной деятельности. Удачно завершенная процедура помогает оцифровать документы для дальнейшей обработки, хранения и передачи. Процесс отличается простотой и доступностью, поэтому знание того, как сканировать с принтера на компьютер, доступно для обывателей. Главное — исполнять правильную последовательность действий, которую вы и узнаете из этой статьи.
Процесс сканирования
Для любого специального устройства производителей HP, Canon или Samsung (SCX-серий) процедура сканирования идентична. Каждый новый сканирующий аппарат выпускается в эксплуатацию вместе диском, на котором хранятся необходимые драйвера. При отсутствии необходимого ПО, его можно скачать в Интернете. Пользователи, которые сканируют с принтера первый раз, отмечают, что при четком выполнении инструкции процесс не забирает много времени и сил.
Для удачного сканирования с помощью мультифункционального устройства необходимо провести такие действия:
- Предварительно установить необходимые драйвера. Если они не укомплектованы с принтером, скачать на соответствующих сайтах.
- Положить предмет сканирования на соответствующую панель рисунком или текстом к стеклу.
- Включить МФУ, если оно отключено от сети.
- Войти в раздел “Устройства и принтеры”. Он находится на главной панели управления.
- Нажать правой кнопкой мыши на значок устройства, чтобы появилось контекстное меню.
- Задать параметры.
- Выбрать функцию “Начать сканирование”.
- Нажать и начать процесс.
Важно! Для предварительного просмотра результата можно выбрать соответствующую функцию на аппарате — кнопка “Просмотр”.

Сканирование текста на ПК
Сканировать документы в ОС можно двумя вариантами: в виде текста и изображения. Разница между ними такова, что если сканер создает фотографию текста по умолчанию, то редактировать его уже не представляется возможным. Чтобы вносить поправки в отсканированный документ, пользователь должен применить распознаватель — дополнительное ПО. Обычно оно имеется на диске, который идет в комплекте с принтером. При потере диска необходимую программу можно скачать, только следует помнить, что для каждого сканера предусмотрены свои драйвера.
Для успешной работы с текстовым документом пользователи соблюдают такой порядок действий:
- Подключить сканер к ПК либо ноуту.
- Установить имеющиеся драйвера.
- Настроить аппарат на сканирование посредством программы “Мастер работы со сканером”.
- Поднять крышку сканирующего устройства.
- Поместить документ на чистое стекло изображением вниз.
- Опустить крышку аппарата.
- Клацнуть “Оборудование и звук” на “Панели управления”.
- Зайти в появившейся отдел “Устройства и принтеры”.
- Выбрать пункт “Начать сканирование”.
- Выставить подходящие для документа параметры.
- Посмотреть, что получится, выбрав функцию “Предварительный просмотр”.
- Произвести необходимые правки.
- Кликнуть функцию “Сканировать”.
- Сохранить результат в компьютере или напечатать.
Сканирование с помощью ПО
Если с отсканированным текстом предстоит еще работать, пользователю понадобится применить ПО. Кроме того, дополнительное оборудование помогает добиться лучшего качества картинки и делает сам процесс более эффективным и комфортным.
Процесс работы ПО на примере сканирования с принтера Sensys:
- Установить устройство и софт.
- Открыть перечень программ.
- Запустить приложение имеющейся модели принтера.
- Нажать “Сканировать”.
- ПО предложит изменить параметры сканирования.
- Сделать необходимые правки.
- Указать место хранения.
- Для коррекции выполнить предпросмотр файла.
- Сканировать результат.
- Сохранить в подготовленном месте хранения.
Важно! Если задать имя документу при сохранении, его потом проще будет найти. Это касается и съемного носителя.
Сканирование с использованием Paint
Сканирование с помощью простого традиционного графического редактора также пользуется отличными рекомендациями со стороны пользователей. Эта сервисная программа уже находится в оперативной системе Windows.
Способ работы с Paint подразумевает выполнение следующих действий:
- Найти ярлык редактора по такой траектории “Пуск” — “Все программы” — “Стандартные”.
- Выбрать строку “Со сканера или камеры” в меню “Файл”.
- Определиться с параметрами.
- Сканировать документ.
Важно! Если на системном устройстве установлен Windows 7, 8 или 10, можно войти в программу с помощью строки поиска.
Установка параметров сканирования
Для получения скана хорошего качества нужно установить специальные параметры. От данных настроек зависит разрешение — количества точек на дюйм. Чем лучше разрешение, тем качественнее картинка скана. За данную функцию несет ответственность DPI.
Самыми востребованными показателями DPI являются:
- 100-200. Отличается скоростью перенесения изображения. Качество низшее.
- 300-400. Оптимальное значение, если планируется работа с текстовыми документами.
- 500-600. Предназначен для скана с максимальной передачей деталей. Отличное качество.
Важно! Пользователи редактора Paint отмечают быстрое и легкое изменение параметров с его помощью.

Сканирование фотографий
Ушло то время, когда фотоснимки можно было проявлять только в фотостудиях. С приходом цифровых технологий этот процесс значительно упростился и сделать, а потом еще и напечатать фото, пользователь может, не обращаясь в соответствующие службы.
Главное — выбрать правильные настройки и соблюдать необходимую процедуру:
- Подключить мультифункциональное устройство к компу.
- Включить технику.
- В приложении на компьютере обозначить цвет.
- Задать нужный формат “Фотография”.
- Установить наивысшие параметры DPI.
- Сделать скан.
- Сохранить результат.
- При печати фотографий с помощью сканера нужно следить за прозрачностью и идеальной чистотой стекла. При загрязнениях, даже незначительных, фото получаются некачественными.
- Не следует поднимать крышку сканера во время печати или вмешиваться в настройки после запуска процесса.
- Для удачной корректировки изображения перед печатью специалисты рекомендуют пользоваться графическим редактором.
Как видите, применение принтера или МФУ, чтобы сделать скан фото и любых документов — это предельно простой процесс. Если же вы еще в чем-то сомневаетесь, то вас выручит наглядный мастер-класс по выполнению подобных задач. Его смотрите в предложенном ниже видео.
Если Вы выбрали быстрый путь написания теоретической главы, о котором мы говорили в параграфе 2.1., вероятней всего Вам не обойтись без сканирования документов. В ином случае, этот пункт можете пропустить и начинать конспектировать материалы найденные в библиотеке .
Перед началом сканирования нужно определиться, что именно Вы хотите использовать при написании работы. А для этого нужно сначала просмотреть имеющуюся литературу и выделить карандашом нужные моменты.
Когда я впервые сканировал статью из журнала для своей первой курсовой, для меня это занятие было невообразимо сложным. В результате нескольких часов работы со сканером и FineReader’ом у меня на выходе вышла бредятина, не поддающаяся редактированию. В итоге пришлось все набирать руками. Чтобы у Вас не случилось подобного, рассмотрим подробнее все технические моменты сканирования.
Для сканирования вам понадобится:
- Книга или журнал, который нужно отсканировать
- Компьютер с установленным FineReader’ом
- Качественный сканер
Сканер не обязательно покупать. Можно, например, взять на время у товарища. Я пользуюсь сканером CanoScan Lide 60. Это хоть и не самая новая модель, но мне очень нравится этот компактный, быстрый и удобный в работе “девайс”. Если Вы взяли на время сканер, для того чтобы он работал нужно сначала установить программу-драйвер. Драйвера и руководство по установке всегда можно найти на установочном диске, который прилагается к устройству или скачать на сайте у производителя. После установки драйвера, подключите сканер к компьютеру с помощью соединительного шнура. Теперь можно уже непосредственно приступить к сканированию.
Но сначала немного теории. Вы должны знать, что процесс сканирования состоит из двух этапов:
1. Непосредственно сканирование документа. На этом этапе сканнер как бы фотографирует поверхность сканируемого документа и сохраняет полученное изображение на компьютер в виде обычного файла.jpg .gif или в другом формате;
2. Распознавание документа. Это процесс преобразования текста из изображения сделанного сканером в обычный тест, который потом можно сохранить в Word и редактировать. Распознавание осуществляется без участия сканера, с помощью специальной программы (самая популярная Adobe FineReader). Таким образом, Вы можете сначала отсканировать несколько листов текста и сохранить их в виде изображения и только потом преобразовывать в текст.
Итак, начнем этап первый – сканирование :
Запускаем драйвер сканера:
Пуск – Все программы – Canon – ScanGear
(название драйвера я указываю для своего сканера). Появится окно драйвера:
Открываем крышку сканера и кладем книгу. Книгу, журнал или что у вас там есть нужно класть текстом вниз, как можно ровнее по отношению к краям рабочей поверхности сканера:

Очень важно сделать так, чтобы крышка сканера как можно плотнее прижимала сканируемый документ, не допуская попадания внешнего освещения не рабочую поверхность сканера, которая соприкасается с документом.
Выполним необходимые установки в драйвере сканера.
Первым делом нужно установить разрешение, в котором будет отсканирован документ. Разрешение – это показатель, который определяет уровень детализации объекта при сканировании и определяется в точках на дюйм (dpi, или т/д). Чем больше разрешение, тем качественнее получается изображение. Но, при сканировании текстовых документов нет смысла устанавливать максимальное разрешение, поскольку толку от этого будет ноль. Кроме того, сканирование с большим разрешением занимает больше времени. Я рекомендую устанавливать разрешение в пределах 400-500 т/д (dpi). При такой настройке изображения получаются достаточно качественными для хорошего их распознания, а сам процесс сканирования не занимает много времени. Посмотрите скриншот установок моего сканера:

Для начала нужно перейти в “Расширенный режим”. Источником всегда будет “Планшет” (планшетный сканер). Цветной режим лучше установить “Черно-белый” , ведь для сканирования текста нам цвета не нужны, а это уменьшит размер изображений на выходе. Разрешение, как я уже сказал, следует установить 400 т/д . Выходной размер изображения – обязательно “А4” . Теперь можно смело жать на кнопку “Сканировать” . Мой сканер устроен таким образом, что сначала запоминает отсканированные изображения во внутренней памяти, и только при закрытии окна драйвера предлагает сохранить их на компьютер. Мне остается только указать место, куда будут сохранены результаты работы.
У вас должны получаться файлы такого типа:

При увеличении такого изображения должен быть отчетливо виден текст.
Распознавание
Второй этап – распознание полученных изображений и их преобразование в текст. Как я уже говорил, для этого понадобится специальная программа – FineReader . Скачайте программу по этой ссылке (72Мб) . Чтобы скачать нажмите на стрелочку в правом верхнем углу окна. Распакуйте архив и в папке afr_lrp найдите файл – ABBYY FineReader 12.0.101.exe . Двойной клик на этом файле запустит установку программы на вашем компьютере. Эта версия программы достаточно новая. Все скриншоты ниже я делал используя более старую версию, поэтому интерфейс программы будет немного отличаться от скриншотов. Учтите это при изучении данной инструкции.
Окно FineReader имеет следующий вид:

После установки языка, на котором напечатаны отсканированные Вами ранее документы, можно начинать распознание. Если в тексте присутствует сразу два языка (например, русский и английский) установку сделайте соответственно.
Чтобы начать распознание нажмите на стрелку справа от первой кнопки Сканировать – а затем – Открыть изображение:

Откроется окно выбора изображений. Откройте папку в которую Вы сохранили отсканированные изображения, нажмите CTRL + A (английское) на клавиатуре и нажмите на кнопку Открыть .

После этого слева в окне FineReader’а появятся эскизы добавленных файлов, по центру – на данный момент выделенный эскиз в увеличенном виде, снизу – еще большее увеличение, а справа результат распознания:

Для примера я взял всего два изображения. На скриншоте выше выделено первое из них, его сейчас и распознаем. Как видите, изображение отсканировано вертикально, чтобы распознать текст снимок нужно сначала развернуть на 90 градусов. Для этого воспользуемся кнопками и . Следующим шагом нужно указать программе, какую именно часть изображения нужно распознать, а также задать тип данных, которые должны получиться на выходе текст, таблица или изображение. Для этого существуют кнопки, соответственно: . Например, если нужно отметить текстовый блок, нажимаем левой кнопкой на , после этого нажимаем левой кнопкой мышки в левом верхнем углу текстового блока и, удерживая левую кнопку, перетягиваем в правый нижний угол. Для примера я полностью подготовил к распознанию одно изображение:

Как видите, все текстовые блоки в примере выше выделены зеленым, а рисунки – красным. Таблицы подготавливаются к распознанию аналогично. Для этого предназначена кнопка . Для того, чтобы перейти к следующему снимку, кликните левой кнопкой мыши на его эскизе слева. Таким образом подготавливаются к распознанию все полученные в результате сканирования изображения. После того, как подготовка изображений завершена, следует выделить их все. Для этого кликните левой кнопкой в пустом месте на панели эскизов (она называется Пакет ) и нажмите Ctrl+A (английское) на клавиатуре. Далее кликните на кнопку и подождите пока FineReader преобразует изображения в текст. После этого можно сохранять полученный текст в Word с помощью кнопки , после нажатия на которую откроется окно Мастер сохранения результатов . В нем необходимо выбрать формат для сохранения – Microsoft Word, а также поставить отметку чтобы сохранились все страницы.
Многие из вас чаще или реже сталкиваются с необходимостью переноса информации (текстовой, графической, фотоизображений) с бумажного носителя на компьютер. Главный помощник в решении данного вопроса – сканер. Это может быть как самостоятельное устройство, так и МФУ с возможностью сканирования.
Подготовка к сканированию с принтера на компьютер
Для того чтобы приступить к собственно процессу сканирования, в вашем распоряжении должны быть компьютер и сканер (или МФУ с функцией последнего).
- Включаете компьютер и принтер.
- МФУ (или сканер) подключаете к источнику питания и к вашему компьютеру.
- Документ, книга, фотография или прочий бумажный носитель, информацию с которого следует считать, располагаете лицевой стороной на стекле сканера.
На этом подготовительный этап завершен.
Как отсканировать изображение с принтера на компьютер
Программа Paint
Наличие данного графического редактора поможет провести процедуру переноса данных на компьютер легко и быстро.
- Запустите программу Paint. Для этого кликните по ее ярлыку (иконке) на рабочем столе либо пройдите путь «Пуск» – «Все программы» – «Стандартные» – «Paint».
- В левом верхнем углу открывшейся программы переходите в меню «Файл» либо кликаете на белом прямоугольнике с выпадающем списком (в этом же углу).
- В приведенном перечне выбираете «Получить изображение» – «Со сканера или фотоаппарата» (или «Со сканера или камеры»). Если данный пункт меню не активен, значит сканер не готов к работе (проверьте подключение устройства к источнику питания и компьютеру).
- На экране появляется окно, в котором выбираете необходимое устройство – ваш принтер, тип сканируемого изображения (цветное или черно-белое).
- После – нажимаете клавишу «Сканировать».
- Готово. Перед вами отсканированное изображение, которое при желании можно редактировать.
- Чтобы сохранить картинку, отправляетесь в меню «Файл» и выбираете «Сохранить как», указывая путь в каталоге, где будет храниться полученный файл. Наиболее распространенные форматы сохранения – .JPEG и.png.
С помощью приложения для сканирования
- Установите на компьютер необходимые именно для вашего принтера драйвера. Для этого можете воспользоваться диском, который шел вместе с устройством, либо скачать их с интернета.
- Пройдите путь «Пуск» – «Устройства и принтеры» (либо «Пуск» – «Панель управления» – «Устройства и принтеры»).
- Щелкаете правой кнопкой мыши по значку вашего принтера и в выпадающем списке останавливаетесь на пункте «Начать сканирование».
- Открывается окошко, в котором устанавливаете параметры сканирования: тип исходного документа, цветное или черно-белое изображение будет получено, разрешение готовой картинки, в каком формате будет сохранен файл.
- Нажимаете кнопку «Сканировать» (Scan).
- В результате на экране появится отсканированное изображение, которому вы присваиваете имя и указываете путь для его размещения на вашем компьютере.
Разрешение изображения при сканировании с принтера на компьютер
Разрешение – один из важных параметров итогового изображения. Именно он определяет детализацию (четкость) картинки. Для текстовых документов излишне высокие значения выставлять не стоит – в этом нет необходимости, а времени на процесс сканирования будет потрачено больше. И помните, что снизить разрешение полученного изображения можно (в графическом редакторе), увеличить – нельзя, необходимо будет заново сканировать документ.
При работе с многофункциональными устройствами (МФУ), которые представлены на рынке офисной техники, на сегодняшний день очень просто сделать скан документа или изображения уложенного в соответствующий отсек.
Для этого можно пользоваться как стандартными средствами операционной системы, так и устанавливаемым софтом.
Сканирование и сохранение на компьютере
Выполнение действия не является затруднительным, но если быть честным, то существует в сети программное обеспечение с набором функций лучшим, чем в стандартных решениях, но об этом позже. Чтобы сделать скан необходимо выполнить следующие действия:

- Следующим действием необходимо произвести включение МФУ, но по факту оно уже может работать и отключать после каждого сканирования его не следует.
- Теперь можно сканировать. Для этого необходимо выбрать один из возможных способов:


Параметры сканирования
Важнейшим параметром при работе со сканером и получаемыми изображениями является DPI. Данная аббревиатура означает разрешение, которое будет соответствовать полученной картинке. Чем больше данное значение, тем качественнее получается скан. Самыми распространенными являются значения:
- 100-200 dpi – быстрое, но наименее качественное распознание;
- 300-400 dpi – отлично подходит для работы с текстовыми страницами;
- 500-600 dpi – максимальная детализация и передача кадра.
Стоит сказать, что, к примеру, графический редактор Paint позволяет легко изменить параметры, влияющие на качество изображения.
Сканирование на операционной системе Mac OS
Если вы являетесь владельцем Mac OS, то действия практически аналогичны, но войти в меню принтеров можно по маршруту «Системные настройки» – «Принтеры» через главное меню Apple. Далее можно действовать интуитивно, поскольку все действия последовательны. Также в сети Интернет без затруднений можно найти обзор процесса сканирования в Mac OS.
Софт для сканирования
Наибольшей популярностью среди пользователей отмечаются такие приложения, как VueScan или CuneiForm. Они обладают простейшим функционалом, и распознать любой фрагмент можно довольно просто. Также данная функция включена в более глобальное комплексное программное обеспечение ABBYY FineReader, но работать с ним намного сложнее и, чтобы обычный пользователь смог разобраться потребуется прочтение не одного обзора или обучающего видео.
Их вышесказанного становится понятно, что пользоваться МФУ, как сканером или отдельным устройством не так сложно, да и возможностей для этого имеется много, как в самой операционной системе, так и в сети Интернет в виде разнообразного программного обеспечения: платного с большим набором функций, более урезанного бесплатного и т.д.
Существует два способа сканирования фотографии или документа на компьютер под управлением Windows: со специальным сканером или многофункциональным принтером (МФУ), который содержит сканер.
Давайте посмотрим, как сканировать документ или фотографию с автономного сканера или МФУ с помощью встроенного программного обеспечения Windows Факсы и Сканирование в Windows 10, 8 или 7 — другого программного обеспечения не требуется.
Прежде чем мы начнем, мы предположим, что вы уже подключили свой сканер или МФУ к компьютеру, и вы проверили соединение, чтобы убедиться, что ваши устройства работают правильно.
Выполните следующие шаги для сканирования документов в Windows 10, 8 или 7
Откройте Факсы и Сканирование

Самый быстрый и простой способ открыть Факсы и сканирование — просто найти его. Просто введите Сканирование из панели поиска, и вы увидите, что она отображается в результатах поиска. Нажмите или щелкните по нему, чтобы открыть его.
В панель поиска находится рядом с кнопкой «Пуск». В предыдущих версиях Windows панель поиска может вместо этого находиться внутри кнопки «Пуск», поэтому вам может потребоваться щелкнуть ее первым, прежде чем вы ее увидите.
Если вы предпочитаете не искать, Факсы и сканирование доступен через меню «Пуск» в каждой версии Windows:
Windows 10: кнопка «Пуск» -> Стандартные Windows
Windows 8: стартовый экран -> Приложения
Windows 7: Пуск -> Все программы
Использование программы Факсы и Сканирование

Факсы и Сканирование выглядят одинаково в Windows 7, 8 и 10, потому что Microsoft не обновила интерфейс программы с момента ее появления в Windows Vista. Итак, независимо от того, какую версию Windows вы используете, следуйте этим инструкциям, чтобы сканировать документ или фотографию на вашем МФУ или автономном сканере:

Просмотрите файл, щелкнув имя документа или фотографии в списке файлов. Отсканированный документ или фотография отображаются в панели документов, чтобы вы могли подтвердить, что файл содержит то, что вы ожидаете. Затем вы можете выполнять любые задачи отправки или сохранения, которые я обсуждал ранее.