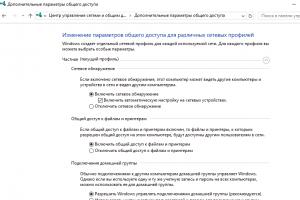Высокоскоростное подключение PPPoE: как правильно подключить, избежать ошибок или решить их. Как настроить pppoe соединение
Сложно представить себе современную жизнь без интернета. Это общение, покупки, работа и, конечно, развлечения. При этом мало кто обращает внимание на тонкости интернет-соединения. Но бывают моменты, когда необходимо разбираться в нём и функционале интернета. Знания о протоколе PPPoE позволит сэкономить время и нервы. Нужно только усвоить его принцип работы, чем он отличается от других, как создать или удалить подключение, как вычислить ошибку по коду и исправить её.
Общие понятия о PPPoE
Существует много видов передачи цифровых данных, основанных на базе протоколов всевозможных уровней сложности, эффективности и предназначения. Одним из наиболее часто используемых является PPPoE. Английская аббревиатура расшифровывается как Point-to-Point Protocol over Ethernet. На русский язык это можно перевести как протокол интернет-связи через сеть Ethernet по принципу от точки к точке. Одна из них - это сервер доступа (Access Concentrator или сокращённо AC), что принадлежит компании, предоставляющей услуги, а другая - клиент PPPoE, владелец ноутбука, компьютера или любого гаджета, с которого устанавливается интернет-связь. Оба участника процесса соединяются с помощью повторителей, коммутаторов, модемов или других Ethernet устройств.
По сути, PPPoE работает аналогично dialup (с англ. - удалённый доступ), только с той разницей, что вместо телефонной (коммутированной) линии участников сеанса связывает сеть Ethernet.
Преимущества PPPoE соединения
Этот протокол имеет расширенные возможности и преимущества относительно аналогов, такие как:
- простота и удобство в обращении;
- при передаче информации происходит сжатие данных, а это положительно влияет на скорость, то есть процесс идёт быстрее;
- каждый раз при входе в сеть протокол PPPoE совершает аутентификацию, что сводит к нулю возможность несанкционированного доступа в систему;
- многоплатформенность протокола;
- высокая устойчивость к отказам сети;
- минимальный процент загрузки;
- PPPoE является одним из самых дешёвых протоколов для доступа в сеть;
- шифрование данных без потери пропускной мощности.
Как работает соединение PPPoE
Поскольку этот протокол устанавливается соединением «от точки к точке», то процесс связи PPPoE делится на два этапа:
- Начальное соединение. Обе точки (компьютер и сервер) указывают свои адреса.
- Запуск сессии. После «опознания» запускается соединение.
Начальное соединение
На этом этапе устанавливается связь между устройством юзера и сервером, который принадлежит поставщику интернет-услуг. Она делится ещё на два этапа:
- Запрос. Клиент со своей точки посылает запрос на поиск сервера провайдера. Этот сигнал получат все участники в сети, но отзовётся только тот, который поддерживает данную службу.
- Ответ. Когда точка, посылавшая запрос, найдёт адресата, второй участник связи посылает пакет доступа. Но в сети великое множество участников, поддерживающие этот протокол. Поэтому компьютер, который посылал запрос, получит много ответных пакетов. Чтобы связь была установлена верно, ПО клиента выбирает нужный концентратор доступа и возвращает пакет с информацией: имя провайдера, IP-адрес и так далее. Если она совпадает со всеми требованиями и нужные службы доступны, начинается второй этап соединения.
Установление сессии
После описанного обмена информацией запускается непосредственно соединение. Происходит оно с помощью PPP (пакет прикладных программ). Соединение через PPP используют многие, если не все, протоколы.
Таблица: отличие протокола PPPoE от L2TP
| Характеристика | PPPoE | L2TP |
|---|---|---|
| Определение | Сетевой протокол для передачи информации с использованием PPP через подключение с помощью Ethernet. | Туннельный протокол передачи данных с помощью IP-пакетов. |
| Надёжность | Идентификация происходит посредством аутентификации с последующим шифрованием данных. | Защитное туннельное соединение с сервером, но в незащищённой сети. |
| Объем | Служебные пакеты занимают минимум трафика, как следствие - скорость намного выше. | Сжатие данных не происходит, поэтому трафик замедляется. |
| Обмен данными | Существуют два параллельных подключения между точками клиент-сервер. Это разгружает систему. Одним каналом передаются данные, другим - только служебная информация. Что также благотворно отображается на скорости. | Передача идёт через один канал, соответственно, трафик дополнительно загружен служебными данными. |
| Установка соединения от точки к точке | Устанавливается поверх Ethernet сети. Это не тормозит работу интернета и такое соединение всегда находится под защитой, поскольку все время происходит аутентификация пользователя по его данных. | Устанавливается поверх IP, что приводит к перегруженности линии. |
| Влияние внешних факторов на работу | При любой настройке работать будет правильно. | Очень зависим от IP-сети. При нестабильном IP или присвоение такого же адреса другому клиенту, подключение обрывается. |
| Требовательность к подключаемому оборудованию | Работает на любых приспособлениях. | Зачастую подключение возможно только на специфическом оборудовании. |
| Настройка | Установить связь не составит труда, следуя простой инструкции в несколько шагов. Установив единожды соединение, далее подключение будет происходить автоматически. | Установка соединения лёгкая, происходит в несколько простых шагов. На некотором оборудовании приходится вводить логин и пароль каждый раз при входе в сеть. |
| Прочее | Защита от DoS атак. | Один из лучших протоколов для обхода VPN. Некоторые провайдеры могут блокировать этот протокол. |
Подключение высокоскоростного соединения
Осуществить такую связь несложно даже неопытному пользователю. Главное следовать простой пошаговой инструкции.
Алгоритм подключения PPPoE на операционной системе Windows 7
- Войти в меню «Пуск», в колонке справа найти пункт «Панель управления» и нажать на него.
Выбрать «Панель управления» в меню «Пуск»
- В следующем открывшемся окне выбрать «Подключение к интернету» и подтвердить свой выбор нажатием кнопки «Далее».
Выбрать «Подключение к интернету» и подтвердить свой выбор, нажав «Далее»
- Если всплывает контекстное извещение с информацией, что интернет уже подключён, проигнорировать его и продолжить создание нового подключения.
Кликнуть на кнопку «Все равно создать новое подключение», чтобы продолжить создание нового подключения
- После перенаправления выбрать пункт «Высокоскоростное (с PPPoPE)».
Найти в списке и выбрать «Высокоскоростное (с PPPoPE)»
- В открывшейся вкладке ввести данные: логин и пароль. Их можно найти в договоре, составленном с компанией-провайдером. В графу «Имя подключения» нужно ввести любое значение, к примеру, название провайдера или своё имя. И также важно отметить пункт, в котором компьютер предлагает запомнить введённые данные, чтобы гаджет не спрашивал их каждый раз при входе в сеть. После проверки правильности ввода данных нажать «Подключить».
Заполнить все соответствующие поля и нажать «Подключить»
- Если всё правильно заполнено, то по завершении аутентификации произойдёт подключение к сети. Можно открывать любой удобный браузер и пользоваться интернетом.
Открыть в предложенном списке «Сеть и интернет» .
В центре управления сетями и общим доступом выбрать из списка графу «Настройка подключения»
При каждом запуске установка соединения должна происходить автоматически. Но если этого не произошло, подключиться можно двумя способами. На панели инструментов внизу экрана слева следует кликнуть по иконке компьютера с проводом. После этого выбрать нужную сеть и нажать кнопку «Подключение». Или установить ярлык соединения на рабочий стол, пройдя путь: «Пуск» - «Панель управления» - «Центр управления сетями» - «Изменить настройки адаптера». После открытия папки на иконке нажать правой кнопкой мыши и выбрать «Создать ярлык».
Видео: подключение высокоскоростного PPPoPE на Windows 7
Подключение высокоскоростного PPPoPE на ОС Windows 10
Принципиального отличия подключения PPPoPE для Windows 10 нет. Алгоритм тот же.
- Войти в меню «Пуск», найти третье снизу значение «Параметры» и выбрать его.
Откройте меню «Пуск» и кликните на «Параметры»
- Откроется новая панель, где нужно щёлкнуть по иконке «Сеть и интернет».
Выберите иконку «Сеть и интернет» среди настроек
- В новой вкладке выбрать графу «Ethernet».
В колонке слева выберите «Ethernet»
- В перенаправлении следует кликнуть на «Создание и настройка нового подключения или сети».
Выберите строку «Создание и настройка нового подключения или сети», чтобы перейти к настройкам подключения
- Далее производится непосредственное подключение к сети. Для этого вновь нужно выбрать первую графу «Подключение к интернету» и нажать кнопку «Продолжить».
Нажмите «Подключение к интернету» и подтвердите выбор кнопкой «Далее»
- В следующей вкладке надо щёлкнуть по «Высокоскоростное (с PPPoE)».
Кликните на графе «Высокоскоростное (с PPPoE)», чтобы выбрать этот вид подключения к сети
- После этого будет предложено пройти аутентификацию - ввести имя пользователя или логин, как принято называть в среде интернет-юзеров, и пароль. Нужно также отметить поле, где содержится информация о разрешении пользоваться сетью другим, если желаете сделать доступ открытым. В графе с именем подключения можно указать любое. После ввода всех необходимых данных нажать кнопку «Подключить».
Введите нужную информацию во всех полях и нажмите «Подключить»
- Спустя некоторое время, не больше нескольких секунд, интернет-связь будет установлена. Можно работать в сети.
Создание подключения PPPoE на Ubuntu
Настроить PPPoE в Ubuntu можно с помощью утилиты под названием pppoeconf. Чтобы воспользоваться ей, нужно иметь права доступа с полномочиями суперпользователя. Запустить утилиту pppoeconf можно через команду sudo. Для этого нужно пройти следующий путь: «Приложения» - «Стандартные» - «Терминал».
- Ввести команду sudo pppoeconf. Иногда может потребоваться пароль администратора. После его ввода нажать Enter.
Войдите в «Терминал» и введите команду sudo pppoeconf
- По завершении поиска будет выдан список обнаруженных сетевых устройств, среди которых надо найти нужное и свой выбор подтвердить нажатием кнопки «Да» или Enter.
Выберите нужную сеть и подтвердите выбор
- Начнётся поиск PPPoE. Если гаджет не сможет установить соединение, нужно проверить кабель, правильно ли он подключён.
Дождитесь окончания поиска сервера
- Следующим шагом будет подтверждение опций: noauth - подключаться в будущем сразу без аутентификации сервера, defaultroute - всегда выбирать заданный маршрут.
Подтвердите маршрут и аутентификацию
- После откроется уведомление об изменении конфигурации dsl-provider. Желательно сделать резервную копию. Если в процессе последующей работы возникнут критические ошибки, можно будет восстановить прежнюю версию.
Выберите «Да» для подтверждения изменений конфигурации
- В новом открывшемся окне надо ввести логин, предоставленный провайдером, и подтвердить его нажатием клавиши Ok.
Введите логин
- Соответственно вводится и пароль.
Введите пароль
- В новой вкладке нужно подтвердить автоматическое добавление адреса сервера.
Подтвердите автоматический выбор заданного сервера
- В двух следующих окнах также нажать «Да».
Нажмите «Да» для продолжения
- Подтвердить установку настроек.
Нажмите «Да», чтобы проверить установку
Видео: инструкция подключения PPPoPE на Ubuntu
Удаление соединения PPPoPE
Иногда возникает потребность удалить уже созданное подключение, например, если оно было по ошибке продублировано. Все три описанных ниже способа подходят для любой системы Windows.
Удаление через «Панель управления»
Проходим уже известный путь: «Пуск» - «Панель управления» - «Центр управления сетями и общим доступом» - «Изменение параметров адаптера».
В этом меню можно найти и удалить ненужное соединение
После надо найти ненужное или лишнее подключение и удалить его. Для этого нужно вызвать контекстное меню правой кнопкой мыши и выбрать строку «Удалить». Естественно, перед удалением оно должно быть отключённым.
Если значок «Удалить» неактивный, значит вы не обладаете правами администратора. Нужно сначала получить доступ к системным папкам гаджета, а после пройти тот же путь.
Удаление через «Диспетчер устройств»
Этот способ происходит через диспетчер устройств, поэтому надо быть очень внимательным, чтобы не удалить нужное физическое устройство. Алгоритм следующий: «Пуск» - «Компьютер» - «Свойства» - «Диспетчер устройств». В открывшемся разделе надо найти строку «Сетевые адаптеры» (на некоторых устройствах такая строка называется «Сетевые устройства») и выбрать имя адаптера, которое необходимо удалить.
Правой кнопкой мыши открыть контекстное меню и нажать «Отключить».
Удаление через строку «Выполнить»
Этот способ более сложный, поэтому нужно быть уверенным в том, что у вас достаточно навыков и знаний. «Пуск» - «Выполнить» - в строке надо ввести regedit и нажать OK. Далее в разделе Profiles следует выбрать HKEY_LOCAL_MACHINE\SOFTWARE\Microsoft\windows NT\CurrentVersion\NetworkList\Profiles. В правой колонке нужно выбрать ненужные реестры и удалить их.
По завершении перезагрузите устройство.
Распространённые ошибки PPPoE и способы их устранения
Часто бывает, что подключение происходит не так гладко, как этого хотелось бы. Выскакивают извещения об ошибках при подключении. Каждой из них присваивается код, по которому можно узнать причину возникновения и устранить её. Таких ошибок достаточно много, но большинство из них легко исправить самостоятельно.
Таблица: коды ошибок при подключении PPPoE, их причины и способы устранения
| Код ошибки | Причины возникновения | Способы устранения |
|---|---|---|
| 691 |
|
|
| 651 | Отсутствует ответ с сервера. | Подождать некоторое время и перезагрузить компьютер. |
| 678 651 815 | Эти ошибки объединены в одну группу. Могут быть вызваны повреждённым кабелем, ошибками с неправильной настройкой компьютера или антивирусом. Может быть - через проблемы с сервером провайдера. | Проверить, правильно ли подключён кабель. Отключить антивирус и файерволы; обратиться к поставщику услуг. |
| 619 | Не пополнен баланс. У некоторых провайдеров также может возникать проблема с данным кодом в связи с неправильным вводом данных: логина и пароля. | Пополнить баланс, проверить правильность ввода личных данных. |
| 769 800 | Неактивное сетевое подключение. | Проверить сетевое подключение. «Пуск» - «Сетевое окружение» - «Отобразить сетевые подключения». Если нет соединения (в таком случае значок сети серого цвета), то подключить его. |
| 734 | Протокол PPPoPE завершён. | Создать новое подключение. |
| 735 | Некорректный IP-адрес. | В сетевых настройках отметить галочкой «сетевой адрес получать автоматически» или указать данные из договора. |
Восстановление утраченного пароля от интернета
Авторизация для входа в сеть производится каждый раз при включении компьютера, ноутбука или другого гаджета. Эта процедура автоматическая и быстрая, если так задано при подключении. Модем посылает запрос, провайдер запрашивает логин и пароль. Когда нужные данные получены, происходит соединение и начинается новая интернет-сессия.
Но бывает, что автоматическое соединение не произошло, а пользователь забыл пароль.
Пароль из договора
Самый простой способ восстановления пароля - найти договор с провайдером, где он обязательно указан.
Обращение в сервисный центр поставщика интернет-услуг
Если договор затерялся, можно обратиться в сервисный центр провайдера, где вам помогут восстановить утраченные данные. Связаться с компанией, предоставляющей интернет, можно по телефону или лично в офисе. Для восстановления утраченных данных нужно быть готовым предоставить некоторую информацию о себе: паспортные данные на кого зарегистрирован интернет, логин, номер договора и т. д. Кроме этого, некоторые интернет-компании такую информацию предоставят только тому, на кого оформлялся договор или по доверенности.
В кабинете абонента, если к нему есть доступ, можно только поменять пароль, но создать новый не выйдет. Для этого надо обязательно знать старый, чтобы подтвердить права администратора.
Сброс старого пароля с помощью специальных настроек или программ
Можно сбросить настройки роутера до заводских, а потом создать новое подключение. Часто такой способ помогает.
Если договор затерялся, а в офис пока нет возможности попасть, можно скачать специальные программы, которые помогут восстановить пароль. Но следует помнить, что не все программы одинаково полезны для вашего гаджета. Неопытный пользователь может нанести вред компьютеру такими действиями. Поэтому к этому варианту нужно подходить осторожно, взвесив все возможные риски. Ещё одной проблемой будет то, что скачать её придётся, подключившись к сторонней сети, поскольку домашнее соединение отсутствует. И запустить такую утилиту можно только обладая правами администратора.
Например, утилита dialupass, которая является одной из самых скачиваемых для этих целей. Она простая, с понятным интерфейсом, небольшая по весу, всего 0,1 мегабайт, бесплатная и поддерживается всеми ОС Windows. Но поможет восстановить только те пароли, которые были сохранены на устройстве. Ещё одним препятствием для нормальной работы dialupass может быть антивирус, который распознаёт утилиту как вредоносное ПО. Поэтому перед инсталляцией программы антивирус нужно отключить.
Программа Network Password Recovery аналогична dialupass и обладает теми же функциями. Есть два варианта: демоверсия и платная. Особенность: не всегда с первого раза показывает пароль, нужно перезапускать несколько раз.
Также в подобной ситуации можно воспользоваться утилитой BulletsPassView, которая подходит для восстановления сохранённого пароля на Windows 7/8.
Видео: работа с утилитой dialupass
Для интернет-сёрфинга особых знаний не нужно. Однако всё равно надо уяснить некоторые азы. Это поможет правильно подключаться к сети, а если ошибки и появятся, то исправить их будет легко. Как результат, сэкономленные нервы, время и деньги для вызова специалиста.
Если вы хотите выходить в сеть интернет одновременно с нескольких устройств, а так же подключить беспроводное устройство по wi-fi, вам необходимо приобрести маршрутизатор (роутер). Сегодня роутер может приобрести каждый, так как стоимость составляет от пяти сот рублей. Ассортимент роутеров очень огромный, и все они подходят для работы практически с любой, в том числе и с нашей сетью. Роутер - а правильнее будет назвать маршрутизатор - это устройство, позволяющее предоставить выход в интернет по одному соединению с интернет-провайдером для нескольких устройств (компьютерам, ноутбукам, планшетам, мобильным телефонам и т.п.) по одному каналу.
Как настроить роутер.
Настройку роутера производит сам абонент, провайдер имеет полное право отказать в помощи по настройке роутера, так как настройка оборудования абонента - не его задача. Он лишь предоставляет услуги связи! Для самостоятельной установки далее приводятся типичные настройки роутера независимо от модели.
Общая настройка роутера по протоколу PPPOE. Вход в роутер.
Любой роутер имеет встроенный административный WEB интерфейс для настройки, попросту говоря - роутер можно настроить, зайдя на специальную веб-страничку, через любой браузер (Internet Explorer, Mozilla Firefox, Google Chrome, Opera и т.д.). Для этого необходимо использовать любой компьютер, подключенный проводом (обычно идёт в комплекте) к порту LAN на роутере. Обратите внимание - новый роутер после подключения к сети автоматически назначает всем подключенным к LAN-портам компьютерам набор сетевых настроек, поэтому проверьте, чтобы в настройках сетевой карты не было указано никаких IP-адресов, все значения должны быть установлены в положение "получать автоматически". Параметры роутера по умолчанию обычно указаны в документации к устройству и на специальной наклейке внизу корпуса – обычно это IP – 192.168.1.1 или 192.168.0.1, логин – admin, пароль – admin (иногда поле пароль может быть пустым), однако могут быть и другие значения. Уточните эти параметры на наклейке или в инструкции пользователя. Если ваш роутер не новый и уже был кем то использован – найдите в инструкции пункт о процедуре сброса параметров к заводским настройкам, обычно для этого используется специальная утопленная кнопка «reset» на тыльной стороне корпуса.
Настройка PPPoE.
При использовании роутера, авторизацию в сети провайдера будет осуществлять не ваша операционная система, а сам роутер, поэтому никаких дополнительных PPPoE соединений на компьютере создавать и запускать не требуется – после включения компьютер самостоятельно получит от роутера все настройки и будет готов к работе в Интернет. После того как вы авторизировались и зашли на веб-страницу настройки роутера, найдите в меню роутера раздел, отвечающий за подключение к провайдеру, он может называться "Настройка интернет-соединения", "WAN", "Интернет" и тому подобное. В этом разделе вам необходимо указать тип подключения, используемый в нашей сети - PPPoE. Тут же нужно ввести ваше имя пользователя (login) и пароль (password) для подключения к сети. Мы указываем его в договоре, выдаваемом при подключении к нашей сети. Внимание! На этой странице скорее всего есть настройки IP-адреса, возможно роутер спросит у вас название вашего провайдера и прочую информацию, которую указывать не нужно! Даже если у вас статический IP-адрес. Назначать IP-адрес автоматически - да. MTU - 1480. Имя провайдера - оставляем поле пустым. Отключать подключение при отсутствии активности - нет. Не забудьте сохранить настройки, нажав кнопку СОХРАНИТЬ.
Настройка беспроводного соединения.
Если ваш роутер поддерживает Wi-Fi, то можно настроить его на работу в беспроводной сети. ВАЖНО! В вашем компьютере должен быть установлен Wi-Fi адаптер для приема сигнала роутера. Настройка Wi-Fi соединения обычно находится в разделах "Wireless Network", "WLAN", "Wireless LAN" или "Беспроводные сети". Обычно настраивают только эти поля:
- SSID (Название вашей беспроводной сети) - здесь можно указать любое слово, например, кличку животного. Именно это слово вы увидите со своего ноутбука в списке беспроводных сетей.
- Тип шифрования - выбираем "WPA2" или "WPA2-PSK", в принципе, это неважно, но лучше не выбирать "WEP", т.к. его очень легко взломать.
- Пароль Здесь указываем пароль на вашу беспроводную сеть, для WPA2 минимум 8 символов. Не забудьте сохранить настройки, нажав кнопку СОХРАНИТЬ.
После проведенных вами настроек желательно перезагрузить роутер нажав кнопку ПЕРЕЗАГРУЗКА.
Помните! Все изменения вы производите на свой страх и риск! Провайдер не несет никакой ответственности за оборудование абонента.
Инструкции по настройке PPPoE соединения для различных операционных систем, Вы можете прочитать на нашем сайте городской локальной сети www.lannur.ru - в разделе "Настройка подключения к сети Интернет через PPPoE соединение. "
Дополнительная информация:
Что же такое PPPoE ?
PPPoE (англ. Point-to-point protocol over Ethernet) — сетевой протокол передачи кадров PPP через Ethernet. В основном используется XDSL сервисами. Предоставляет дополнительные возможности (аутентификация, сжатие, шифрование).
PPPoE - это туннелирующий протокол (tunneling protocol ), который позволяет наслаивать (или инкапсулировать) IP, или другие протоколы, которые наслаиваются на PPP, через соединения Ethernet, но с программными возможностями PPP соединений, и поэтому используется для виртуальных «звонков» на соседнюю Ethernet-машину и устанавливает соединение точка-точка, которое используется для транспортировки IP-пакетов, работающее с возможностями PPP.
Это позволяет применять традиционное PPP-ориентированное ПО для настройки соединения, которое использует не последовательный канал, а пакетно-ориентированную сеть (как Ethernet), чтобы организовать классическое соединение с логином, паролем для Интернет-соединений. Также, IP-адрес по другую сторону соединения назначается только когда PPPoE соединение открыто, позволяя динамическое переиспользование IP адресов.
PPPoE разработан UUNET , Redback Networks и RouterWare . Протокол описан в RFC 2516 .
Стоит отметить, что некоторые поставщики оборудования (Cisco и Juniper, например) ссылаются на PPPoEoE (PPPoE over Ethernet), что означает PPPoE, работающий напрямую через Ethernet или другие сети или связанные в Ethernet (Ethernet bridged over) ATM, для того чтобы отличать от PPPoEoA (PPPoE over ATM), который работает на ATM virtual circuit по спецификации RFC 2684 и SNAP и инкапсулирует PPPoE. PPPoEoA - не то же самое, что Point-to-Point Protocol over ATM (PPPoA) - он не использует SNAP.
Работа PPPoE осуществляется следующим образом. Существует Ethernet-среда, то есть несколько соединённых сетевых карт, которые адресуются MAC-адресами. Заголовки Ethernet-пакетов содержат адрес отправителя пакета, адрес получателя пакета и тип пакета. Одну из карт слушает PPPoE сервер. Клиент посылает широковещательный Ethernet пакет, на который должен ответить PPPoE сервер (адрес отправителя пакета - свой MAC-адрес, адрес получателя пакета - FF:FF:FF:FF:FF:FF и тип пакета - PPPoE Discovery).
PPPoE сервер посылает клиенту ответ (адрес отправителя пакета - свой MAC-адрес, адрес получателя пакета - МАС-адрес клиента и тип пакета - PPPoE Discovery). Если в сети несколько PPPoE серверов, то все они посылают ответ. Клиент выбирает подходящий сервер и посылает ему запрос на соединение. Сервер посылает клиенту подтверждение с уникальным идентификатором сессии, все последующие пакеты в сессии будут иметь этот идентификатор.
Таким образом, между сервером и клиентом создается виртуальный канал, который идентифицируется идентификатором сессии и MAC-адресaми клиента и сервера. Затем в этом канале поднимается PPP соединение, а уже в PPP пакеты упаковывается IP-трафик.
Теперь тоже самое, но немного проще:
Протокол PPPoE
(аббревиатура расшифровывается как Point-to-Point Protocol over Ethernet) необходим для системы авторизации пользователей. Данный протокол требует подтверждения пользователем его пароля для установления доступа к сети Интернет.
Таким образом, особенностью этого способа подключения является встроенная процедура аутентификации, позволяющая корректно отслеживать время предоставления и оплату сетевых услуг. При заключении договора для абонента заводится учётная запись в базе данных, т.е. ему присваиваются: имя пользователя (login) и пароль (password).
Для чего Вам необходимо установить на свой компьютер, данный протокол?
Поскольку протокол PPPoE является аналогом коммутируемого соединения, то для его организации требуется всего один IP-адрес, который доступен из сети Интернет только во время установленного соединения, что в совокупности значительно уменьшает расходы на содержание постоянного подключения к сети.
- Плюсы использования данного протокола
- Простота и удобство в обращении.
- Многоплатформенность.
- Высокая отказоустойчивость.
- Минимальный процент загрузки канала по сравнению с другими системами авторизации.
- Отсутствие затрат на шифрование (в сравнении с VPN).
Без Интернета в наше время никуда. Некоторые люди используют его, чтобы находить нужную информацию, некоторые, чтобы отдыхать, а другие - для работы. Но способов подключения Интернета существует много, а какой выбрать - дело каждого. В этой статье мы поговорим о том, что такое PPPoE, как данное соединение работает, его преимущества. Читателям будет представлена инструкция, как подключить такое соединение на Windows и Linux.
Определение
PPPoE - это аббревиатура, которая расшифровывается как Point-to-Point Protocol over Ethernet. Если простыми словами, то это означает, что протокол связи работает "от точки к точке". Данный тип связи можно сравнить с dialup, только с одним отличием - за место отдельной телефонной линии, представленный сетевой протокол связывает Интернет-сеть.
Исходя и вышесказанного, уже можно выделить несколько сильных сторон этой технологии:
- Пользователь самостоятельно может аутентифицироваться, даже через чужой персональный компьютер, который подключен таким же образом.
- В вашей власти сжимать данные.
- Также можно шифровать информацию.
Но где есть плюсы, там есть и минусы. Все они заключаются в том, что у такого типа соединения требования MTU ниже. Из-за этого могут возникать трудности во время работы с межсетевыми экранами. Однако стоит отметить, что если пользователь использует Интернет лишь для просмотра фильмов, поиска информации и подобного, то проблем у него никогда не возникнет.
Вот мы немного и разобрались, что такое PPPoE. Но, конечно же, определения недостаточно, чтобы понять все, поэтому переходим непосредственно к принципу работы.
Принцип работы
Чтобы понять, что такое PPPoE, необходимо разобраться, как работает это подключение к Интернету, поэтому сейчас незамедлительно приступаем к разъяснению.

Реализовать подключение PPPoE довольно просто, изначально нужно будет настроить антенну. Зачастую делать настройку вручную нет необходимости, этим вопросом занимаются специалисты из агентства провайдера. Пользователю самостоятельно следует лишь подключить весь предоставленный комплект оборудования к питанию, и только. Также специалисты должны подключить к компьютеру специальный кабель, который тянется от антенны. Перед подключением кабеля к ПК, убедитесь, что он соответствует сетевой карте.
После проведения подключения, можно сразу же входить в Интернет, но перед этим необходимо настроить подключение у себя на компьютере, введя логин и пароль, который ранее сообщил провайдер. О том, как правильно подключить сетевой протокол PPPoE у себя на компьютере, будет рассказано в конце статьи.
Преимущества
Мы уже разобрались, что такое PPPoE, напоследок стоит уделить внимание его преимуществам, список которых довольно внушительный. Итак, пользуясь представленным соединением, пользователи получают следующие преимущества:
- Заголовки IP в Интернет-сети игнорируются. Это означает, что даже если назначите собственный адрес IP сетевой карте, то "обвал" сети не произойдет. В теории не произойдет "обвала", если работаете с сетевым концентратором и изменяете адреса MAC на адрес сервера. А вот во время работы с коммутатором, стабильность зависит напрямую от конструкции самого коммутатора.
- Все соединения работают друг от друга отдельно (каждый в своем канале).
- Настройки, то есть логин и пароль, а также иные данные, компьютер может получать автоматически. Это означает, что не обязательно вводить все данные вручную, за пользователя это может сделать только провайдер.
- Соединение PPP намного проще обсчитывается и аутентифицируется.
- Есть возможность шифрования соединения PPP.
Подключение PPPoE соединения на Windows
Теперь перейдем к тому, как выполняется настройка PPPoE, и для начала разберем это на ОС Windows, а потом уже и на Linux.
Итак, выполните следующие действия, чтобы подключится к Интернету:
- Нажмите на кнопку "Пуск", в правой панели выберите пункт "Панель управления".
- В списке найдите категорию "Сеть и Интернет" и нажмите по ней.
- В новом меню выберите строку "Центр управления сетями и общим доступом".
- Далее, выберите пункт "Настройка нового подключения", что находится в графе "Изменение сетевых параметров".
- В окне, которое появилось, выберите первый пункт: "Подключение к Интернету".
- Выберите тип подключения "Высокоскоростное (с PPPoE)".
- Введите свой логин (имя пользователя), пароль, имя подключения (любое имя) и нажмите кнопку "Подключить".

После этого компьютер подключится к Сети, и можно сразу же приступать к пользованию им.
Подключение PPPoE соединения на Linux
На операционных системах на базе ядра Linux соединение подключается немного иначе. Сейчас будет разобрана подробная инструкция о том, как это сделать:
- На верхней панели в правом углу отыщите значок "Network Manager", нажмите на него.
- В меню выберите "Изменить соединение".
- В появившемся окне нажмите "Добавить".
- В выпадающем списке выберите тип подключения "DSL".
- На вкладке "DSL" введите свой логин и пароль, или задайте имя подключения в соответствующей строке.
- Нажмите "Сохранить".

Теперь для подключения интернет-соединения нужно всего-навсего выбрать его из списка, который появляется при нажатии кнопки Network Manager.
Протоколы соединения, созданы с единственной целью – для передачи цифровых данных при подключении к сети Интернет, между двумя точками доступа. Таких протоколов не так много, как может показаться, пользователи сталкиваются с ними не слишком часто, так как выбор типа соединения – прерогатива провайдера. Сервер поставщика Интернет-услуг — это первая точка, ПК, смартфон, или любое другое устройство для соединения – вторая.
Соединение происходит за счет работы коммутаторов, повторителей, или USB-модемов, а связывает все элементы в неразрывную цепочку протокол, от него зависит эффективность и скорость подключения. Одним из таких и является РРРоЕ, принадлежащий к наиболее распространенным. Этому типу отдают предпочтение большинство российских и мировых провайдеров. Собственно, по сравнению с другими, он не слишком отличается, сохраняя одинаковые принципы работы, основное отличие заключается лишь в их настройках.
Общая информация
В буквальном переводе расшифровки аббревиатуры PPPoE с английского, выходит не очень вразумительное «протокол Интернет-соединения между точками». Для неискушенного пользователя, это мало о чем говорит. Русский перевод Point-to-point protocol over Ethernet, звучит упрощенно, но расширенно, с более исчерпывающим определением: «протокол Интернет-связи в сетях, с принципом от точки к точке», и все равно информации, проясняющей общую картину, дает не много.
С использованием технической терминологии довольно трудно объяснить, что такое РРРоЕ в общих чертах – это протокол туннелирующей направленности, настраивающий IP-адрес через Интернет, с использованием собственных программ, для установки прямой точки доступа подключенного устройства с источником сигнала. То есть, если проще — осуществляет бесперебойную передачу и обработку информации между компьютером и сервером провайдера. В основе лежит принцип удаленного доступа (dial up), единственное отличие между ними — это телефонная линия, в остальном, процесс происходит аналогично.
Хотя принцип у всех протоколов один, у РРРоЕ есть свои особенности, а расширение его возможностей, создает ряд преимуществ по сравнению с другими типами соединения, например такими как L2TP, который использует в России, в основном только Билайн. Благодаря этому, он и имеет такое распространение и популярность:
- первая отличительная черта – простота и удобство в настройках , управлении и обращении.
- сжатие данных, происходящее при их передаче, ускоряющее соединение и весь процесс.
- наличие аутентификации при входе, защищающее от несанкционированного проникновения.
- многоплатформенная сущность протокола, предоставляющая ему неограниченные возможности.
- шифрование данных , осуществляющееся без ущерба пропускной мощности.
- высокий уровень устойчивости к характерным отказам и ошибкам сети. , происходящая в минимально возможный срок.
- наиболее низкая стоимость , среди других протоколов.
Что касается недостатков РРРоЕ, он не очень удобен в связке с маршрутизаторами, из-за плохой совместимости с IPoE (соединение при котором не нужно вводить логин и пароль), использующим его, для соединения с коммутатором провайдера. В случае использования маршрутизатором Path MTU Discovery, им создается запрет фрагментации ICMP-пакетов и их отклонение. Другими словами, система выдаст ошибку, и соединение будет разорвано.
Принцип работы
Основной принцип работы от точки к точке, подразумевает налаживание контакта между ними, путем соединения устройства юзера и сервера провайдера, посредством сети Интернет.
Происходит это в несколько этапов.
На начальном, сетевые карты противоположных точек обмениваются МАС-адресами для распознания, отправляя сигнал запроса, получаемый всеми участниками сети. Они не участвуют в этом процессе, отзывается только поддерживающий службу, то есть искомый. В ответ отсылается пакет доступа, но поскольку одновременно в сети находится множество пользователей, использующих тот же протокол, ПК принимает не один, а великое множество пакетов. Программное обеспечение РРРоЕ распознает и выбирает нужный из них, и вместе с требуемыми данными для входа, возвращает обратно.
На следующем этапе, если все IP-адреса совпадают, DHCP-сервер переходит к созданию цепи между двумя точками. Со стороны клиента запускается пакет прикладных программ (РРР), участвующих в общем процессе и использующих большинство протоколов. После приема идентификатора сессии, между сервером и клиентом налаживается виртуальный тоннель
, по нему устанавливается соединение и упаковка IP-трафика в РРР-пакеты. Встречные потоки обмена данными не тормозят систему, а наоборот разгружают ее тем, что передачу осуществляют по отдельным каналам, а соединение происходить практически мгновенно.
Минимпорты
Достаточно частым явлением, при попытке соединения с сетью с использованием РРРоЕ, является «Ошибка 651» которая возникает на ОС Win7/8. Ее еще называют ошибкой подключения через WAN Miniport PPPoE (название используется для обозначения ошибки, и какого-то определенного значения не имеет). Ее устранение, задача непростая, часто не помогает и переустановка операционной системы. Сложность возникает в выявлении проблемы, она может крыться в сетевом оборудовании и пользователя, и провайдера.
Частые причины ошибки и способы ее устранения:
- Сбой в работе RASPPPoE – службы, осуществляющей контроль за «Высокоскоростным подключением». В этом случае потребуется переподключение, путем удаления созданного раньше и создания нового, с использованием данных с именем пользователя и пароля, открывающего доступ.
- Соединение блокирует не распознающий его брандмауэр, или антивирусная программа. Здесь все решается намного проще – отключением. В случае со встроенным Брандмауэром, его работа отключается полностью, хоть делать этого не рекомендуется. Что касается антивируса, отключается не сама программа с защитой, а только сетевой экран.
- Неправильная работа ADSL-модема , приводит к ошибке, если он вместо BRIDGE настроен как РРРоЕ, или в нем неверно заданы параметры VPI и VCI. При этом проблема с соединением устраняется перенастройкой модема, с использованием правильных данных и максимальной концентрацией внимания при их внесении.
То же касается и сбоев в работе маршрутизатора, или неправильных настроек, аналогичных ADSL-модему – придется его заново настраивать. Это самые распространенные, но далеко не единственные причины
ошибки, также они могут заключаться в неисправности телефонной пары, повреждении Интернет-кабеля, или исходить со стороны провайдера. Это нужно уточнить, прежде всего, в службе технической поддержки поставщика сетевых услуг.
Особенности
В числе таковых, выделяется сама технология, передающая данные в эфир беспроводным способом посредством радиосвязи. Использование отдельной линии считается более надежным, но оно не всегда создает благоприятную среду для подключения, и обходится слишком дорого для клиента.
Модемный подключение
вообще не относят к надежным, оно в любой момент может оборваться, а скорость его оставляет желать лучшего. Таким образом, радиосвязь, использующаяся для соединения по протоколу РРРоЕ надежнее любых других.
Настройки
Это совершенно не сложный процесс, доступный и неискушенным пользователям, ранее его не осуществлявшим. Независимо где происходит настройка подключения по протоколу PPPoE на операционной системе или роутере, важно сделать все в правильной последовательности, естественно у каждого устройства она своя.
На компьютере (для Win7)
У двух родственных ОС 7 и 10, настройки PPPoE несколько отличаются:
- В меню «Пуск» выбрать «Панель управления » и перейти на нее двойным левым кликом.
- В левом верхнем углу выбрать «Сеть и Интернет».
- Он перенаправляет в «Центр управления сетями…».
- Перейти в папку с «Настройками нового подключения ».
- Во всплывшем окне выбрать «Подключение к Интернету» — «Далее».
- Система уведомит, что подключение выполнено, нажать «Все равно создать подключение».
- Из предложенных вариантов, отметить «Высокоскоростное (с РРРоЕ)».

Откроется вкладка «Подключения », где нужно заполнить все поля, указывая данные предоставленные провайдером в договоре и подтвердить их нажатием на «Подключить». Оно произойдет сразу, как система проведет аутентификацию.
Для Windows 10
При использовании 10 версии подключение отличается незначительно, только в деталях:
- В меню «Пуск» выбрать «Параметры » и перейти на них.
- На панели настроек открыть «Сеть и Интернет» — «Интернет».
- После перенаправления, кликнуть по «Созданию и настройке подключения ».
- Среди предложенных вариантов выбрать «Подключение» — «Продолжить».
- В новом окне отметить «Высокоскоростное (с РРРоЕ)».
Дальше все происходить точно так же, как и для Win7.
На Линукс
В настройках Linux процедура кардинально отличается, здесь она происходит при помощи утилиты «pppoeconf », но доступна только с правами суперпользователя. Для настройки следует применить такие действия:

На Debian
Здесь все происходит аналогично предыдущему.
На FreeBSD
В этом случае, вся последовательность действий сводится к заполнению необходимых данных, предоставленных в договоре с провайдером, в файле etc/ppp/ppp.cont:
- Назвать конфигурацию для установки соединения.
- Указать сетевой интерфейс , для соединения кабеля.
- Прописать логин и пароль из договора.
- Подтвердить внесенные данные.
После этого настройка и подключение происходят в автоматическом режиме.
На роутере
Для настройки подключения на роутере, для начала потребуется его подключить – Интернет-кабель к (желтому) LAN-порту, а кабель поставщика услуг к (синему) WAN-порту. Дальше можно переходить непосредственно к настройкам маршрутизатора:
- В меню «Пуск» открыть «Панель управления» где выбрать «Сеть и Интернет ».
- Перейти из «Центра управления сетями…» на «Управление сетевыми подключениями».
- Выбрать в «Подключении по локальной сети » — «Свойства» и «Протокол версии 4».
- Здесь отметить галочками получение адресов автоматически для IP и DNS.
- В поисковой строке браузера набрать IP-адрес роутера, указанный на его нижней панели.
- В открывшемся окне ввести логин и пароль по умолчанию (обычно admin и admin).
- В веб-интерфейсе роутера выбрать «Network» — «WAN» и вариант «PPPoE/ Russia ».
- Сохранить изменения и перезагрузить маршрутизатор.
Удаление соединения
Для удаления РРРоЕ соединения, предусмотрено 3 способа.
Через «Панель управления»
Самый простой – использовать Панель управления:

Через «Диспетчер устройств»
Можно воспользоваться Диспетчером устройств:

Через строку «Выполнить»
Можно использовать командный интерпретатор «Выполнить»:
- Привычно через меню «Пуск» открыть панель строки «Выполнить ».
- Здесь ввести значение «regedit » и подтвердить нажатием на «Ок».
- Проследовать по пути HKEY_LOCAL_MACHINE\SOFTWARE\Microsoft\windowsNT\CurrentVersion\NetworkList\Profiles.
- Выбрать ненужные ключи и удалить.
Распространенные ошибки
Нередко причиной удаления соединения РРРоЕ выступают частые извещения ошибок возникающих в момент подключения. Они достаточно разнообразны:
- 619 – выдает при нулевом балансе , делающим невозможным подключение.
- 651 – возникает, если не отвечает запрашиваемый сервер.
- 678 – ошибки, связанные с неправильными параметрами , введенными при настройке.
- 691 – извещение об ошибке проверки подлинности pppoe или pppoa, неверно введенных данных.
- 734 – возникает, когда происходит запуск завершившего работу соединения.
- 735 – сигнализирует о некорректно введенном IP-адресе.
- 800 – выдает при отсутствии сетевого подключения.
Этот тип соединения далеко не идеален, но он остается наиболее распространенным и часто используемым. Если и есть веская причина избавиться от него, необязательно сразу удалять, достаточно будет его просто отключить, возможно, в будущем он еще сослужит службу.