Шаблоны для эксель скачать словарь. Создание шаблонов и тем для быстрого форматирования в Excel
We"re sorry, the browser you are using is limiting the functionality of this website. To get the best experience, we recommend that you switch to an up-to-date fully supported web browser. If you feel that you have received this message in error, please contact us .
Управляете ли вы финансами вашей компании или вашими домашними финансами, создание бюджета – важный первый шаг. Наличие бюджета необходимо, чтобы отслеживать текущие расходы, определять, в каких областях можно сократить расходы, а также принимать решения о том, на какие цели расходовать средства.
Хотя создание бюджета может казаться сложным процессом, использование шаблона бюджета может помочь сделать процесс чуть менее устрашающим. Как же выбрать подходящий для ваших целей шаблон из огромного количества существующих? Мы просмотрели лучшие шаблоны в Excel и рассказали про них в данной статье, чтобы вы могли выбрать те, которые лучше всего подходят вам. Кроме того, мы предлагаем подробное описание того, как использовать шаблон персонального бюджета на месяц в Excel и в Smartsheet.
Как выбрать правильный шаблон бюджета
Шаблон бюджета может быть очень сложным или очень простым: всё зависит от ваших целей. Это может быть создание бюджета для проекта на работе, отслеживание домашних расходов или планирование предстоящего важного события, например, свадьбы, или все вышеперечисленное вместе. В любом случае, важно выбрать подходящий шаблон для управления бюджета. Мы предлагаем вам описание различных типов шаблонов и расскажем, в каких случаях их стоит использовать.
Бюджет учебного клуба
Обычно учебные клубы для достижения своих ежегодных целей проводят мероприятия по сбору средств или получают спонсорскую помощь. Наличие бюджета учебного клуба важно для управления операциями и стратегиями клуба, а также для создания архива целей на каждый год. Данный шаблон бюджета учебного клуба поможет вам быстро отслеживать и управлять доходами и расходами клуба, а также сравнивать общий бюджет и текущий баланс.
Загрузить бюджет учебного клуба
Бизнес-бюджет

Вне зависимости от размера вашего бизнеса, наличие бизнес-бюджета является ключевым для роста вашей компании. Бизнес-бюджет поможет вам принимать стратегические решения о потенциальных направлениях роста, сокращении расходов и общем здоровье вашей компании. Данный шаблон бизнес-бюджета отлично подходит для поставщиков услуг и компаний, производящих и сбывающих товар.
Загрузить шаблон бизнес-бюджета
Бюджет студента ВНУ

Любому начинающему студенту необходимо как можно раньше создать свой студенческий бюджет. Хотя сумма денежных средств, необходимых для учёбы в ВНУ, может быть внушительных размеров, шаблон студента ВНУ поможет определить, сколько денег нужно на текущие расходы, сколько нужно сэкономить и каким образом претворить это в жизнь. В данном шаблоне студента вы найдёте таблицу для данных о доходах и расходах поквартально, и ещё одну таблицу для предварительной оценки ежемесячных школьных расходов.
Загрузить шаблон бюджета студента ВНУ
Бюджет отдела

Бюджет отдела полезен для определения потенциальных расходов отдела на ближайший финансовый год. Данный шаблон бюджета отдела поможет вам сравнивать процентные изменения бюджетных показателей для каждого года.
Загрузить шаблон бюджета отдела
Шаблон бюджета выхода на пенсию

Когда вы планируете выход на пенсию, необходимо как можно раньше создать план действий. Знаете ли вы, сколько составят ваши ежедневные расходы? Какие у вас будут источники дохода? Используя шаблон раннего выхода на пенсию, вы сможете лучше определить, сколько вам точно нужно откладывать на пенсию. Данный шаблон включает в себя две страницы: одна страница для оценки ваших пенсионных доходов и расходов в неделю, две недели, месяц, квартал и год, а вторая – для просмотра предварительного бюджета с учётом инфляции.
Загрузить шаблон бюджета выхода на пенсию
Шаблон семейного бюджета по месяцам

Семьи, которые серьёзно относятся к своему финансовому будущему, оценят этот шаблон планирования семейного бюджета. Откладываются ли деньги на покупку автомобиля или дома для всей семьи или на оплату высшего образования детям, шаблон семейного бюджета поможет создать ваш семейный годовой бюджет и поспособствует достижению ваших целей. Данный шаблон семейного бюджета включает в себя все статьи семейных доходов и расходов по месяцам, а также сводку всех данных на текущий момент для каждой категории.
Загрузить шаблон семейного бюджета
Шаблон подробного персонального бюджета на месяц

Шаблон подробного персонального бюджета на месяц похож на шаблон бюджета с нулевой базой, так как в его основе лежит тот же метод ведения бюджета – каждый рубль дохода идёт на покрытие расходов, в результате чего имеет место нулевой баланс. Тем не менее, отличие подробного персонального бюджета в том, что с его помощью можно вести бюджет на каждые две недели, а не на месяц. Таким образом, сокращается возможность выхода за рамки бюджета на платежный период и начала следующего периода с минусовым балансом. В шаблоне подробного персонального бюджета вы сможете указать все ваши доходы и расходы на первой странице и отслеживать транзакции на следующих страницах.
Бюджет праздничных покупок

Праздники – не самое лёгкое время. Чтобы убедиться, что вы не забыли купить подарок для вашей любимой тёти, заполните бюджет праздничных покупок заранее. Воспользуйтесь этим шаблоном бюджета праздничных покупок, чтобы составить список подарков, которые вы хотите приобрести, отметьте, кому вы хотите их подарить, какова их стоимость, как они будут упакованы, а также укажите, собираетесь ли вы доставить их лично или отправить по почте. В данном шаблоне вы найдёте удобную панель мониторинга, предоставляющую возможность быстрого просмотра оставшихся денежных средств в вашем бюджете праздничных покупок.
Загрузить шаблон бюджета праздничных покупок
Бюджет ремонта дома

Если вы планируете построить новый дом или просто обновить что-то в уже построенном, бюджет строительных работ в доме пригодится вам для планирования необходимых расходов, желаемых улучшений и экстренных ремонтных работ. Убедитесь, что ваши строительные или ремонтные работы выполняются в срок и не выходят за рамки бюджета, с помощью шаблона ремонта дома. Отслеживайте материалы и работу для каждого отдельного элемента, сравнивайте их с бюджетом, а также будьте в курсе текущего баланса бюджета.
Загрузить шаблон бюджета строительных работ в доме
Бюджет домашних расходов

Этот шаблон похож на шаблон планирования семейного бюджета – с его помощью также можно отслеживать доходы и расходы для всей вашей семьи. Разница заключается в том, что в этом шаблоне для каждого месяца отведена отдельная страница, в то время как в шаблоне семейного бюджета на одной странице помещается целый год. Данный шаблон домашних расходов предоставляет более детальный просмотр данных для каждого месяца.
Загрузить шаблон бюджета домашних расходов
Средство управления бюджетом
С помощью шаблона средства управления бюджетом вы можете отслеживать расходы и управлять вашим бюджетом в едином месте. Шаблон включает в себя годовой бюджет, бюджет для одного месяца и журнал истории транзакций. Данный шаблон представляет собой полноценное решение для управления бюджетом. Вы можете записывать все транзакции, а также отслеживать траты за весь год или за каждый месяц.
Загрузить шаблон управления денежными средствами
Персональный бюджет

Персональный бюджет поможет вам отслеживать и управлять вашими доходами, расходами и сбережениями, чтобы вы могли двигаться к достижению ваших финансовых целей. Неважно, составляете вы ваш первый бюджет с нуля или обновляете уже существующий, использование шаблона персонального бюджета поможет вам быстро получить визуальное представление о состоянии ваших финансов. В данном шаблоне персонального бюджета вы можете указывать ваш доход, планируемые сбережения и расходы на одной странице, и просматривать панель мониторинга для получения общих сведений о состоянии бюджета на второй странице.
Загрузить шаблон персонального бюджета
Бюджет проекта

Ключевым фактором управления успешными проектами является создание точного бюджета проекта и его отслеживание. Это может быть непростой задачей, так как охват проекта и графики постоянно меняются. Использование данного шаблона поможет вам держать под контролем бюджет вашего проекта. Вы можете отслеживать материалы, работу и фиксированные стоимости для каждой проектной задачи, а также выполнять мониторинг разницы между фактическими и запланированными в бюджете суммами.
Загрузить шаблон проекта бюджета
Простой бюджет

Если вы только создаёте ваш самый первый бюджет, вам пригодится шаблон простого бюджета. Этот шаблон даёт возможность перечислить все расходы и доходы и просмотреть итоговые суммы для каждой категории, а панель мониторинга поможет визуально представить часть дохода, которая идёт на погашение расходов, и оставшийся свободный доход.
Загрузить шаблон простого бюджета
Бюджет свадебного торжества

Планирование дня вашей свадьбы может занять много времени, сил и денежных средств. Создание бюджета ещё до начала планирования свадебного торжества позволит вам установить начальную сумму денежных средств, которые вы можете потратить. Воспользовавшись шаблоном бюджета свадебного торжества, вы не только сможете определить, сколько денег вам надо отложить, но и выявить незапланированные расходы. Данный шаблон содержит средство предварительной оценки суммы, которую вы хотите потратить, для каждой категории. Затем, по мере планирования мероприятия, вы сможете добавлять суммы фактически затраченных средств для отслеживания расхождения бюджета.
Загрузить шаблон бюджета свадьбы
Еженедельный бюджет

Планировщик еженедельного бюджета будет полезен для отслеживания ваших доходов и расходов для недели или двух недель. Этот шаблон основывается на шаблоне семейного бюджета и включает в себя дополнительные столбцы для каждой недели. С его помощью вы получите подробное представление о вашем бюджете.
Загрузить шаблон еженедельного бюджета
Таблица бюджета с нулевой базой

Шаблон бюджета с нулевой базой представляет собой бюджет для одного месяца, где разница между вашим месячным доходом и расходами должна быть равна нулю. В основе этого метода ведения бюджета лежит идея о том, что каждый рубль вашего дохода идёт в какой-то раздел вашего бюджета, и вы всегда знаете, куда идут ваши деньги. Этот шаблон включает в себя два раздела: в одном располагается список всех источников вашего дохода, а в другом – все ваши расходы. Как только оба раздела будут заполнены, вы сможете увидеть, действительно ли разница равна нулю, и отредактировать бюджет соответствующим образом.
Загрузить шаблон бюджета с нулевой базой
Важность персонального бюджета
Наличие персонального бюджета важно не только для вашего финансового благосостояния и спокойствия, но и для достижения ваших краткосрочных и долгосрочных целей. Управление бюджетом с помощью шаблона персонального бюджета поможет вам не сбиться с намеченного пути.
Чтобы начать работу с персональным бюджетом, выполните следующие действия:
- Определите ваши цели. Создайте список ваших краткосрочных и долгосрочных финансовых целей. Решите, какие цели являются для вас более приоритетными, каким образом вы планируете достичь их, а также определите временные рамки для их достижения. Достижение краткосрочных целей должно занимать не больше года и включать в себя такие элементы, как, например, выплата долгов по кредитным картам. Достижение долгосрочных целей может занимать несколько лет и включать в себя такие цели, как, например, создание накоплений для оплаты высшего образования ваших детей или пенсионных накоплений.
- Отслеживайте ваши траты. Чтобы сделать точную оценку того, сколько средств вы должны отводить на покрытие тех или иных расходов вашего персонального бюджета, вам потребуется знать, сколько вы тратите средств по каждой категории. Просмотрите ваши банковские выписки за последние 3-4 месяца, чтобы узнать, каковы основные статьи ваших расходов. Конечно, вы всегда можете изменить сумму бюджета для каждой категории трат, но предлагаемый нами подход предоставит вам базовые показатели, от которых вы сможете оттолкнуть.
- Настраивайте ваш бюджет. Используйте шаблон персонального бюджета, чтобы начать работу, а затем индивидуализируйте его, исходя из ваших требований. Кроме того, обратите внимание, что расходы будут разными от месяца к месяцу, поэтому не забывайте периодически проверять ваш бюджет и обновлять его по мере изменения обстоятельств.
Начало работы с шаблоном персонального бюджета в Excel
После того, как вы создали список ваших целей и начали отслеживать расходы, создайте ваш текущий бюджет, используя шаблон персонального бюджета.
Откройте шаблон персонального бюджета, добавьте сведения о вашем доходе, планируемых сбережениях и суммах расходов для каждого месяца. Этот шаблон состоит из двух страниц: панель мониторинга и бюджет.

На странице бюджета вы найдёте три раздела: доход, сбережения и расходы. Категория доходов включают в себя следующие источники дохода:
- Заработная плата
- Процентный доход
- Дивиденды
- Возмещения
- Бизнес
- Пенсия
- Другое

В следующем разделе можно указать ваши планируемые сбережения. Этот раздел может включать в себя краткосрочные или долгосрочные цели, которые вы определили ранее. Раздел содержит следующие категории, которые вы можете менять:
- Фонд на случай непредвиденных обстоятельств
- Перевод на сберегательный счёт
- Пенсия
- Инвестиции
- Образование
- Другое

Последний раздел страницы персонального бюджета содержит расходы. Здесь вы найдёте различные категории и связанные с ними подкатегории. Основные категории расходов включают в себя:
- Дом (домашние расходы)
- Транспорт
- Ежедневные расходы
- Развлечения
- Здоровье
- Отпуск

Как только вы введёте значения для каждой категории доходов, сбережений и расходов, вы увидите, что итоговая сумма для каждого месяца автоматически высчитывается и отображается в нижней части каждого столбца. Кроме того, итоговые суммы высчитываются в конце каждой строки и представляют собой данные на текущий момент для каждого элемента бюджета, категории и раздела.
На другой странице вы найдёте панель мониторинга для вашего бюджета. Панель мониторинга поможет вам получить визуальное представление о состоянии и здоровье вашего бюджета, а также будет автоматически обновляться при внесении изменений в таблицу бюджета. Панель мониторинга, включённая в шаблон персонального бюджета, состоит из 4-х частей:
- Краткая сводка о возможных источниках сбережений. Эта краткая сводка поможет высчитать ваши потенциальные сбережения для каждого месяца, после того, как вы достигните текущих целей по сбережению средств. Сумма потенциальных сбережений высчитывается в результате вычитания сумм общих сбережений и общих расходов из суммы общего дохода.

- Диаграмма соотношения доходов и расходов. Эта диаграмма даёт возможность быстрого визуального просмотра разницы между вашим общими доходами и расходами для каждого месяца, что поможет вам оценить здоровье вашего бюджета.

- Круговая диаграмма соотношения между доходами, расходами и сбережениями. Эта диаграмма демонстрирует, какую часть вашего бюджета занимают доходы, расходы и сбережения.

Использование шаблона персонального бюджета в Smartsheet
Smartsheet представляет собой надёжный инструмент на основе электронных таблиц для совместной работы и сотрудничества. Заранее отформатированный шаблон персонального бюджета упрощает создание бюджета, осуществление проверок здоровья бюджета и улучшение отчётности. В данном шаблоне вы можете указать свой бюджет на месяц, а затем отслеживать фактические траты. С помощью имеющихся формул вы сможете работать с годовыми общими расходами, годовыми запланированными расходами и их разницей. Эти данные будут автоматически высчитываться по мере изменения данных таблицы. Мощные функции Smartsheet для совместной работы позволяют вам прикреплять вложения, настраивать напоминания и предоставлять доступ к бюджету заинтересованным лицам.
Вот каким образом можно использовать шаблон персонального бюджета в Smartsheet:
1. Выберите шаблон персонального бюджета
- Перейдите на сайт сайт и выполните вход в вашу учётную запись (или воспользуйтесь бесплатной 30-дневной пробной версией).
- Перейдите во вкладку "Домашняя", нажмите "Создать" и выберите опцию "Просмотр шаблонов".
- Введите слово "Бюджет" в поле "Поиск шаблонов" и нажмите на иконку в виде увеличительного стекла.
- Отобразится список шаблонов. Для нашего примера мы воспользуемся шаблоном "Планирование семейного бюджета по месяцам". Нажмите на синюю кнопку "Использовать шаблон" в правом верхнем углу.
- Назовите ваш шаблон, выберите, куда его сохранить, и нажмите кнопку "ОК".
![]()
2. Введите данные для вашего бюджета
Откроется заранее отформатированный шаблон, содержащий контент для образца, а также уже готовые разделы, категории и подкатегории. В Smartsheet вы можете без труда добавлять или удалять строки, в зависимости от данных вашего бюджета.
Просто щёлкните правой кнопкой мыши по строке и выберите "Вставить выше" или "Вставить ниже", чтобы добавить строку, или "Удалить", чтобы удалить строку.
- Обновите названия разделов и подразделов в основном столбце в соответствии с вашими данными.
*Обратите внимание, что раздел "Сбережения и накопления" в этом шаблоне включается в раздел "Расходы". Вы можете перенести этот раздел в более подходящее для вас место, выбрав нужные строки, щёлкнув правой кнопкой мыши по ним и выбрав "Вырезать". Затем щёлкните правой кнопкой мыши по строке, куда вы хотите вставить выбранные строки, и нажмите "Вставить".
- Введите данные ваших доходов, сбережений и расходов для соответствующих категорий вашего бюджета в столбце "Месячный бюджет". Обратите внимание, что иерархия уже была заранее настроена для вас, а формулы будут автоматически высчитывать итоговые значения для категорий на основании данных, указанных в подразделах.
- В левой части каждой строки вы можете прикреплять файлы непосредственно к элементам бюджета (идеально подходит для прикрепления банковских выписок, налоговых документов и т.д.).
- Добавляйте важные детали в столбце "Комментарии", например, сведения об счетах или ссылки на определённые счета.
![]()
3. Обновляйте фактические данные месячного бюджета
- Вводите фактические суммы в рублях для каждого из элементов бюджета в течение соответствующего месяца. Вы можете настроить получение напоминаний, открыв вкладку "Оповещения" в нижней части страницы и выбрав "Новое напоминание". Дополнительную информацию .

- Вы можете предоставить доступ к вашему бюджету заинтересованным лицам. Это поможет не только держать в курсе других о состоянии бюджета, но и увеличит отчётность с вашей стороны. Чтобы предоставить доступ, откройте вкладку "Совместный доступ" в нижней части страницы. Добавьте адреса электронной почты пользователей, которым вы хотите открыть доступ, добавьте сообщение и нажмите на синюю кнопку "Предоставить доступ к таблице" в нижнем правом углу диалогового окна.
Найдите лучший шаблон персонального бюджета
Бюджет – это ваша финансовая основа. Он чётко описывает ваши доходы, расходы и планируемые сбережения. Подходящий шаблон бюджета поможет начать движение в сторону поставленных финансовых целей и полного контроля над вашими денежными средствами. С помощью заранее отформатированного шаблона вы можете повторно использовать одну и ту же основу бюджета для следующего года, что существенно упростит процесс ведения бюджета и создаст журнал бюджетов.
Узнайте, как без труда использовать шаблон персонального бюджета. Попробуйте бесплатную 30-дневную версию Smartsheet.
У большинства пользователей приложение Microsoft Excel твердо ассоциируется с работой, подсчетами и таблицами. На самом деле, у этой программы есть большое количество иных возможностей, способных помочь также и в повседневной жизни. Особенно здорово то, что мобильную версию этой программы можно использовать где угодно на своих устройствах, к тому же еще и бесплатно.
Представленные ниже шаблоны Excel можно дорабатывать самостоятельно, а информацию из них при необходимости можно распечатывать и использовать в бумажном варианте:
БЮДЖЕТ ПУТЕШЕСТВИЙ
СПИСОК ЗАДАЧ
Какой бы хорошей ни была ваша память, забыть что-то вполне реально. И еще ничего страшного, если среди забытых дел окажется поливка цветов. Забыть о дне рождения близкого человека или о необходимости оплатить интернет-услуги – проблема намного серьезнее. Для таких дел, как минимум, стоит вести списки. Более современным и гибким является учет дел в онлайн-планировщиках задач, подобно таким программам как Wunderlist и другие. Если же вы хотите хранить максимально исчерпывающую информацию в одном файле, то можно удобно воспользоваться перечнем дел в Excel, список которых можно вести параллельно с другими страницами.
Для созданных заданий тут можно выставлять дедлайны и приоритеты, выбирать ответственное лицо, следить за прогрессом исполнения и добавлять заметки. В шаблоне есть настройка на быструю сортировку по всем основным параметрам.
 Vertex42.com
Vertex42.com
ИНВЕНТАРНЫЙ СПИСОК
Довольно полезным может оказаться инвентарный список, в который можно собрать всю информацию об имеющихся вещах. Этот шаблон очень хорошо подойдет людям, которые сдают жилье в аренду. В список можно собрать весь перечень вещей, добавить их фотографии и описания, а при сдаче помещения лишь распечатать его и попросить расписаться.

Ссылка для скачивания шаблона списка: Vertex42.com
КНИГА КОНТАКТОВ

Ссылка для скачивания шаблона книги контактов: Vertex42.com
ДИАГРАММА ГАНТА
ГРАФИК ДЕЖУРСТВ
В семейном быту иногда полезным может оказаться составление графика дежурств. В данном шаблоне можно не только распределять задачи, но и делить их на утренние и вечерние, вписывать ответственных за их исполнение людей и даже указывать меры наказания. Как и во всех шаблонах Excel — график можно легко распечатать, если возникнет необходимость повесить его на видном месте.

ЕЖЕДНЕВНИК
Последний и один из самых необходимых шаблонов. Если вы крутитесь как белка в колесе, удержать в голове все дела непросто, а успеть сделать их в планируемый срок порой практически не удается. Так что без ежедневника просто не обойтись.
В отличие от многих программ и утилит, этот шаблон позволяет разбить каждый час на 15-минутные промежутки – для дел, которые не требуют много времени, но забывать о которых не стоит.
Ссылка для скачивания шаблона ежедневника: Vertex42.com
Следить за выходом наших новых материалов теперь также можно и через Telegram-канал . Присоединяйтесь!
Здравствйте, уважаемые читатели. У многих из вас есть регулярные отчеты, бланки, документы, которые приходится часто заполнять. Кто-то постоянно делает накладные и документы по одной и той же форме, а кто-то большие корпоративные отчеты. В этом посте я расскажу, как создать шаблон часто используемого документа Эксель и больше никогда не делать одну и ту же работу по несколько раз. Вы будете открывать шаблон, заполнять его данными и получать результат.
Почему я считаю это удобным? Например, многие просто открывают последний вариант документа, вносят туда новые данные и сохраняют под новым именем. Конечно, это привычно для всех. Но что если вы случайно сохраните новый документ под старым именем? Исходный документ будет потерян. Так зачем рисковать результатами напряжённой работы, проделанной ранее?
А вот при использовании шаблона, никакие данные не теряются, ведь вы работаете в новой рабочей книге, которая уже при создании выглядит так, как указано в шаблоне. А если форма документа изменяется – вы всегда можете поправить шаблон под новые требования. Удобно, неправда ли? Мне удобно и Вам тоже будет!
Что такое шаблоны Эксель
Шаблоны в Microsoft Excel – это особый вид рабочих листов и книг , для которых заданы стили и оформление. Открывая такой объект, вы можете сразу , уделяя меньше внимания . Таким образом, вы поддерживаете единый стиль своих документов и экономите огромное количество времени. Применение шаблонов позволяет концентрироваться на качественной составляющей расчетов, без постоянного однотипного оформления.
Чтобы было понятнее, представьте какой-нибудь бланк. Например, отчета о полученной прибыли. Сам по себе — это всего лишь пустой лист с разметкой. Он ничего не значит и ни на что не влияет. Это и есть шаблон в Эксель. Но как только Вы в очередной раз внесли в него информацию — это уже документ. Бланк сам по себе практически никогда не изменяется, а данные в нем всегда разные. Так зачем каждый раз рисовать бланк и заполнять его данными? Думаю, такое сравнение Вам понятно.
Нужно понимать, шаблон – это не рабочая книга в том понятии, к которому вы привыкли. Это только информация о разметке листа и исходных данных. Обратите внимание:
- Когда мы загружаем шаблон , программа создаёт новую рабочую книгу с форматированием, как в шаблоне
- А когда мы открываем шаблон – можно менять его оформление и содержание для последующей загрузки в рабочую книгу и заполнения данными.
Как загрузить шаблон в рабочую книгу
Когда вы создаёте новую книгу Excel, программа отображает окно Создать , в котором предлагает выбрать шаблон, либо открыть пустую книгу.
Стандартные шаблоны Эксель
Здесь вы можете найти один из шаблонов по теме и назначению, программа отображает миниатюру листа для большей наглядности. Для загрузки шаблонов, Эксель использует интернет – позаботьтесь о наличии подключения.
В строке поиска вы можете ввести назначение шаблона, а программа предложит шаблоны из своей огромной базы данных. Кликайте на том варианте, который вам подходит, чтобы загрузить его из базы данных в рабочую книгу. На рисунке ниже я искал шаблон календаря. Смотрите, как много разных шаблонов найдено.
 Шаблоны по запросу «Календарь»
Шаблоны по запросу «Календарь»
Всё, рабочая книга на базе шаблона создана, можете работать!
Как изменить шаблон Excel
Скорее всего, вам захочется что-то изменить в загруженном шаблоне, чтобы он подходил вам на 100%.
Для начала, нужно открыть файл шаблона (не создать книгу на основе шаблона, а именно открыть шаблон). Для этого . Установите тип открываемого файла «Шаблоны » (будут показаны файлы с расширением.xltx, .xltm или.xlt). В проводнике найдите место, где хранятся шаблоны, обычно это: C:\Users\<Пользователь>\AppData\Roaming\Microsoft\Шаблоны . Выберите в списке нужный шаблон и откройте его.
В открывшемся документе можете , изменить , для ячеек. После окончания, сохраните изменения в шаблоне и закройте книгу. При следующем использовании такого шаблона, все изменения в нём будут учтены.
Как сделать собственный шаблон Эксель
Вы можете сделать и собственные, пользовательские шаблоны. Для этого, создайте новую книгу Эксель и отформатируйте её как нужно, внесите информацию. Можете даже , и . Прописывайте все данные и расчёты, которые будут повторяться в каждом экземпляре, созданном по шаблону.
Когда вёрстка шаблона окончена, сохраните его на жёстком диске компьютера, присвоив информативное имя вместо предложенного программой. При сохранении выберите один из форматов файла
- Шаблон Excel (расширение.xltx)
- Шаблон Excel с поддержкой макросов (расширение.xltm)
- Шаблон Excel 97-2003 (старый формат, расширение.xlt)
Теперь можно использовать свой шаблон. Выполните Файл – Создать – Личные для выбора и загрузки одного шаблона.
 Открытие пользовательского шаблона
Открытие пользовательского шаблона
Созданный шаблон можно использовать по умолчанию для открытия Эксель . Если вы хотите заменить стандартный шаблон Excel, который применяется к новым книгам – создайте свой и сохраните под именем «Книга.xlts » в папке XLStart . Чаще всего, эта папка располагается по адресу: C:\Users\<Пользователь>\AppData\Roaming\Microsoft\Excel\XLStart .
Теперь программа будет создавать новые рабочие книги по вашему шаблону. Чтобы вернуться к стандартному оформлению новых документов – удалите файл Книга.xlts из папки XLStart .
Вот так просто можно создать и использовать шаблоны в Excel. Мы еще раз убеждаемся, что Microsoft Office – это легко! Чем больше работы делает за Вас программа, тем Вам легче. И было бы странным не пользоваться теми удобствами, которые предоставляют нам разработчики из Майкрософт. Что ж, на этом буду заканчивать статью о шаблонах. Если у Вас что-то не получилось — задавайте вопросы в комментариях.
А что дальше? Дальше учимся ! Почему нельзя пропустить посты о печати? Потому что напечатанный документ — это готовый документ, то есть — это апогей и конечный результат Ваших стараний. И если он выглядит неидеально — какие же мы тогда профессионалы?
Вызов команды:
-группа Книги/Листы
-Книги
-Заполнить по шаблону
Команда Заполнить по шаблону
создает множество заполненных на основании выбранного шаблона файлов из данных в таблице Excel. Например, есть таблица с продукцией примерного такого вида:
Только строк не один десяток и необходимо создать ценники на весь перечисленный товар по шаблону:
и либо распечатать, либо создать на каждый товар по отдельному файлу. Вручную делать такое не просто нудно - это к тому же займет кучу времени.
Однако, если шаблон привести к нужному виду, а в таблицу добавить еще одну строку - то можно использовать команду Заполнить по шаблону
и она за несколько минут(зависит от вида шаблона и количества данных для заполнения) сделает все сама.
Естественно, программу можно применять не только для заполнения ценников, но и для заполнения любых шаблонных форм: договора, анкеты, квитанции, накладные, штапмы, открытки для рассылок и т.п. Например, если ведется учет клиентов компании в таблице и периодически на основании этих данных заполняются файлы договоров на продление услуг, дополнительные соглашения, ежемесячные акты выполненных работ и т.п., то данная команда избавит от необходимости делать это каждый раз вручную. Достаточно на каждый случай составить по одному шаблону и далее просто на основании уже имеющегося списка просто заполнять шаблоны.
Подготовка данных (файл Excel и шаблон Word)
Самая главная сложность в работе с данной командой это настроить шаблон и исходные таблицы. Хотя сделать это совсем не сложно.
Подготовка файла Excel

Подготовка файла Word

Далее метки в шаблоне будут заменены текстом из файла Excel по следующей схеме:
Как это работает: программа последовательно берет каждую метку из строки в Excel и заменяет точно такой же текст во всем шаблоне Word на данные ячейки из основной таблицы(ищет {ТОВАР} в шаблоне и если находит заменяет на Йогурт черничный). Как итог результатом работы программы получим три заполненных ценника:


При этом для каждой строки Excel будет создан свой документ Word. Сам исходный шаблон при этом не изменяется.
Важно: программа заполнит шаблон данными только тех столбцов, над которыми установлены метки({ТОВАР} , {Категория} , {Производитель} и т.д.). Если строка с метками пустая, либо записанная метка отсутствует в шаблоне, либо не заключена в фигурные скобки - ошибки это не вызовет, но и данные таких столбцов не будут записаны в шаблон.
Основные 
Брать значения из:
- всего диапазона активного листа - в этом случае наличие данных и их расположение будет определено программой автоматически. Не рекомендуется применять, если не уверены, что на листе нет лишних данных(не используемые шапки таблиц, подписи под данными и т.п.). Так же для этого желательно, чтобы данные располагались в строгой последовательности: строка меток, заголовок, таблица данных
- указанного диапазона - будут обрабатываться данные в пределах указанного диапазона. В этом случае в диапазон необходимо обязательно включать строку меток и заголовков(если заголовки идут после строки с метками)
Номер строки с метками для шаблона: указывается номер строки выбранного диапазона, в котором записаны метки. По умолчанию применяется значение 1, но метки могут быть и второй строкой. Хоть программа и допускает выбор от 1 до 256 лучше в качестве меток использовать первую или вторую строку. Что следует учитывать: указывать необходимо номер строки в указанном диапазоне по счету, а не на листе в целом. Если выбрано Брать значения из указанного диапазона и диапазон указан скажем A10:F15 (т.е. начинается с 10-й строки) и метки расположены в этой 10-ой строке, то следует указать 1, т.к. в указанном диапазоне это первая по счету строка.
Файл шаблона для заполнения: нажатием на кнопку правее поля выбирается файл Word для заполнения. Путь к выбранному файлу будет отображаться в этом поле.
Сохранять выбранные файлы:
- В новую папку с выбранным шаблоном - в папке с указанным шаблоном будет создана папка в формате "Файлы от ДД-ММ-ГГГГ чч-мм-сс" (где ДД-ММ-ГГГГ текущая дата, а чч-мм-сс время создания папки) и все созданные на основе выбранного шаблона файлы будут помещены в эту папку
- в указанную папку - активируется поле и кнопка, после нажатия которой необходимо выбрать папку для сохранения созданных файлов
Заполнять только из строк, отмеченных в столбце №:
указывается номер столбца по счету в заданном диапазоне(именно номер столбца по счету, а не на листе). Необходимо, если не требуется заполнять шаблоны всего списка, а только определенные. Допускается выбрать один из вариантов отбора строк:
- не пустая - скорее всего самый распространенный в использовании вариант. Создание файлов будет происходить только в том случае, если ячейка в указанном столбце содержит любое значение. Здесь важно помнить, что пробел или перенос строки в ячейке хоть и не заметен, но он не означает, что ячейка пустая. Поэтому если вдруг выбран данный пункт, но пустые строки все равно заполняются - проверьте, нет ли в них каких-то не заметных символов
- содержит текст - указывается произвольный текст и если значение в ячейке в указанном столбце будет равно указанному, то будет создан новый файл на основе шаблона. В противном случае строка будет пропущена
Для чего это нужно: в больших таблицах программа может работать довольно долго. И чтобы как-то распределить рабочее время на создание файлов и иные задачи можно просто отмечать строки порционно.
Производить замену текста в объектах - некоторые шаблоны могут быть созданы на основании таких объектов, как Надписи, WordArt, Фигуры, Картинки и т.п. Даже стандартная замена в Word не заменяет текст в таких объектах для всего документа сразу. Так же шаблоны могут содержать смешанные данные: и объекты и обычный текст. Поэтому если шаблон содержит такие объекты и текст внутри объектов содержит метки - необходимо установить этот пункт. Однако следует помнить, что такая замена может работать дольше, чем с шаблонами на основе обычного текста. Поэтому не следует применять опцию без необходимости.
Производить отдельно замену текста в таблицах - часто в шаблонах применяются таблицы для структурирования данных, а так же в случаях, когда без таблиц никак (дипломы, статистические данные, данные наблюдений и т.п.). В большинстве случаев программа отлично обработает таблицы и данные внутри них. Но если вдруг в шаблоне есть таблицы и они не были обработаны - следует установить этот пункт. Включение этой опции может увеличить работу программы даже если внутри таблиц нет меток. Поэтому включать стоит исключительно при необходимости.
Метки столбцов, в которых ссылки на изображения (Печать, Подпись, Логотип и т.п.)
- применяется в случаях, если шаблон представляет собой некий документ, в котором в зависимости от данных так же должны вставляться различные картинки. На примере печати этикеток разберем подробнее как использовать данную опцию. Предположим, что этикетка товара содержит помимо просто описания еще и картинку категории продукта:
При этом картинка должна изменяться в зависимости от категории: для молочных одна, для сыров другая, для фруктов третья и т.д. Тогда в сам шаблон необходимо будет добавить в нужном месте метку:
а в изначальную таблицу данных надо добавить еще один столбец - Иконка категории. В этом столбце необходимо будет указать полный путь до иконки каждой категории:
Для указания полного пути к файлам лучше воспользоваться командой MulTEx - . Она вставит пути правильно и не придется беспокоиться за различные нюансы написания путей, расширений файлов и т.п.
Так же в качестве пути к файлу можно указать путь к файлу картинки, расположенной не только на ПК, но и в интернете, если путь до них начинается с " http:// ". Например, можно указать картинку, расположенную на любом доступном сервисе или сайте: http://www.iconsearch.ru/uploads/icons/crystalproject/16x16/aim_online.png .
Если по указанному в ячейках пути не будет картинки или она будет недоступна для открытия, то для такой строки действий по замене картинки производиться не будет и метка останется в шаблоне нетронутой. Если метку необходимо удалять в случае невозможности вставить картинку, то необходимо включить пункт .
Теперь останется в строке для меток указать метку в фигурных скобках - {ИКОНКА КАТЕГОРИИ}
.
В результате помимо заполненной основной информации получим для каждой категории свою иконку на ценнике:
Конечно, данную возможность можно применять не только для ценников и этикеток - это так же актуально и для многих других шаблонов, документов. Например, это могут быть:
- договора, в которых допускается вставка скана печати, подписи, логотипа
- приложения к договорам подряда на ремонтные/строительные/монтажные работы. В таких документах часто применяются фотографии и схемы и логично, что при этом схемы и фотографии могут различаться для разных объектов
- шаблоны анкет сотрудников, если для каждой анкеты нужна своя фотография, помимо прочей информации
- различные брошюры и поздравительные открытки
Если в одном шаблоне используется несколько картинок для вставки, то создается столько столбцов, сколько применяется различных картинок в шаблоне и каждому назначается своя уникальная метка. Метки в поле при этом необходимо перечислить через запятую: ПЕЧАТЬ,ПОДПИСЬ,ЛОГОТИП.
Удалять из шаблона метку, если картинка недоступна - применяется в случаях, если не для всех строк есть картинка. При обычных настройках если картинки нет или она недоступна по указанному пути, то метка для вставки остается в шаблоне. Если же установить данную опцию, то при невозможности вставить картинку в шаблон, метка для картинки из шаблона будет удалена. Таким образом шаблон можно сразу отправить на печать, не беспокоясь о том, что в распечатанном документе будут находится всякие метки, которые не должны быть в конечном документе. Если заранее известно, что для данной строки нет картинки и она не должна быть вставлена, то поле можно просто оставить пустым. Картинка не будет вставлена, а метка будет удалена. И это не будет считаться ошибкой заполнения.
Метки столбцов, в которых адреса(A1:C10) таблиц Excel (Таблица, Прайс, Перечень услуг и т.п.)
- применяется в случаях, если в шаблон необходимо вставить целую таблицу из файла Excel. Наиболее актуальна вставка целых таблиц в приложениях к договорам, где необходимо приводить перечень оборудования, материалов, видов работ и т.д., которые изменяются для каждого проекта. Например, в шаблонах спецификаций, проектов на строительство и т.п. Также таблицы могут применяться для вставки в договора реквизитов сторон:
Как применять: для начала необходимо определить адрес ячеек вставляемой таблицы или именованный диапазон(так же можно использовать имена "умных" таблиц -вкладка Вставка
-Таблица
), содержащий необходимую информацию:
Если используются "умные" таблицы, то название заголовка таблиц в конечный шаблон не вставляется - только данные.
далее в таблицу Excel с данными добавить еще один столбец - назовем его " Реквизиты организации ". В нем указывается адрес ячеек этой таблицы или её имя: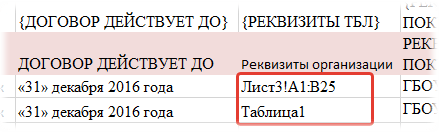
Метка столбца на картинке выше названа {РЕКВИЗИТЫ ТБЛ} . Её же используем для указания в поле " Метки столбцов, в которых адреса... ":


Настройки на этой вкладке дают возможность управлять правилами сохранения файлов и разрешения конфликтов сохранения.
Давать новым файлам имена:

При совпадении имен файлов:
данная опция нужна, если в таблице будут одинаковые наименования и в опции Давать новым файлам имена
выбрано на основании значений столбцов
, либо если сохранение файлов выбрано в уже существующую папку, в которой могут находиться файлы.
- Создать копию - при совпадении имен будет создан файл с таким же именем, но на конце файла будет добавлена номер копии в скобках(Йогурт черничный(1).docx, Йогурт черничный(2).docx и т.д.)
- Перезаписать - при совпадении имен старый файл будет удален и вместо него будет создан новый
- Пропустить - при совпадении имен в папке будет оставлен старый файл, а новый не будет сохранен
Сохранять так же в PDF - в данном случае помимо сохранения файлов в формат Word, файлы будут так же сохранены в формат PDF. Имена файлов PDF будут полностью совпадать с именами файлов Word.

Отправлять файлы на печать на указанный принтер:
Если установить, то станет активным окно выбора доступных на ПК принтеров. Необходимо выбрать принтер, на котором необходимо будет распечатать каждый документ. Если ни один из принтеров не доступен, то при самом запуске команды появится предупреждение, что доступных для печати принтеров не обнаружено.
Распечатать копий каждого файла: указывается сколько раз необходимо распечатать каждый новый файл.
Не сохранять файлы в папку - только печать на принтер - если установлен, то ни один файл не будет сохранен, папка с файлами не будет создана и настройки сохранения файлов не будут иметь никакого значения. Все созданные на основании шаблона файлы будут просто отправлены на печать на выбранный принтер.
Если во время заполнения шаблонов возникнут ошибки заполнения, то по окончании обработки программа выдаст предупреждение следующего вида: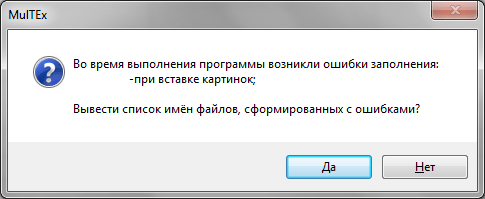
В данном сообщении будут перечислены общие сведения о типах ошибок. Если выбрать Да, то будет создана новая книга, в которой программа создаст более развернутый отчет с именами файлов(включая имя папки с итоговым файлом), в которых возникли ошибки и типами ошибок: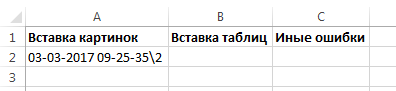
Вставка картинок
- в этом столбце перечислены файлы (в формате " имя папки\ имя файла "), в которых возникла ошибка вставки одной или нескольких картинок. В каких случаях это может происходить:
- если в качестве картинки указан URL-адрес и отсутствует подключение к интернету;
- картинка недоступна или не существует по указанному пути.
Вставка таблиц
- в этом столбце перечислены файлы (в формате " имя папки\ имя файла "), в которых возникла ошибка вставки одной или нескольких таблиц. Чаще всего это может происходить в случае, если метка для вставки таблицы располагается внутри другой таблицы шаблона:
Поэтому не следует располагать метки таблиц в других таблицах, если не уверены, что это отработает без ошибок.
Иные ошибки - в этом столбце перечислены файлы (в формате " имя папки\ имя файла "), в которых возникла любая ошибка, не связанная со вставкой картинок или таблиц. Это может происходить по множеству причин:
- неверные форматы данных;
- защищенный шаблон;
- слишком сложная структура документа;
- ошибочные значения в таблицах и т.д.
Для чего вообще необходимо оповещение о подобных ошибках? Если такое сообщение не выводить, то при создании множества документов по шаблону, ошибка даже в одном из них может привести к печальным последствиям. Например, если при создании договора возникнет ошибка и какие-либо реквизиты или данные не будут вставлены корректно - велик шанс, что вторая сторона(Заказчик) может в последний момент отказаться от контракта.
Данная же опция позволяет легко выявить проблемы с заполнением и сама показывает, к каким файлам и их настройкам следует присмотреться.
Примечание: использование данной команды требует установленного на ПК MS Word.
Шаблон формата Excel может быть как библиотекой наборов стилей форматирования, так и готовым документом с таблицами, данными, форматами и графиками. В шаблоны-документы достаточно только ввести свои данные, чтобы получить готовый, тематически стильно оформленный, презентабельный отчет. Например, «Семейный бюджет » – очень полезный встроенный шаблон в Excel.
Создание шаблона в Excel
Создадим свой новый шаблон, в котором следует использовать стили форматирования. Как форматировать с помощью стилей мы знаем из предыдущего урока: стили ячеек и средства управления ими . Чтобы сделать шаблон в Excel, выполним определенный ряд действий, которые послужат практическим примером для решения данной задачи:
Теперь чтобы использовать наш шаблон достаточно выбрать меню: «Файл»-«Создать»-«Мои шаблоны». Выберите свой шаблон «мои расходы».

Откройте и сохраните этот документ как обычный файл в формате *.xlsx. А теперь обратите внимание на то, что наш пользовательский стиль так же сохранен в данной книге.
Таким образом, у вас есть готовая форма для быстрого создания отчетов, в которой нужно только изменять данные и не нужно ничего форматировать. Это очень удобно и продуктивно. Используйте возможности шаблонов по максимуму!
Создание файла по шаблону Excel
Можно установить свой пользовательский шаблон, по которому будет оформлен и отформатирован документ при каждом запуске программы Excel. Для этого следует сохранить файл с расширением *.xlsx в папке XLSTART. Данная папка создается при установке программы Excel. Чтобы легко найти путь к ней следует перейти в режим VisualBasic (Alt+F11) и открыть окно: «View»-«Immediate». А там следует набрать код: ? application.StartupPath и нажать Enter. Ниже отобразиться путь:
C:\Users\имя пользователя\AppData\Roaming\Microsoft\Excel\XLSTART

Примечание. В разных версиях Windows путь к XLSTART может отличаться, поэтому лучше узнать его через выше описанные действия.
Теперь при каждой загрузке программы будет открыт файл который лежит в этой папке. Более того если вы сохраните там несколько документов, то все они будут открыты при каждой запуске программы.
Полезный совет! Если в папке XLSTART сохранить отформатированный шаблон с именем Лист.xltx. То каждый новый созданный лист будет иметь такой же формат как Лист.xltx. При том не зависимо, в какой способ создан новый лист, через меню или комбинацией горячих клавиш SHIFT+F11. Формат будет один и тот же. А чтобы отменить такую функцию нужно просто удалить этот шаблон из XLSTART.
Форматирование документов – это важный, но очень утомительный процесс. Для его автоматизации существует несколько полезных инструментов такие как: темы, стили и шаблоны. Каждый из них обладает своими преимуществами и недостатками. Например, самый простой способ автоматизации форматирования – это стили. Они облегчаю пользователю процесс форматирования, но могут быть сохранены только в рамках одной книги. Да созданные или измененные пользователем стили можно скопировать в другую книгу. Или создать отдельную, специальную книгу с целым набором свих пользовательских стилей, чтобы копировать их в другие документы, но это крайне неудобно. Для решения такой задачи лучше использовать шаблоны.
Создание темы документа для автоматического форматирования
Тема Excel – это собрание стилей, цветов, шрифтов и много разных графических свойств форматирования, которые легко можем менять в пару кликов мышкой для изменения стильного оформления документа. Темы стали доступны начиная с 2007-й версии и новее. Их можно встретить и в других продуктах входящих в пакет MS Office.
Для примера возьмем простой не форматированный документ и будем присваивать ему разные темы пока не выберем подходящую к данным. Заодно посмотрим, что произойдет выбрать другую тему Excel:
Внимание! Темы присваиваются к целому документу. Поэтому нельзя для разных листов задавать разные темы форматирования.
Пользователь имеет возможность самостоятельно создавать и редактировать любую тему. Для этого доступны 3 инструмента, которые находятся рядом возле тем:
- цвета;
- шрифты;
- эффекты.
Каждый из этих инструментов открывает целые предопределенные наборы для настройки темы. Можно создавать новые наборы шрифтов или наборы цветов, только нельзя создать новые эффекты. Приходится использовать только те, которые предложены программой по умолчанию.

Как только вы сохраните новый набор шрифтов и/или цветов под своим названием, тогда она будет доступна в разделе тем как для Excel, так и для других программ из пакета MS Office (Word, PowerPoint и др.).




