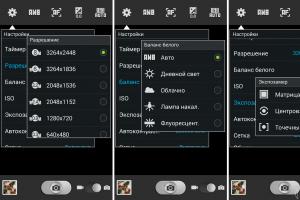Самый простой способ самостоятельной установки движка Joomla на хостинг. Самый простой способ самостоятельной установки движка Joomla на хостинг Требования к хостингу
В своих предыдущих статьях, я уже писал о том, как установить joomla 3 на денвер и о том, как перенести joomla 3 с денвера на хостинг . Сегодня, мы установим joomla, сразу на хостинг.
Нечёткие изображения в статье, можно увеличить, кликнув по ним.
Для установки joomla 3 на хостинг нам понадобится:
1. Хостинг . Я рекомендую вам хостинг Макхост , это один из лучших хостингов в России. Мой блог сайт размещён на этом хостинге, за время работы с Макхост, у меня не было абсолютно никаких нареканий.
Чтобы подробнее узнать об этом хостинге, предлагаю почитать статью: Какой хостинг выбрать для joomla 3 - Обзор хостинга Макхост . Там я подробно описал, почему я выбрал Макхост и почему рекомендую его вам.
К тому-же, данный урок сделан на примере хостинга Макхост, соответственно вам будет легче, так как в каждом хостинге своя панель управления, и свои нюансы.
2. Доменное имя . При регистрации доменного имени, обязательно привяжите его к хостингу, на котором будет расположен ваш сайт. Для этого пропишите DNS-сервера хостинга, у регистратора доменного имени.
Ранее я писал о том, как и где лучше зарегистрировать доменное имя , а здесь как зарегистрировать доменное имя на 2domains , при регистрации домена, я показал как привязать его к хостингу Макхост.
3. Архив joomla 3 . Скачать jomla 3, можно на официальном сайте, пройдя по этой ссылке www.joomla.org , на момент написания статьи, самой последней версией является joomla 3.3.6 С выходом более новых версий jomla 3.4 и выше, качайте их, процесс установки аналогичен.
4. FTP-клиент FileZilla . Для того чтобы перенести архив joomla на хостинг, нам понадобится бесплатный FTP-клиент FileZilla. Последующее добавление каких либо файлов на хостинг, будет происходить с помощью FTP-клиента.
СкачатьFileZilla можно на официальном сайте, пройдя по этой ссылке filezilla.ru
Как установить joomla 3 на хостинг
После того как вы заказали хостинг Макхост, или какой то другой хостинг. На мэйл указанный при регистрации, должны придти два сообщения.
В первом письме с названием "Регистрация аккаунта" , будет находится пароль и логин, для входа в панель управления хостингом.
Во втором письме "Активация аккаунта" , будет находится вся необходимая информация, для установки сайта joomla 3 на хостинг.
- Данные вашего аккаунта - логин и пароль для входа панель управления хостингом и NS сервера, которые нужно указать, у вашего регистратора доменного имени. Для того чтобы привязать домен к хостингу.
- База данных - имя, логин и пароль, вашей базы данных на хостинге. Они понадобятся нам в процессе установки joomla 3 на хостинг.
- FTP/SSH - логин и пароль, для FTP соединения программы FileZilla с хостингом.
Теперь когда мы: заказали хостинг, зарегистрировали доменное имя и привязали его к хостингу, скачали архив jomla 3, скачали и установили FTP-клиент FileZilla, пора приступать к непосредственной установке joomla 3 на хостинг.
Для того чтобы вам, было понятнее, я разделил процесс установки joomla 3, на три этапа.
Перенос архива joomla 3 на хостинг с помощью программы FileZilla
1. Первым делом, необходимо запустить программу FileZilla, предварительно установив её на компьютер.
2. На втором шаге, нужно настроить FTP соединение программы FileZilla, с хостингом. Для этого, нажмите на кнопку "Файл", в левом верхнем углу, в выпавшем списке выберите пункт "Менеджер Сайтов".

3. В открывшемся окне, нажмите на кнопку "Новый Сайт".

4. Здесь необходимо дать название соединению, я дал "prokompjuter", вы вписывайте своё название. Название может быть любым, на соединение ни влияет. Если это поле не заполнять, соединение будет называться "Новый Сайт".
После переведите пункт "Тип входа" с "Анонимный" на "Нормальный".
Далее, необходимо заполнить три поля: первое Хост , второе Пользователь , третье Пароль . Данные к заполнению этих полей находятся, в письме "Активация аккаунта", которое нам прислал хостинг, у меня это хостинг Макхост. Название пункта FTP/SSH .
Для того чтобы вы поняли, как заполнить эти три поля, я сделал скриншот из своего письма, где цифрами отметил необходимые данные. После заполнения эти полей, нажмите кнопку "OK", чтобы всё сохранить.


5. Теперь, когда все необходимые данные введены и сохранены, нужно произвести соединение с хостингом. Для этого, кликните по кнопке "Файл", в выпавшем списке выберите пункт "Менеджер Сайтов".

6. В открывшемся окне нажмите кнопку "Соединиться". После этого, программа
FileZilla соединится с хостингом.

7. После соединения с хостингом, в правом нижнем окне программы будут находится файлы и папки вашего хостинга. Здесь, нам нужно найти папку "httpdocs", далее открыть её, кликнув по ней два раза.
Папка
"httpdocs", является корневым каталогом на хостинге Макхост(корнем сайта), в ней будут лежать все файлы и папки, вашего сайта
. На других хостингах, название корневого каталога, может быть другим.

8. Теперь, нужно разместить архив joomla 3 на хостинге, в папке "httpdocs", делается это простым перетаскиванием архива с рабочего стола, в окно программы.

9. На загрузку архива joomla 3, потребуется некоторое время, всё зависит от скорости вашего интернет соединения. По окончании загрузки, в нижней части окна программы FileZilla, пункт "Файлы в задании" должен быть пустым.
А в пункте "Успешные передачи" должна стоять единичка, означающая количество успешно переданных файлов.
Разархивирование архива joomla 3 в панели управления хостингом
После того ка мы разместили архив joomla 3 на хостинге, в моём случае это Макхост, его необходимо распаковать, распаковка архива происходит в панели управления хостингом. Итак, начнём.
1. Первым делом, необходимо зайти на сайт хостинг компании Макхост www.mchost.ru
2. В левом верхнем углу выберите пункт "Панель управления".

3. В открывшемся окне, необходимо ввести логин и пароль, которые находятся в письме "Активация аккаунта" присланного нам хостингом Макхост, название пункта "Данные вашего аккаунта".


4. После того как мы вошли в аккаунт, с лева необходимо найти окно "Управление услугами", в нём выбрать пункт "Сайты".

5. В окне "Управление сайтами", нажмите на значок "Файл менеджер".

6. В открывшемся "Файл менеджере", выделите архив joomla 3 галочкой, и нажмите на значок "Распаковать архив", находящийся в крайней, правой части окна.

7. После распаковки, удалите архив joomla 3, выделив его галочкой и нажав значок "Удалить". Будьте внимательны! не удалите другой файл!
Установка joomla 3 на хостинг
Теперь, когда все необходимые файлы размещены на хостинге, наступает третий, завершающий этап, установка joomla 3 на хостинг. Итак начнём.
В адресной строке браузера, введите доменное имя вашего сайта, после нажмите "Enter" на клавиатуре.
Окно Конфигурация сайта
Если всё сделали правильно, должно открыться окно "Конфигурация сайта", в котором необходимо заполнить восемь полей.

- Первый пункт, означает на каком языке будет происходить установка, оставляем "Русский".
- Ведите название своего сайта.
- В этом пункте, необходимо сделать описание сайта.
- Ставим "Нет".
- Введите ваш мэйл.
- Введите логин администратора
- Введите пароль администратора. Логин и пароль, обязательно сохраните, иначе вы не попадёте в административную панель вашего сайта.
- Подтвердите пароль
После заполнения этих полей, нажмите кнопку "Далее", находящуюся в правом верхнем углу.
Окно Конфигурация базы данных
Это окно самое ответственное, при установке joomla 3 на хостинг. Данные для заполнения полей, находятся в письме которое вам прислал хостинг. Название пункта "База данных". Я выложу скриншот своего письма, чтобы вам было понятнее.


- "Тип базы данных" - оставляем "MySQLi".
- "Имя сервера базы данных" - вводим значение из письма, находящееся в пункте "Адрес".
- "Имя пользователя" - вводим значение из письма, находящееся в пункте "Логин".
- "Пароль" - вводим значение из письма, находящееся в пункте "Пароль".
- "Имя базы данных" - вводим значение из письма, находящееся в пункте "Имя базы".
- "Префикс таблиц" - генерируется автоматически, ничего менять не надо.
- "Действия с уже имеющимися таблицами" - оставляем "Переименовать".
После заполнения этих полей, нажмите кнопку "Далее", находящуюся в правой верхней части окна.
Окно Обзор
На этой странице происходит последняя проверка, перед непосредственной установкой joomla 3 на хостинг.


- В окне "Завершение установки", ставим "Нет", тем самым мы отказываемся от установки демо данных.
- "Отправить конфигурацию сайта на e-mail", ставим "Нет".
- Проверяем ранее заполненную конфигурацию сайта.
- Проверяем ранее заполненную конфигурацию базы данных.
- В окне "Начальная проверка", везде должно стоять "Да".
- В окне "Рекомендуемые установки", пункты "Рекомендовано" и "Текущее" должны совпадать, высвечиваясь зелёным цветом.
После проверки этих полей, нажмите кнопку "Установка", находящуюся в правой верхней части окна. После чего, начнётся установка joomla 3 на хостинг.
По окончании установки, должно появится вот такое сообщение "Поздравляем, вы установили joomla". В правой нижней части окна нажмите на кнопку "Установка языковых пакетов".

На открывшейся странице "Установка языковых пакетов", из списка выделите галочкой русский язык, после нажмите кнопку "Далее".
На открывшейся странице "Выбор языка по умолчанию", язык панели управления и язык сайта переведите с английского на русский, после нажмите кнопку "Далее". Тем самым вы русифицируете админку и ваш сайт, если ни сделали этого сразу предлагаю воспользоваться статьёй Русификация joomla 3 .

После русификации, обязательно нажмите на кнопку "Удалить директорию installation", если этого не сделать, то при входе в админку или на сайт начнётся повторная установка joomla 3.

На этом установка joomla 3 на хостинг заканчивается. Чтобы попасть на сайт введите в адресной строке вашего браузера, адрес вашего сайта.
Чтобы попасть в административную панель вашего сайта, введите в адресную строку браузера, адрес вашего сайта с приставкой "administrator".
На открывшейся странице, введите логин и пароль, созданные при заполнении "Конфигурация сайта".
У меня на этом всё, желаю успехов в создании и продвижении сайтов!!!
Это пошаговое руководство как установить Joomla на хостинг или денвер. В этом мануале мы сфокусируемся на установке Joomla 3, так как это последняя обновляемая ветка движка. Содержание:
Шаг 1: Скачивание пакета установки Joomla
Шаг 3: Создание базы данных MySQL
Шаг 4: Процесс установки
Шаг 1: Скачивание пакета установки Joomla 3
Чтобы загрузить установщик Joomla на хостинг, сначала необходимо скачать его. Мы рекомендуем скачивать только с официального сайта . Если Вы скачали Joomla 3 с другого сайта, то есть риск обнаружить вредоносный код в установочных файлах.

Кликните один раз на кнопку «Скачать» с последней версией Joomla и пакет установки сохранится на Ваш жесткий диск. Найдите, только что скачанный установщик (он примерно называется Joomla_3.4.1-Stable-Full_Package.zip), и распакуйте его в новую папку.
Шаг 2: Загрузка файлов Joomla на хостинг
Теперь надо загрузить распакованные файлы и папки на Ваш хостинг. Самый простой способ – это загрузить установщик Joomla с помощью FTP. Для этих целей рекомендуем использовать бесплатную программу FileZilla .
Важно! Если Вы хотите установить Joomla 3 на основном домене (например, www.mydomain.com), то необходимо загрузить распакованные файлы в корневую папку (например, public_html). Если Joomla будет на поддомене (например, www.mydomain.com/joomla), то нужно залить в папку с именем поддомена (например, public_html/joomla/).
Шаг 3: Создание базы данных MySQL для Joomla
Следующим шагом нам надо создать базу данных MySQL и назначить на нее пользователя с полными правами. Подробную инструкцию как это сделать, смотрите в мануалах вашего хостинг провайдера. Как только Вы создали базу данных MySQL и пользователя, запишите название базы данных, пользователя и его пароль. Они нам понадобятся в процессе установки.
Шаг 4: Процесс установки
Если Вы уже загрузили файлы установки на хостинг, просто откройте браузер и введите в адресной строке имя Вашего домена (например, http://mydomain.com) или поддомена (например, http://mydomain.com/joomla), в зависимости от того, куда Вы загрузили файлы установки Joomla. После этого в браузере Вы увидите экран приветствия установщика Joomla 3. В первом шаге установки нам нужно ввести информацию о Вашем сайте и добавить имя администратора Joomla.

- Имя сайта : введите название сайта. Большинство шаблонов используют его для заголовка главной страницы.
- Описание : добавьте краткое описание сайта. Где оно будет отображаться зависит от шаблона.
- Email администратора : введите реальный email. Он используется для восстановления пароля и системных сообщений.
- Логин админа : учетная запись с правами администратора. При создании логина администратора, следует помнить, что “admin” или “administrator” чаще всего используются при хакерских атаках. Сделайте что-нибудь необычное. Например, userking67.
- Пароль админа : введите пароль админа на сколько возможно сложный.
- Site Offline: выберите «Да», если хотите, чтобы после установки сайт был в режиме «Offline». В нашем руководстве мы оставим «Нет» (таким образом, сайт будет доступен сразу после завершение установки).
На следующей странице Вам надо ввести информацию о базе данных MySQL.

- Тип базы данных : по умолчанию установлено MySQLi. Оставляйте без изменений, потому что MySQLi наиболее оптимизирована и стабильная версия MySQL. Она поддерживается многими серверами.
- Имя сервера базы данных : опять оставляем значение по умолчанию (localhost).
- Имя пользователя : имя пользователя базы данных (см. Шаг 3).
- Пароль : введите пароль пользователя базы данных (см. Шаг 3).
- Имя базы данных: введите название базы данных, которую хотите использовать (см. Шаг 3).
- Префикс таблиц : Joomla добавить этот префикс ко всем таблицам в базе данных. Это полезно, если хотите использовать несколько сайтов на Joomla в одной базе данных. Следует оставить значение по умолчанию.
- Действие с уже имеющимися таблицами : если у Вас уже есть база данных, то укажите, что установщик должен делать с ее таблицами. Выбираем «Переименовать» или «Удалить» любые существующие данные. Мы рекомендуем оставить значение «Переименовать» в целях безопасности.
После того, как требуемые поля заполнены, нажимаем «Далее».
Вы будете перемещены на последнюю страницу установщика. На этой странице Вам необходимо определить, нужно ли устанавливать демо-данные на сервер. Для новичков мы рекомендуем выбрать «Стандартные демо-данные», так как это послужит примером, который Вы можете использовать в настройке сайта. Заметьте, что Вы можете удалить все демонстрационные статьи, меню и т.д. в любое время.

Вторая часть страницы показывает все, что мы до этого ввели и начальную проверку, отвечает ли Ваш хостинг требованиям для установки Joomla 3.
Наконец, нажмите кнопку «Установка», чтобы Joomla 3 установилась на сайт. Через несколько минут Вы будете перенаправлены на завершающую страницу Веб-установщика Joomla.
На завершающем экране установщика Вам необходимо нажать кнопку «Удалить директорию installation». Это нужно в целях безопасности, чтобы никто не смог заново переустановить существующий сайт. Заметьте, что Joomla 3 не запустится, пока Вы полностью не удалите эту папку.

Ну вот и все! Теперь у Вас полностью функционирующий сайт на Joomla 3. Теперь можете приступать к наполнению его контентом!
В данном материале вы научитесь быстро и правильно, самостоятельно устанавливать Joomla на хостинг. Данная система поддерживается всеми хостинг-провайдерами и ее установка очень простая.
Для установки Joomla на хостинг нам понадобится:
1) CMS Joomla (архив стабильной версии системы вы можете скачать с нашего сайта)
2) База данных и данные доступа к ней.
3) Доступ по FTP – для настройки соединения системы с базой данных.
Часть первая – начинаем установку Joomla на хостинг.
Если вы знакомы с принципом работы вашего хостинг-провайдера и знаете, как распаковать архив на сервере - перенесите скачанный архив Joomla на хостинг, в корневую директорию будущего сайта и распакуйте с помощью файлового клиента (NetFtp к примеру). Корневой директорией сайта может быть « site. ru/ www/…» или « site. ru/ public_ html/…/» или « public_ html/ site. ru/ public_ html/…» в зависимости от установок хостинг-провайдера.
Если вы не знаете как после закачки распаковать архив, сделайте следующие: откройте фтп клиент (к примеру Total Commander), найдите архив с Joomla, откройте его, выделите все файлы сочетанием клавиш «Ctrl+A» и нажмите F5 – файлы из архива будут закачиваться в выбранную директорию на хостинг. Второй способ закачки файлов на сервер будет занимать немного больше времени, так как файлов в архиве около 5 тысяч.
Независимо от того каким способом были закачаны файлы дистрибутива Joomla, структура папок и файлов должна выглядеть так:
Часть вторая – база данных и её настройка.
Установка Joomla на хостинг не представляется возможной без подключения системы к базе данных. Для Joomla необходима база данных и пользователь MySQL (желательно в кодировке UTF-8 General CI). Если базы данных/пользователя базы данных нет, создайте её посредством предоставляемых хостингом функций. На некоторых хостингах создание базы данных не составляет труда, но на cPanel к примеру, после создания базы данных и пользователя, пользователя необходимо синхронизировать с базой данных назначив все привилегии.
После того как у вас будет создана база данных/пользователь базы данных давайте перейдем к установке Joomla на хостинг.
Часть третья – шаги мастера установки Joomla на хостинг.
У вас уже закачаны файлы Joomla и имеется база данных. Приступаем к инсталляции системы.
В адресной строке браузера вводим «site.ru» - появляется окно установки Joomla, в котором первым делом представляется возможность выбрать язык установки. Выбираете нужный язык и нажимаете кнопку «Далее», на следующей странице мастер установки Joomla сообщит о возможных проблемах соединения с Web-сервером и, если все в порядке продолжаем установку. То что не соответствует требованиям системы Joomla будет выделено красным, если зеленым значит все настройки верны.

В следующем шагу будет предложено ознакомиться с лицензией по которой распространяется Joomla, соглашаемся и ждем «Далее».
Четвертым шагом установки Joomla на хостинг будет настройка подключения базы данных.

В поле «Тип базы данных» оставляете MySql, в поле «Название хоста», в большинстве случаев, нужно указывать «localhost», но бывают и другие варианты, поэтому эту информацию стоит уточнить у своего хостинг-провайдера. В остальные поля «Имя пользователя», «Пароль», «Имя базы» вводите пользователя базы данных, пароль и название базы данных (обычно аналогично имени пользователя).
В следующем шаге будет предложено настроить FTP подключение, это не обязательно и, можно смело нажимать «Далее».
В последнем шаге мастера установки Joomla на хостинг введите название вашего сайта, почту администратора и пароль. После установки обязательно удалите папку «installation» с сервера.

Для входа в административную панель используйте логин "admin" и пароль который указывали в мастере установки Joomla.
Поздравляем, установка Joomla на хостинг завершена!
Вашему вниманию представляем статью о том, как установить joomla на хостинг. С выходом каждой новой версии Joomla CMS, разработчики пытаются максимально упростить процесс установки данного php-скрипта на хостинг. Поэтому, установка Joomla 3.0 происходит максимально просто, и с процессом установки скрипта на домен справится даже начинающий вебмастер.
Установка Joomla на хостинг
Для начала нужно скачать Joomla CMS c официального сайта , поскольку с любого другого сайта вы рискуете скачать движок с вшитыми в них вирусами. У вас уже должен быть хостинг, куда вы будете заливать установочные файлы движка.
На официально сайте Joomla представлены все требования к хостинг серверу, которые необходимы для нормальной работы вашего будущего интернет проекта.
Требования к хостингу:
- PHP (Magic Quotes GPC off): 5.3.1 +
- MySQL (InnoDB support required): 5.1 +
- MSSQL: 10.50.1600.1+
- PostgreSQL: 8.3.18 +
- Apache (with mod_mysql, mod_xml, and mod_zlib): 2.x +
- Nginx: 1.0 (рекомендовано 1.1)
- Microsoft IIS: 7
Хочется отметить, что практически любой платный хостинг обладает всеми выше изложенными требованиями для нормального функционирования сайта на основе Joomla CMS.
Распаковка архива джумла движка на хостинг
Нам необходим будет любой бесплатный FTP клиент. Один из популярных бесплатных FTP-клиентов является FileZilla. Через ftp-клиент мы будем с вами закачивать скаченный с официального сайта zip-архив Joomla.
Тут есть два варианта закачки файлов из архива на хостинг сервер.
Первый вариант - это в хостинг аккаунте найти «файловый менеджер», и в папку с названием вашего доменного имени закачать zip-архив, и далее его распаковать.
Отметим, что если вы решили сразу все файлы закачивать на хостинг, то у вас уже должен быть куплен домен и делегирован к вашему хостинг аккаунту.
Второй вариант - это скаченный архив с оф. сайта распаковать у себя на компьютере, и далее все распакованные файлы закачать через FTP-клиент на ваш хостинг в одноименную папку с вашим доменным именем.
Первый вариант является более быстрым, но не всегда может быть возможен в виду отсутствия у хостинг сервера функции «файловый менеджер», или просто нет возможности залить файлы по техническим на то причинам.
Возможные проблемы
В теории, могут возникнуть разного характера проблемы со стороны хостинга. В таком случае система вас уведомит о всех возникших проблемах уведомит в ходе инсталяции движка на домен. Если вы не особо понимаете все технические тонкости установки Joomla на хостинг, то обратитесь в техническую поддержку своего хостинга, и вам обязательно помогут в решении возникших проблем. О том, как проходит установка и все ли модули присутствуют на вашем хостинге, Joomla вас уведомит в ходе установке движка:

Настройка конфигурации сайта
Если у джумла движка нету каких либо нареканий к конфигурации хостинга, то в таком случае вы следующим шагом попадёте на страницу с настройками вашего будущего сайта. Php-скрипт Joomla 3.4 просит вас написать название сайта (Title), его краткое описание для поисковых систем (Description), а также почтовый ящик (E-mail) администратора, пароль и логин в административной панели. Как только вы заполняете все поля, сразу переходим на следующий шаг установки Joomla на хостинг.

Настройки конфигурации БД
На этом шаге установке Joomla CMS на хостинг, вам необходимо будет дать доступ к MySQL базе на хостинге. Предварительно вам необходимо будет создать базу данных, и в ходе установке прописать в необходимых полях все данные для подключения к MySQL. Необходимо заполнить такие поля как: тип БД, имя пользователя, логин, пароль, а также название самой базы данных и префикс таблиц (по умолчанию префикс таблиц генерируется случайным образом и его по сути можно не менять).
Если вы всё правильно заполнили, то система вас пропустит на следующий шаг установки при нажатии на кнопку «Далее».

На последнем этапе идёт завершающий процесс установки движка. Тут вам необходимо выбрать, хотите ли вы хотели устанавливать демо-данные на свой сайт или нет. Отметим, что с демо-данными в джумла движке легче разобраться. Если вы уже имели опыт с предыдущими версиями джумла движка, то скорей всего вы сможете обойтись и без демо-данных, поскольку координальных отличий по сравнению с прошлыми версиями у Joomla CMS нету.

Поздравления
На следующем шаге вы увидите поздравление, поскольку вы успешно установили Joomla скрипт.

На этом установка php-скрипта завершается, и теперь вы можете переходить на свой сайта или в административную панель. Желаем вам успехов в сайтостроении и будущем его поисковом продвижении!
Есть 2 варианта установки Joomla на хостинг:
1. Закачивает дистрибутив Joomla на сервер
2. Хостер из своей панели предоставляет возможность установить Joomla в пару кликов мышки
Второй вариант удобнее, но обычно хуже, т.к. хостинг-провайдеры обновляют у себя установщик Joomla гораздо реже, чем обновляется сама Joomla. Допустим, версия Joomla 1.0.12 вышла в начале 2007 года и в 2008 году данная линейка обновилась до версии 1.0.15. Но у некоторых хостеров висит в панели предложение установить версию 1.0.12, а о Joomla 1.5 и тем более 2.5 вообще можно не говорить.
В связи с выше перечисленным, мы установим Joomla на хостинг по первому варианту.
Что потребуется для установки сразу на хостинг?
1. Данные для доступа к ftp- серверу. Приходят на почту сразу после того, как вы оплатили услуги хостинга.
2. Зарегистрированное доменное имя или хотя бы служебный доменный адрес, который предоставляют хостеры.
3. База данных и пользователь базы данных.
Приступаем к установке Joomla на хостинг.
Соединяемся с FTP-сервером. Если вы это делаете через Total Commander, то нужно нажать комбинацию клавиш Ctrl+F или выбрать вверху вкладку FTP => Соединиться с FTP-сервером.
Закачиваем архив с дистрибутивом Joomla в созданную на хостинге папку, привязанную к домену. Проше закачать заархивированный дистрибутив - так быстрее и надежнее. Закачивать отдельными файлами - длительный процесс, и есть риск потерять некоторые файлы во время ожидания сервера.
Для этого в Total Commander нажимаете F5 и пошел процесс копирования из открытой папку на компьютере в папку на сервере.
Переходим в панель вашего хостера.
Тестовый хостинг в примере находится на jino.ru. Входим в контрольную панель. Сейчас нам нужно с помощью встроенного файлового менеджера панели хостера разархивировать закачанный архив. Через Total Commander это сделать не получится. У большинства известных хостеров эта функция доступна через панель.
На jino.ru разархивирование проходит следующим образом. Управление => Файловый менеджер. Папку domains, Находите ваш домен. Нажимаете на файл и вверху в панели инструментов есть кнопка «распаковать». Нажимаете на нее, после чего все данные находятся в буфере сервера. Нажимаете «Вставить». Через некоторое время вся Joomla распакуется.
Преимущества данного способа, когда закачивается архив - в экономии времени.
Смотрите через Total Commander закачанные файлы, обновив соединение горячим сочетанием клавиш Ctrl+R.
Нужно создать базу данных. Управление базами MySQL. Набираете имя базы данных и нажимаете «Создать».
В адресной строке браузера вводите доменное имя. Начинаем установку на виртуальный хостинг Joomla.
Названеи хоста localhost. Вводите имя пользователя и пароль БД, водите имя базы данных.
Можете вбить установки FTP.