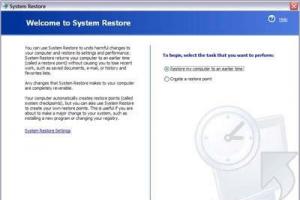Как развернуть на жесткий диск файл тиб. Восстановление системы из архива Acronis True Image со всеми программами и файлами
Одна из главных задач IT-службы - обеспечить непрерывность информационных процессов всего предприятия и каждого его подразделения в отдельности. Когда приобретаются новые системы или выходят из строя ПК, рабочие места обычно простаивают - а это убытки для бизнеса. Поэтому очень важно научиться развертывать ОС и приложения, восстанавливать их работоспособность и поврежденные (похищенные) данные в кратчайшие сроки.
Назначение Acronis Snap Deploy
В зависимости от структуры организации и количества клиентских/серверных систем процесс развертывания ОС, драйверов и приложений может быть достаточно сложным и занять достаточно много времени. Чтобы облегчить труд сисадминов, в недрах Microsoft разрабатывается целый ряд специальных инструментов (Windows Deployment Services, Microsoft Deployment Toolkit и System Center Configuration Manager), обеспечивающих возможность установки ОС с последующим накатом всего, что нужно, при помощи готовых настроек. При этом WIM-образ (Windows Imaging Format) со всеми патчами и файл ответов, автоматизирующий установку, предлагается создавать средствами WAIK (Windows Automated Installation Kit, см. статью «Самосборные окна», ][_01_2009). Единственное затруднение: настройка среды потребует некоторого времени, а в последующем конфигурацию придется уточнять по мере необходимости. Главное достоинство такого метода - возможность учитывать особенности оборудования каждого компьютера и будущего рабочего места. Другой подход к автоматизации процедуры развертывания заключается в клонировании систем из созданного дискового образа. Принцип весьма прост: устанавливаем на шаблонный ПК ОС и все нужные приложения, затем клонируем системный раздел и размножаем его на остальные ПК. Отличный способ, когда нужно развернуть или восстановить работоспособность множества систем стандартной конфигурации, в том числе в виртуальной среде. Этот вариант проще и понятней в реализации и быстрее при развертывании, хотя не такой гибкий, как предыдущий, поскольку при изменении состава ПО или при использовании другого оборудования необходимо создавать новый образ (кстати, никто не мешает подготовить несколько слепков, чтобы охватить все ситуации).
В Acronis Snap Deploy используется второй вариант, но со своими нюансами. В общем и целом процесс выглядит следующим образом. Администратор создает мастер-образ эталонного ПК с предустановленной Windows или Linux и отправляет его на сервер. Новый ПК при помощи PXE загружает специальный агент, который закачивает и разворачивает образ. Если BIOS компьютера не поддерживает сетевую загрузку, агента можно запустить при помощи загрузочного CD/DVD, USB или дискеты, которые создаются при помощи самого ASD. Поддерживается индивидуальная (для конкретного МАС) или многоадресная передача (IP - 239.255.219.45), позволяющая развернуть одновременно несколько систем, снижая тем самым нагрузку на сеть и ускоряя процесс ввода ПК в эксплуатацию. Также возможна установка значения TTL для многоадресной рассылки, что позволит ограничить распространение сетевых пакетов через шлюзы. Все действия заносятся в журнал, поэтому проследить события совсем не сложно.
Шаблонный образ можно развернуть вручную или по расписанию. Предусмотрено так называемое «оперативное» создание образа, которое производится на работающей системе. Для этого на ПК должен быть установлен агент, который также попадет на диск, что не всегда желательно. Поэтому более рациональным считается автономное создание образа, когда компьютер загружается при помощи загрузочного носителя Acronis. Если компьютер содержит несколько дисков и разделов, мастер создания образа позволяет отобрать нужные (не поддерживаются динамические диски и диски с GPT).
WARNING
- Для работы Acronis Universal Deploy требуется открыть TCP/445, TCP/9876, UDP/9876, UDP/9877, TCP/25001 и для PXE - UDP/67-69.
- Чтобы пользователь не мог случайно инициировать PXE-установку, настройки лучше защитить паролем.
Образы, образы
Очень удобно, что в качестве эталонного может быть использован образ, который создается программой резервного копирования Acronis True Image или Acronis Backup & Recovery. За счет этого при организации периодического бэкапирования снимаются все вопросы об актуальности ПО и наличии всех заплаток для каждого хоста. В версии ASD 4 также поддерживается Virtual Hard Disk (VHD), созданный программой архивации Win7, Virtual PC или Acronis. Поэтому такая схема удобна не только для развертывания ОС на голое железо, но и для быстрого восстановления или возврата системы в исходное состояние. Последнее может понадобиться при обучении или в том случае, когда компьютером пользуется несколько человек (например, в интернет-кафе). Предусмотрено и так называемое пользовательское развертывание, когда его инициирует сам пользователь, выбравший соответствующий пункт в меню загрузки ОС.

Образ может быть сохранен на жесткий диск сервера (рекомендуется), сетевой ресурс, CD/DVD/Blu-ray или USB-устройство. Если образ не помещается на один CD/DVD, будет запрошен следующий. Поддерживается несколько степеней сжатия, но это потребует большего времени и ресурсов.
При помощи ASD поддерживается установка ОС Windows, начиная с NT/98, и Linux, снятие образов с файловых систем FAT, NTFS, ext2/3/4, ReiserFS, Reiser4, XFS, JFS и Linux Swap. Предусмотрено посекторное снятие образа и развертывание ОС с официально не поддерживаемых ФС.
Clonezilla - опенсорсная альтернатива
Чтобы клонировать ОС, не обязательно покупать проприетарный Acronis, можно выбрать один из проектов с Open Source лицензией. Наибольшей популярностью пользуется Clonezilla , которая позволяет создавать и восстанавливать ОС из образа. Официально поддерживается большое количество ФС, используемых в Linux (включая LVM), Windows, *BSD, Mac OS X и продуктах VMware, в которых резервируются только занятые блоки (используется Partclone, Partimage или ntfsclone). Остальные можно «снять» посекторно, для этих целей применяется dd. Поэтому каких-либо ограничений по ОС нет. Результат сохраняется локально, на сменный носитель и удаленный сервер (SSH, SMB, NFS). Специальная версия Clonezilla SE (Server Edition) позволяет клонировать образы на несколько систем при помощи PXE, в том числе с использованием multicast. Конечно, все настройки DHCP, PXE, TFTP и NFS потребуется произвести вручную, но они хорошо документированы, поэтому проблем быть не должно.
Полезные фичи
В процессе развертывания современных Windows-версий ASD позволяет изменить некоторые параметры - имя, сетевые настройки, членство в домене / рабочей группе, идентификатор безопасности SID (Security Identifier), лицензию. Этим ASD отличается от других подобных систем клонирования ОС, которые, как правило, не умеют управлять SID, и, чтобы сделать его уникальным, приходится задействовать дополнительный инструмент - Sysprep (System Preparation Tool).

Также на целевой машине можно запустить приложение или скрипт, скопировать файлы. Для удобства можно создавать шаблоны развертывания и использовать их в последующем. Еще один важный момент - программа умеет изменять размер томов в зависимости от наличия свободного места на целевом диске, подгоняя итоговый размер (растягивая) или оставляя его как есть (с незанятым пространством).
Проблему установки ОС на оборудовании, отличном от мастер-ПК, решает дополнительный модуль Acronis Universal Deploy (AUD), который поставляется за отдельную плату и способен автоматически настраивать драйверы Windows.
Компоненты ASD
Для решения поставленных задач ASD использует несколько компонентов: сервер развертывания (Deploy Server), консоль управления, PXE-сервер, агент управления и сервер лицензий, которые могут быть установлены на ПК под управлением Windows XP и выше. Еще один компонент - Wake-on-LAN Proxy - позволяет включать компьютеры, находящиеся в другой подсети, куда не проходит сигнал Wake-on-LAN. Компоненты можно устанавливать на одну или разные машины. Учитывая, что Deploy Server обычно хранит все образы, может понадобиться хард большой емкости. Для консоли управления подойдет обычный ПК, работающий под управлением десктопной версии Windows. Также с помощью консоли можно установить на удаленные системы остальные компоненты ASD, для чего необходимо перейти в «Сервис -> Установить компоненты удаленно», затем выбрать нужное в %ProgramFiles%\Common Files\Acronis\SnapDeploy\RemoteInstall и указать IP или имя ПК. При этом потребуются права администратора. Если удаленный ПК работает под управлением Win7, обязательно отключи UAC.
Загрузочный носитель может быть двух типов, оба имеют сходный графический интерфейс, но отличаются набором компонентов. Так, загрузочный носитель Acronis основан на Linux и рекомендуется в большинстве случаев. Если оборудование распознается неверно, следует использовать загрузочный носитель PXE, собранный в среде WinPE (требуется WAIK). После сборки загрузочных компонентов их следует передать на выбранный PXE-сервер.

Для управления используется графическая консоль и средства командной строки. Сам процесс инсталляции компонентов ASD и последующая работа в консоли производятся при помощи понятных мастеров, сводящих к минимуму риск некорректной установки параметров. Названия пунктов меню четкие и конкретные, к тому же продукт хорошо документирован и локализован, поэтому проблем с его использованием обычно не возникает. После запуска консоль подключается к локальному серверу; если нужно управлять компонентом (сервер, сервер лицензий, PXE-сервер и агент управления), находящимся на другой машине, выбираем пункт меню «Подключиться» и указываем IP-адрес. Создание и настройка образа производятся из меню «Экран приветствия».
Все соединения между агентом и сервером защищены, что позволяет избежать перехвата информации. При использовании PXE для установки ОС есть одна опасность: если в BIOS по ошибке будет оставлена сетевая загрузка, пользователь может инициировать инсталляцию. Поэтому программу установки лучше защитить паролем, введя его в соответствующем окне мастера. Для обеспечения работы PXE в сети должен быть активен DHCP-сервер.
Лицензии на ASD требуются для каждой развертываемой машины: на любое количество установок на конкретной машине или одну успешную установку на любой машине (отслеживается по МАС-адресу). Лицензия может быть двух типов - серверная или ПК, по мере установки они обычно распределяются автоматически. Но если мастер развертывания не знает, какой тип лицензии применить на текущую установку, будет выдан запрос.
Резервирование данных с Acronis Backup & Recovery
ASD умеет снимать образ раздела, но не может заменить специализированные приложения для резервного копирования. Полные копии харда, включающие пользовательские данные, будут занимать значительное место, грузить сеть и требовать больших ресурсов для обработки. Кроме того, найти и восстановить отдельный файл с его помощью проблематично, придется разворачивать весь образ. Поэтому в данном случае стоит обратить внимание на более гибкие специализированные решения, например на Acronis Backup & Recovery (ABR), который является продолжением линейки популярного Acronis True Image. ABR предназначен для создания резервных копий и восстановления данных на десктопах, серверах и виртуальных машинах (VMware, Hyper-V, XenServer, Red Hat Enterprise Virtualization и Parallels Server). Необходимые функции реализованы соответственно в версиях Workstation, Server и Virtual Edition. С помощью ABR можно забэкапить весь жесткий диск, раздел (поблочное и посекторное копирование) или отдельные папки и файлы по выбору пользователя. Мастер создания резервных копий позволяет указать шаблоны файлов, которые нужно исключить, поэтому результат будет содержать только то, что действительно важно. Созданный образ можно просматривать в Проводнике как обычную папку или подключить к системе как диск и работать с ним в режиме чтение/запись или только чтение. При этом для создания копии нет необходимости останавливать систему.

По сравнению с ASD поддерживается большее количество типов дисков: MBR и GPT, базовые и динамические. Распознаются данные MS Exchange и SQL Server, поэтому администратор может найти и восстановить копию письма или любого файла. Предусмотрена возможность шифрования и сжатия результирующего образа, ограничение нагрузки на сеть, автоматическое разбиение копии на части, выполнение команд перед операцией и после операции. Новая резервная копия может создаваться одноразово, по расписанию и при наступлении определенного события (например, выход пользователя из системы). Кроме этого, предустановки содержат несколько готовых схем. Все это дает админу гибкие возможности управления процессом.
Резервное копирование может выполняться на устройства хранения SAN/NAS, оптические приводы и ленточные устройства, сетевые папки и FTP-сервер. Причем мастер резервного копирования позволяет указать до пяти мест хранения файлов, повышая тем самым избыточность. В процессе хранения можно перемещать устаревшие копии из одного хранилища в другое. Для компьютеров, которые часто находятся вне локалки, можно задать бэкап в специальный раздел жесткого диска Acronis Secure Zone (ASZ, по сути, это FAT32 с меткой ACRONIS SZ и кодом partition type 0xBC), защищенный от вирусов и скрытый от пользователя. Удобно, что восстановить данные из ASZ можно очень быстро, но это не спасает в случае выхода из строя самого жесткого диска.
Модуль дедупликации экономит дисковое пространство, устраняя дублирование идентичных данных: если в хранилище уже имеется архивируемый файл, то просто создается ссылка. Для обеспечения целостности данных на уровне приложений используется технология теневого копирования Windows VSS (Volume Shadow Copy Service). Для хранения предлагается собственное онлайновое хранилище Acronis Backup & Recovery Online, которое можно использовать как вместе с решением от Acronis, так и отдельно. Данные в таком хранилище доступны из любой точки, что позволяет защититься от форс-мажорных обстоятельств вроде стихийного бедствия или кражи техники. Для уменьшения трафика можно заполнить хранилище полной копией один раз, а в последующем отправлять только измененные данные.
При бэкапе данных с виртуальных машин можно установить агент и контролировать его работу точно так же, как при работе с физическим сервером. Для VMware vSphere или MS Hyper-V возможно использование единого агента для хост-машины, позволяющего контролировать сразу все VM.

Снимки позволяют быстро восстановить работоспособность ОС на подобном или отличающемся железе, в последнем случае понадобится Acronis Universal Restore. Его функции схожи с AUD и позволяют легко перенести сервер на другое оборудование в ходе модернизации, выполнить P2V-, V2P- и V2V-миграцию или клонировать ОС. В том числе поддерживается автоматическая смена идентификатора безопасности Windows SID (Security ID).
Если компьютер не запускается из-за краха ОС или разрушительного действия вирусов, работоспособность ОС можно восстановить из загрузочного меню или с помощью специального диска.
Как и положено программе бэкапа, поддерживается полное, инкрементное и дифференциальное копирование, что позволяет уменьшить размер сохраняемых данных. Алгоритм инкрементного бэкапа использует данные NTFS, а не пересканирует весь диск, поэтому нужные файлы находятся быстро и такая копия создается в кратчайшие сроки.
Поддерживается x86/x64 ОС Windows, начиная от 2kSP4, и файловые системы FAT16/32, NTFS. Версия для Linux будет работать на любых дистрибутивах Linux 2.4.20+ и glibc версии не ниже 2.3.2. Официально поддерживаются RHEL/CentOS, Fedora, SLES, Ubuntu, Debian и файловые системы ext2/3/4, ReiserFS, XFS и JFS. Стоит отметить, что при использовании последних трех ФС нельзя восстанавливать отдельные файлы.
Для небольших групп компьютеров предназначены версии ABR, не имеющие централизованного управления, задания при этом устанавливаются локально. Для больших организаций следует выбирать вариант с приставкой Advanced. Лицензируется ABR по количеству компьютеров, но для Virtual Edition возможно неограниченное число миграций P2V, V2P или V2V на хост-машину и обратно.
Здравствуйте, уважаемые читатели блога сайт:) Данная статья будет является логическим продолжением моей предыдущей – о резервном копировании всей операционной системы (на примере Windows) вместе с программами и файлами, при помощи очень полезной программы – Acronis True Image
А теперь я расскажу вам как можно легко восстановить вашу систему из созданной ранее резервной копии и вернуть её к тому состоянию, когда вы создавали эту резервную копию. Также в данной статье я объясню как сделать восстановление отдельных файлов и папок из соответствующей резервной копии.
Восстановление может понадобиться, если система начала вдруг нестабильно работать, сильно, по непонятным вам причинам, подтормаживать, появились какие-то ещё проблемы с её загрузкой и так далее. В таком случае вы можете просто её восстановить из созданной вами ранее резервной копии. Процесс простой и после восстановления вы получите вашу систему уже готовую к работе: на ней будут установлены все программы, будут все файлы, с которыми вы работали, всё настроено так как было ранее перед созданием копии.
Последние версии программы Acronis True Image позволяют восстановить систему из архива даже на другие компьютеры с отличающимся оборудованием. Эта возможность бывает очень даже необходимой.
Итак, рассмотрим по шагам что нужно сделать, чтобы восстановить систему из созданной резервной копии.
Восстановление системы вместе с ранее установленными программами и файлами при помощи Acronis True Image
В первую очередь нам необходимо иметь на руках тот носитель (например: внешний HDD, флешку) или удалённое онлайн хранилище, где был сохранён наш архив с резервной копией всей системы. Если вы читаете эту статью первой и ещё не знаете как вообще создать резервную копию, то рекомендую прочитать предыдущую статью, где я об этом рассказывал, перейдя по ссылке выше.
Процесс восстановления системы их архива очень прост. Рассмотрим его:
Последний шаг перед восстановлением раздела – задание при необходимости дополнительных параметров самого этапа восстановления. Пробежимся по ним.
В окне мы увидим уже знакомые по этапу создания резервной копии вкладки: «Дополнительно», «Производительность», «Уведомления». Рассмотрим настройки на каждой вкладке.
Теперь у нас всё настроено к восстановлению и можно запускать этот процесс, нажав кнопку «Восстановить сейчас» внизу окна:
Поскольку восстановление идёт прямо из Windows, то на моём опыте, всегда Acronis требует перезагрузки системы в самом начале восстановления. Если вы в настройках выше поставили галочку «При необходимости автоматически перезагружать компьютер во время восстановления», то компьютер перезагрузится сам без выдачи запроса.
Если же подобная опция включена не была, то вы получите вот такое предупреждение:
И для продолжения перезагрузки вам нужно самому это подтвердить, нажав кнопку «Перезапустить».
Вы можете активировать автоматическое выключение компьютера сразу после завершения процесса восстановления системы, поставив соответствующую галочку в окне (см.изображение выше).
Запускаем установленную программу Acronis True Image с ярлыка на рабочем столе или из меню «Пуск».
Когда программа Acronis запустится, переходим сразу на вкладку «Резервное копирование и восстановление». А на этой вкладке нажимаем вверху кнопку «Восстановить»:
Откроется маленькое окно, где будет отображён список созданных ранее резервных копий.
Но даже те копии, которые хранятся у вас на съёмных носителях (флешках, внешних HDD), всё равно будут отображены в списке, но при попытке восстановиться из них без подключения нужного носителя к компьютеру получите ошибку. Как раз я в своём примере из предыдущей статьи делал резервную копию на флешку и в данный момент не подключил её к компьютеру. Поэтому при нажатии кнопки «Восстановить», появится вот такое сообщение:
В таком случае вам нужно подключить к компьютеру тот съёмный носитель, на котором хранится архив с резервной копией и нажать кнопку «Обзор», после чего выбрать то место, где хранится нужная резервная копия:
Найти резервную копию можно было и сразу же нажав кнопку «Поиск резервной копии…», после того как зашли в раздел «Восстановить»:
В таком случае вы бы попали в такое же окно проводника, где можно найти нужную резервную копию на компьютере, внешнем носителе или в сети.
Когда архив с нужной резервной копией будет выбран, нажимаем кнопку «Добавить список резервных копий», расположенную внизу окна.
В том случае, если архив был защищён паролем, сразу появится окно, где необходимо ввести этот пароль:
Теперь появится главное окно восстановления системы из архива. В окне необходимо выбрать разделы из тех, что мы архивировали — те, которые хотим восстановить. Если вы хотите восстановить ровно всё тоже, что и резервировали ранее вместе с системой, то просто выберите все разделы из списка, отметив их галочкой.
Если вы резервировали помимо системных разделов ещё и отдельные разделы с какими-то вашими данными и хотите восстановить только систему без этих разделов с данными, то просто поставьте галочки только на системных разделах (Для Windows 7 – это как правило Диск «С:» и раздел «Зарезервировано системой»).
В таком случае система вместе с её настройками и программами полностью восстановится, но неотмеченные вами разделы с данными восстанавливаться не будут.
Помимо выбора разделов для восстановления можно также выбрать место, в которое они будут восстанавливаться. Например, можно сделать так, чтобы раздел с системой из архива восстановился в другое место или на другой диск. Для этого нужно нажать на стрелочку справа от названия раздела и распахнётся список доступных мест или дисков, куда можно восстановить раздел:
Как видно из моего примера (изображение выше), у меня доступно только одно место, куда я могу восстановить выбранный раздел. Ещё 2 места помечены красным и это значит, что восстановление туда невозможно. Как правило, это из-за недостатка места для восстановления большего объёма.
Также для каждых из восстанавливаемых разделов с системой или данными имеется возможность изменить ещё дополнительные их свойства. Новичкам я советую в это не вникать и не заходить даже в эти свойства, потому как по умолчанию Acronis итак делает восстановление максимально эффективно без изменений в структурах диска.
Более опытные пользователи могут зайти в раздел дополнительных свойств, щёлкнув по ссылке внизу восстанавливаемого раздела «Свойства раздела»:

После того как восстановление завершится, вы сможете загрузить вашу систему со всеми программами и всеми файлами, сохранёнными на тот момент когда вы создавали резервную копию. Вам больше не придётся устанавливать с нуля Windows, ставить все программы и производить настройки. Теперь вы сможете просто загрузить уже вашу готовую к работе систему. Удобно? :) Думаю, что мало кто скажет «Нет» по каким-то причинам:)
Самое главное, что и ничего особо сложного нет… Руководство большое лишь потому что подробное, а сами шаги очень простые.
Рассмотрим теперь процесс восстановления отдельных файлов / папок из соответствующей резервной копии.
Восстановление отдельных файлов / папок из соответствующей резервной копии
Не забываем, что для восстановления разделов и отдельных файлов / папок служат разные резервные копии. О процессе создания каждой из них я рассказывал в предыдущей своей статье.
Для восстановления отдельных файлов нужен именно соответствующий тип резервной копии.
Итак, предположим, что у нас потерялись какие-то важные документы и необходимо их восстановить. Резервная копия у нас имеется.
Начинаем процесс восстановления. Он ещё намного проще, чем восстановление разделов, поэтому совсем не должен оставить вопросов.
Ну вот мы и рассмотрели все возможности восстановления из резервных копий, а именно – из целых разделов с системой и данными и отдельных файлов / папок.
Все это только кажется сложным, достаточно лишь один раз пробежаться по этим шагам и всё станет понятно:)
На этом данную статью заканчиваю, а в следующей я расскажу ещё об одной важной функции – создании загрузочного диска c Acronis и возможности восстановления системы, даже если сама система не загружается по любой из причин. В таком случае, поскольку система «поломалась», то и программу Acronis вы уже запустить из неё не сможете. Для таких целей и нужен диск восстановления с программой Acronis True Image, с которого можно загрузиться и всё восстановить.
Буду ждать ваших вопросов в комментариях и с удовольствием всем отвечу! :) Пока;)
Сталкивались ли вы с желанием использования системы, копию которой вы сделали при помощи Acronis’a, в виртуальной машине? Бывает случаи, когда полностью уничтожать текущую систему, не всегда представляется удобным. А файл с образом системы упорно не хочет монтироваться ни в одну виртуальную машину.
Выход есть, чтобы смонтировать образ Acronis’a в виртуальную машину вам понадобится:
- Acronis True Image;
- StarWind V2V Image Converter;
- VMware Workstation.
У вас уже есть образ или несколько его частей в формате .tib
, который и содержит необходимый вам снимок системы. Установите Acronis True Image, версию для работы в системе, а не загрузочную! Сразу оговорюсь, она платная, можете опробовать пробную версию, можете приобрести ее или просто спиратить - дело ваше.
Откройте True Image и войдите в раздел Инструменты и утилиты
- Преобразовать резервную копию Acronis

Я использовал Acronis True Image 2013 с поставленным поверх русификатором, в других версиях расположение может быть другое, но в целом - эта функция присутствует.
Здесь вы выберите вашу копию системы, укажите путь куда должна будет отправиться преобразованная система. Если ваш слепок состоит из нескольких частей - не отчаивайтесь, укажите последнюю часть и программа подхватит все части, которые были до этого.
Вы получили образ в формате .vhd
. Но его также нельзя использовать в вашей виртуальной машине. Теперь вам понадобится утилита StarWind V2V Image Converter, она бесплатна и скачать ее можно на .
Выберите место хранения вашего vhd образа и перекодируйте его в формат VMWare growable image
(рекомендую). Процесс будет долгим, и скорость перекодировки будет зависеть от размера файла и мощности вашего компьютера.
И вот наконец то вы получили заветный образ .vmdk
, теперь он один вне зависимости от того, сколько частей было изначально. Именно этот образ и будет в дальнейшем смонтирован в виртуальную машину.
Создайте новую виртуальную машину
в VMware Workstation, выберите выборочную установку
, укажите версию ОС, ОЗУ и ядер вы выделите для нее, не забудьте в меню выбора установки системы указать о том, что вы установите систему позже
и то, что вы хотите выбрать существующий жесткий диск
. (смотрите скриншоты ниже) При указании существующего образа вам могут предложить переграбить образ в более новый формат, рекомендую не делать этого, поскольку не всегда после этого система остается работоспособной. Я использовал VMware Workstation 9.0 с русификатором.

Достаточно один раз установить и настроить ОС, будь то Windows или Linux, или любые их сочетания, а затем с помощью ATI создаем файл-образ нужных разделов диска. Восстановив этот файл-образ (на том же или ином PC) вы сразу получите нужную конфигурацию разделов диска и операционных систем со всеми настройками и ПО.
Особенно это удобно, когда перед вами сотня пустых одинаковых PC, а установить их нужно было еще вчера.
У ATI есть еще и другие полезные функции, но речь пойдет именно об использовании функции копирования разделов диска в файл-образ и обратно.
Задача:
подготовить файл-образ ATI c операционной системой Mac OS и развернуть его на компьютерах Mac.
Для решения задачи потребуется:
загрузочный диск ATI (for Windows), компьютер Mac (далее Mac) с CD/DVD приводом.
Теория (возможные проблемы)
Вопрос №1: Как попасть в загрузочное меню Mac?
Ответ №1: При включении Mac’а удерживать клавишу “Alt”.
Вопрос №2: Как загрузить ATI на Mac’е.
Ответ №2: Ранние версии загрузчика Mac OS не позволяли загрузиться с загрузочного диска Windows Live или ATI. В этом случае приходилось в Mac OS устанавливать свежую версию Boot Camp’а. После этого загрузка с Windows Live или ATI становилась доступной.
В настоящее время такая возможность есть по умолчанию, если все же возникла такая проблема, сначала следует обновить EFI через Mac OS, а если проблема осталась, то установить свежую версию Boot Camp.
Можно добавить, что загрузить Linux часто удается (в зависимости от версии) только установив в Mac OS программу rEFIt.
Вопрос №3: Mac OS использует файловую систему HFS и HFS+, а ATI такие файловые системы не поддерживает.
Ответ №3: При создании файла-образа в ATI выбираем посекторное копирование раздела. В таком режиме можно копировать любую файловую систему. Минус такого способа заключается в том, что получаемый файл-образ будет иметь значительно больший объем (частично эта проблема будет решена далее).
Практика (описание технологии)
Фаза создания файла-образа:
Шаг 1. Сначала необходимо подготовить (установить и настроить) Mac OS и нужное ПО. Настраивая ОС нужно привести ее к такому состоянию, в котором вы хотите ее видеть при установке на этот или другой Mac.
Шаг 2. После подготовки системы нужно зайти в дисковую утилиту и уменьшить объем раздела с системой до минимума (Рис.1). Это нужно для уменьшения объема файла-образа. Дело в том, что при посекторном копировании раздела будет записана информация о “всех секторах” раздела диска, в том числе и о тех, что “отвечают” за свободное место. Этот шаг позволяет уменьшить объем файла-образа от 100-200Гб до 15-20Гб (в зависимости от объема жесткого диска и установленного ПО). А так же увеличивает скорость создания и развертывания файла-образа с 4 часов до 10 минут.
Рис.1. Уменьшение размера раздела диска
Шаг 3. После того как размер раздела диска уменьшен перезагружаем Mac и удерживаем клавишу “Alt” (для того чтобы попасть в загрузочное меню). Вставляем в Mac загрузочный диск ATI и загружаемся с него.
Шаг 4. Создаем файл-образ.

Рис.2. Заходим в ATI. Пример приведен на версии ATI 2013

Рис.3. Выбираем резервирование дисков. (Зарезервировать отдельно файлы и папки не получится, так как ATI не сможет их обнаружить в файловой системе HFS или HFS+)

Рис.4. Выбираем физический диск, чтобы скопировать все разделы (Если вы опытный пользователь, то вам могут понадобиться лишь некоторые логические разделы, но статья не об этом). Выбираем посекторное копирование разделов (так как ATI не распознает HFS или HFS+ раздел) и нажимаем “далее”. Картинка не совсем корректна, так как приведен пример с NTFS, но порядок действий именно такой

Рис.5. Заходим в окно выбора носителя, на который сохраним файл-образ разделов диска. Нажимаем кнопку “Обзор”

Рис.6. Выбираем носитель, на который сохраним файл-образ разделов диска. Обязательно указываем имя для файла-образа, после этого кнопка “ok” станет активной. Нажимаем “ok”

Рис.7. Подтверждаем путь и имя куда сохраним файл-образ нажатием кнопки “далее”
Рис.8. Запускаем процесс создания файла-образа нажатием кнопки “Приступить”

Рис.9. Подтверждаем успешное завершение файла-образа нажатием кнопки “ok”
Шаг 5. Перезагружаем Mac (Если в версии ATI не предусмотрена кнопка перезагрузки, то просто отключаем у Mac’а питание).
Шаг 6. После того как файл-образ создан нужно вернуть прежний размер раздела диска. Заходим в дисковую утилиту и возвращаем нужный размер раздела диска (Рис.10).

Рис.10 Возвращение нужного размера раздела диска
Фаза развертывания файла-образа:
Шаг 1. Включаем Mac удерживая клавишу “Alt” (для того чтобы попасть в загрузочное меню). Вставляем в Mac загрузочный диск ATI и загружаемся с него.
Шаг 2. Развертываем файл-образ.

Рис.11. Заходим в ATI

Рис.12. Выбираем восстановление дисков

Рис.13. Заходим в окно выбора носителя, на котором сохранен нужный файл-образ нажатием кнопки “обзор”

Рис.14. Выбираем носитель и сам файл-образ, и подтверждаем выбор нажатием кнопки “ok”. Данная версия ATI при создании файла-образа дописывает в конец его имени технические параметры файла-образа, особой роли эта запись не играет и если она вам не нравится, то можно изменить имя файла на любое другое

Рис.15. При более сложных манипуляциях ATI в одном файле-образе может быть несколько образов, но в нашем случае он один единственный, поэтому просто нажимаем “далее”

Рис.16. Подтверждаем, что мы восстанавливаем разделы нажатием кнопки “далее”

Рис.17. Выбираем восстановление всего физического диска (всех логических разделов) из образа и подтверждаем выбор нажатием кнопки “Далее”. (И опять же если вы опытный пользователь, то вам могут понадобиться лишь некоторые логические разделы, но статья не об этом.)
Рис.18. Выбираем физический диск, на который будем восстанавливать разделы из образа и подтверждаем выбор нажатием кнопки “Далее”. Опять же картинка не совсем корректна, так как приведен пример с NTFS, но порядок действий именно такой

Рис.19. Для того чтобы развернуть разделы из образа на физический диск, этот диск сначала нужно очистить от существующих на нем в данный момент разделов. Даем согласие на форматирование жесткого диска нажатием кнопки “ok”

Рис.20. Запускаем процесс развертывания разделов из файла-образа нажатием кнопки “Приступить”

Рис.21. Подтверждаем успешное восстановление разделов из файла-образа нажатием кнопки “ok”
Шаг 3. Перезагружаем Mac.
Шаг 4. После того как файл-образ развернут нужно вернуть прежний размер раздела диска. Заходим в дисковую утилиту и возвращаем нужный размер раздела диска (Рис.10).
Проблема изменения размера раздела
Вопрос №4: Иногда возникает ситуация, когда дисковая утилита не может изменить размер раздела диска.
Ответ №4: Часто такая ситуация возникает тогда, когда файл-образ создавался на Mac’е с одним объемом жесткого диска, а развертывается на Mac’е с другим объемом жесткого диска. Исправить это можно несколькими схожими способами, ниже описано 2 способа решения этой проблемы:
Способ первый:
Шаг 1. Загрузиться с установочного диска Mac OS.
Шаг 2. Зайти в дисковую утилиту.
Шаг 3. Выбрать логический диск и нажать “исправить диск” (Рис.22).

Рис.22 Исправление логического диска (на картинке кнопка не активна, так как Mac загружен с этого же логического диска)
Шаг 4. Выбрать физический диск и установить нужный размер раздела диска (Рис.10).
Шаг 5. Перезагрузить Mac.
Способ второй:
Для этого способа необходимо иметь: второй Mac с установленной Mac OS, порт FireWire на обоих Mac’ах (Рис.23), провод FireWire (Рис.23).
Шаг 1. Загрузить Mac (компьютер №1), на котором развернут файл-образ, удерживая клавишу “T” (загрузить Mac в режиме FireWire).
Шаг 2. Соединить оба Mac’а проводом FireWire.
Шаг 3. Зайти в дисковую утилиту на компьютере №2.
Шаг 4. Выбрать логический диск компьютера №1, подключенного через FireWire, и нажать “исправить диск”.
Шаг 5. Выбрать физический диск компьютера №1, подключенного через FireWire, и установить нужный размер раздела.
Шаг 6. Разобрать конструкцию и перезагрузить компьютер №1 в обычный режим.


Рис.23 Слева изображен провод FireWire, применяемый в Mac’ах. Справа изображен порт FireWire на Mac’е
Вместо заключения
Этот способ не применим к тем Mac’ам, на которых установлено 2 физических диска объединенных в один логический.Работая на компьютерах, мы в обязательном порядке общаемся с операционными системами. Операционная система — это сердце программного обеспечения компьютера, оболочка, в которой происходят все основные действия. И операционные системы, как и большинство других программных продуктов, не защищено от всевозможных сбоев. И в любой момент ваш компьютер может просто-напросто не включиться. Если это случиться, необходимо уже будет вмешательство специалиста для восстановления данных. И даже если никаких данных восстанавливать нет необходимости, то последует длительный процесс установки операционной системы, драйверов устройств и стороннего программного обеспечения.
Чтобы не доводить до этого и не тратить свое драгоценное время, нужно заранее об этом подумать, и сделать резервную копию window (windows 7, windows XP и др. ОС).
Описанный мною метод создания образа установленной windows и ее последующего восстановления работает на компьютерах с жесткими дисками IDE и SATA.
Для создания образа системы мы будем использовать утилиту Symantec Ghost версии 11.0. Утилита позволяет создавать образы дисков и разделов windows и не только, а также восстанавливать из них данные. Благодаря применяемой технологии архивирования образы получаются в два, а то и более, раза меньше размера оригинального раздела или диска. Программа позволяет работать из DOS, что снижает вероятность ошибок и повышает надежность процесса.
Теперь по порядку весь процесс:
Создание загрузочной флэшки с программой Ghost
- Скачиваем архив .
- dos — папка с коммандными файлами DOS
- USB — папка с файлами автозапуска, драйверами и программами (VK, Ghost)
- SP27608.exe — утилита HP USB Disk Storage Format Tool
В строке Volume label можно ничего не прописывать.
Отмечаем галкой пункт Quick Format
В using DOS system files located at: указываем путь к папке dos , внутри нашего распакованного архива.
Жмем Start
На предупреждение о том, что в USB диска будут удалены все данные, отвечаем утвердительно (если у вас на флэшке важные данные, то предварительно сохраните их на компьютере)

В случае, если вы сделали все правильно через несколько секунд появится окно с сообщением об успешно выполненной операции.

- Копируем в корень только что отформатированной флэшки содержимое папки USB .
Все, мы сделали загрузочную флэшку с программой Symantec Ghost.
Создание образа windows (таким же способом можно создать образ любой операционной системы)


- В появившимся окне выбираем жесткий диск, образ которого требуется создать, или на котором размещен требуемый раздел и жмем ОК

- Если вы выбрали создание образа диска, то переходите к следующему пункту, если же вы копируете раздел, то в следующем окне выбираете требуемый

- Выбираем место, где сохранится архив созданной резервной копии и его имя

- Выбираем один из вариантов сжатия готового образа

No — без сжатия (наиболее быстрый метод, но больший объем выходного архива)
Fast — быстрый режим (средняя продолжительность, средний объем архива)
High — максимальное сжатие (самый долгий из трех режимов, но и самый меньший размер архива).
Меня обычно устраивает вариант Fast (образ операционной системы Windows 7 с установленными драйверами и программами, занимающая на диске порядка 15 гигабайт, получился 6,5 гигабайт).
- Ждем до окончания процесса создания образа, получаем подтверждение об успешно выполненном задании, жмем Continue и выходим из программы.
Все! Образ создан!
И теперь на вопрос: Как сделать образ windows? вы всегда сможете ответить. И не только ответить, но и создать его!
Восстанавливаем windows из образа (резервной копии)
Здесь производим те же действия, что и при создании образа системы, только в обратном порядке.
- Повторяем пункты 1-4 как в разделе выше.
- В зависимости от того, что нужно восстановить, диск или раздел из образа, выбираем Local — Disk — From Image либо Local — Partition — From Image , соответственно.
- В следующем окне выбираем образ .GHO , созданный в данной программе ранее, с резервной копией.
- И выбираем месторасположение нового раздела (диска).
- Выполняем извлечение образа.
Все! Поздравляю с успешным восстановлением windows из образа!
Внимание! Если у вы хотите восстановить таким способом операционную систему на новый жесткий диск, еще ни разу не использовавшийся по назначению, его предварительно нужно отформатировать сторонней утилитой.
И еще один вариант резервирования, о котором я хотел рассказать.
Копирование windows на другой жесткий диск
Используя данный метод можно перенести рабочую операционную систему со всеми драйверами, программами и настройками на другой жесткий диск (например, если вы купили новый винчестер, и желательно сохранить настроенную windows). Данный способ также позволит сохранить вам немало времени и сил.
- Пункты 1-4 аналогичны вышеописанным
- В зависимости от того, что необходимо перенести, только раздел с операционной системой, или полностью жесткий диск, выбираем Local – Partition – To Partition или Local – Disk – To Disk , соответственно.

- Выбираем жесткий диск, образ которого требуется создать, либо на котором размещен требуемый раздел
- Если вы переносите полностью диск, то переходите к следующему пункту, если же вы копируете раздел, то в следующем окне выбираете требуемый
- Выбираем место назначения (раздел на новом диске или диск)Подтверждаем намеренность копировать данные.
Внимание! Все данные на новом диске (разделе) будут потеряны.
P.S.: в настоящее время в сети можно скачать образы live-систем с большим количеством программ на борту, в том числе и Symantec Ghost. Если у вас есть такой образ или загрузочная флэшка с такой live-системой, то можно воспользоваться ею, и не создавать загрузочную флэшку с DOS.