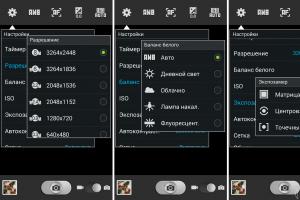Нет пуска на рабочем столе. Как восстановить рабочий стол и меню пуск
Размышляя над тем, какой проблеме с ПК посвятить данную статью, вспомнил один увлекательный случай. Звонит мне как-то один знакомый, и с дрожащим от испуга голосом сообщает, что после включения и загрузки его ПК он на рабочем столе не обнаружил абсолютно ничего: ни панели задач с кнопкой Пуск, ни значков рабочего стола. Ничего, кроме фонового рисунка. Перезагрузка и запуск в безопасном режиме абсолютно ни к чему не приводили. Кроме того, правый клик мыши по тому же рабочему столу тоже не работал.
Проблема сия на первый взгляд выглядит неразрешимо и ужасающе. Однако, так как раньше мне доводилось встречаться с подобного рода неполадкой, решить её и в этот раз не составило тектонических усилий. А решение заключается в следующем:
За визуальное отображение всего того, что в нашем случае пропало, ответственен процесс explorer.exe . В нашем же случае в диспетчере задач во вкладке «Процессы» explorer.exe отсутствовал вовсе.

Для успешного решения данного сбоя системы необходимо вначале определить, присутствует ли сам файл explorer.exe в системе или же по каким-то причинам он удалился. Это позволит нам определиться с дальнейшими шагами устранения этой проблемы.
Для этого жмём заветные Ctrl + Alt + Del , вызвав тем самым диспетчер задач. Теперь в меню «Файл» выбираем пункт «Новая задача».

В открывшемся окне вводим “cmd” и жмём Enter .

cd C:\Windows
(где «С» — метка диска с ОС Windows).
explorer.exe

Если после ввода данной команды панель и значки появились, либо же не произошло вообще ничего, значит файл explorer.exe в целости, и нам необходимо попросту исправить некоторые файлы реестра.
Если же после ввода вышеуказанной команды система выдаёт сообщение об ошибке, необходимо будет скопировать этот самый файл explorer.exe из установочного диска с ОС и поместить его в папку Windows. Мы рассмотрим первый вариант, поскольку именно он чаще всего является причиной исчезновения всего содержимого рабочего стола.
Повторно жмём Ctrl + Alt + Del и снова в меню «Файл» выбираем пункт «Новая задача». В поле ввода пишем «regedit» и жмём клавишу Enter.

Перед нами предстаёт редактор реестра. И здесь необходимо выполнить 2 действия.
1) В левой части данного редактора следует поэтапно открыть следующий адрес:
HKEY_LOCAL_MACHINE\SOFTWARE\Microsoft\Windows NT\CurrentVersion\Winlogon

После этого обращаем внимание на правую часть редактора. Здесь есть параметр Shell и он должен иметь значение Explorer.exe . Если его значение отличается от оного, то меняем его именно на Explorer.exe .

Панель задач Windows - это полоса снизу Рабочего стола. Панель задач условно поделена на несколько функциональных областей
Если пропала панель задач, спешить и пытаться откатить систему или переустанавливать Windows не стоит: возможно всё можно решить проще. Если на рабочем столе пропала только панель задач, а все программные ярлыки в порядке и отображаются гаджеты, то, скорее всего, панель задач может быть всего лишь скрыта.
Чтобы панель задач вернуть на место, необходимо навести курсор мышки на место, где она раньше была (стандартное расположение - снизу экрана). Если панель задач не отображается, подведите курсор к верху экрана и к боковинам экрана. Это нужно сделать для того, чтобы посмотреть, не перемещена ли панель задач. Курсор мышки нужно подвигать вплотную к краю экрана.
Как сделать, чтобы она больше не пропала
Для этого необходимо отключить скрытие панели задач. Выполнить это просто:
- нажмите "Пуск",
- потом выберите "Панель управления"
- в ней вам нужен пункт «Панель задач и меню Пуск».
Или же можно просто нажать правой кнопкой мышки на существующей панели задач и в открывшемся окне выбрать пункт «Свойства». В открывшемся окне необходимо снять флажок возле пункта «Автоматически скрывать панель задач» и нажать ОК.
Если пропала панель задач при загрузке Windows , то причина может быть в повреждении параметров Вашей учетной записи . Хотя если зайти в систему в «безопасном режиме », то панель задач будет отображатся.
Есть несколько вариантов решения проблемы, как вернуть панель задач?
- Запустить Windows в режиме «безопасной» загрузки. Загрузится минимальный набор драйверов. Вдруг драйвер, загружаемый какой-то программой - это причина того, что панель задач не отображается (как правило, такую проблему создают драйвера видеокарт). Если это подтвердится, необходимо просто удалить драйвера этих программ.
- Войти в систему, используя учетной записью «администратор» и создать новую учетную запись пользователя в место поврежденной.
- Если предыдущие способы не помогают, необходимо выполнить восстановление системы. В этом случае все поврежденные файлы системы Windows будут заменены на рабочие, а Ваши личные данные и файлы, а также установленные Вами программы останутся на месте.
Особенности
Если у Вас не только не отображается панель задач, но и не грузится рабочий стол (иконки программ, гаджеты и т. п.), то это значит, что не выполняется процесс explorer.exe.
Чтобы выполнить его необходимо:
- Запустите диспетчер задач. Для этого использовать комбинацию клавиш Ctrl+Alt+Delete.
- Выберите меню «Файл», а в нем выберите подпункт «Новая задача (Выполнить...)».
- Введите в открывшемся окне explorer.exe и нажмите ОК. Рабочий стол и панель задач должны вернуться.
Что делать, если панель задач переместилась?Как вернуть панель задач вниз? Если панель задач переместилась, просто нажмите и удерживайте на ней левую кнопку мышки и перетащите панель задач в нужное Вам место.
Как восстановить рабочий стол и меню пуск?
Ответ мастера:
Наиболее часто рабочий стол исчезает с компьютера и главного меню из-за воздействия разных вирусных программ. Иногда причиной являются и сбои системных файлов учетной записи пользователя или сбой системного реестра.
Чтобы это исправить, осуществите загрузку ОС Windows и нажмите одновременно клавиши Alt+Ctrl+Del для того, чтобы запустить инструмент «Диспетчер задач». Откройте меню «Файл» в верхней панели окна программы и выберите пункт «Новая задача» для того, чтобы выполнить операцию по восстановлению рабочего стола и главного меню «Пуск». Теперь введите слово regedit в текстовом поле приложения и нажмите Enter для подтверждения запуска «Редактора реестра». Раскройте ветку реестра HKEY_LOCAL_MACHINE\Software\Microsoft\WindowsNT\CurrentVersion|Image File Execution Options и отыщите там подраздел explorer.exe. Далее вызовите контекстное меню этого подраздела, нажав правой кнопкой мыши, и выберите «Удалить».
В той же ветке найдите ключ iexplorer.exe и, нажав опять правую кнопку мыши, вызовите его контекстное меню. Снова выберите «Удалить» и завершите работу «Редактора реестра». Теперь повторите одновременное нажатие комбинации Alt+Ctrl+Del для того, чтобы снова запустить «Диспетчер задач» и откройте меню «Файл». Снова введите в текстовое поле диспетчера значение regedit для того, чтобы повторно открыть «Редактор реестра» и раскройте ветку HKEY_LOCAL_MACHINE\Software\Microsoft\WindowsNT\CurrentVersion\Winlogon. Убедитесь, что значением параметра Shell есть Explorer.exe, если же нет, то создайте его. Теперь завершите работу «Редактора реестра» и перезагрузите ПК для того, чтобы вступили в силу новые изменения.
Теперь скачайте и установите на ваш ПК программу AVZ , если невозможно восстановить рабочий стол и меню «Пуск». Запустите данную программу и откройте меню «Файл» в верхней панели инструментов. Выберите пункт «Восстановление системы» и укажите такие разделы: «Восстановление настроек рабочего стола», «Восстановление ключа запуска Explorer» и «Удаление отладчиков системных процессов». Теперь нажмите «Выполнить отмеченные операции» и перезагрузите ваш компьютер.
Добрый день! Из данной статьи вы узнаете что делать, если пропала панель управления в Windows 7
. Иногда пользователи сталкиваются с такой проблемой, когда им нужно зайти в Панель управления, но в меню Пуск ее нет. Возможно вы или кто-то другой по ошибке отключили ее в настройках меню Пуск. Соответственно, чтобы решить данную проблему вам всего навсего нужно заново включить отображение панели управления. Как это сделать вы сейчас узнаете.
Для того, чтобы
вернуть панель управления
в меню Пуск, выполните следующие действия.
Шаг 1
. Щелкните правой кнопкой мыши в любом свободном месте на панели задач или по значку
Пуск
и выберите
Свойства.
Шаг 2 . В появившемся окне Свойства панели задач и меню "Пуск" откройте вкладку меню "Пуск" и нажмите на кнопку Настроить.

Шаг 3 . В новом окне прокрутите список элементов и найдите Панель управления . Наверняка у вас переключатель стоит в положении Не отображать этот элемент . Установите его в положение Отображать как ссылку . Для применения настроек нажмите на кнопку Ок . В другом окне также нажмите Применить и Ок.

Шаг 4 . Зайдите в меню Пуск. У вас должная появится кнопка Панель управления .

После загрузки компьютера отображается рабочий стол, видны (или не видны) значки рабочего стола, однако ни кнопки “Пуск” ни панели задач не видно. Куда пропал ПУСК и панель задач ?
Естественно, первым делом пробуем подвести курсор к нижнему краю экрана, где обычно располагается панель задач - возможно, она просто скрыта, или же свернута до минимума - следим за изменением курсора на две “растягивающие” стрелочки… Ан нет - нету панельки Или есть? Если курсор изменился - “вытаскиваем” панель задач. А если нет?
Пробуем пройтись по всем краям экрана - возможно, панель задач располагается не внизу, а сбоку или сверху. Если и теперь не получилось найти ни её ни кнопку пуск.. Похоже, они действительно пропали…
Если значков на рабочем столе нет - пробуем запустить explorer.exe (или Проводник) - процесс, который и отображает рабочий стол (Windows+R или Alt+Ctrl+Del - Диспетчер задач - Новая задача(Выполнить), вводим explorer.exe и нажимаем “Ввод”). Не помогло? Пробуем дальше…
Если кроме отсутствия панели задач и кнопки пуск никаких “аномалий” не наблюдается, то (вспомните, подключали ли Вы дополнительный монитор, проектор и тд), возможно, проблема в том, что монитор отображает участок “расширенного” рабочего стола без панели задач. В этом случае, скорее всего, поможет переустановка драйвера видеокарты. (Заходим в панель управления, система, оборудование - диспетчер устройств, в появившемся окне раскрываем ветку “Видеоадаптеры” и удаляем устройство - предварительно стоит проверить наличие драйвера. После чего переустанавливаем драйвер. Для верности можно еще перегрузиться.)
Возможно, поможет восстановление более раннего состояния системы.
Если же все вышеперечисленное не помогло найти пропавшую панель задач с кнопкой “Пуск” - скорее всего это происки вируса, который, возможно, уже был удален, однако следы его остались.. Если, кроме того, наблюдаются проблемы с копированием-вставкой файлов, папок, с перетаскиванием значков (значки на рабочем столе не перетаскиваются.. Да и не только на рабочем столе, но и в папках. Вспоминается шутка - когда фоновым изображением ставится “рабочий стол со значками”, а неискушенный пользователь безуспешно пытается побороть непонятный “глюк”), возможно, не запускаются некоторые программы.. или наблюдается “непредсказуемое” поведение компьютера - скорее всего, именно так и есть.. Что ж… будем искать панель с пуском
Желательно, первым делом, проверить жесткий диск на вирусы - можно воспользоваться LiveCD от DrWeb или любым другим загрузочным антивирусным диском, по-возможности с последними базами. Если после лечения проблема с панелью задач не решена - копаем дальше.
Кстати, часто, само появление проблемы связано с удалением вируса, который прописывался вместо служебной программы , а затем передавал ей управление.
Возможно, в качестве Shell-а (”основная программа системы”) прописан не explorer (проводник)… или не тот проводник - попробуйте восстановить файл (или сравнить файл C:\windows\explorer.exe с “оригинальным”) - можно воспользоваться загрузкой с диска, либо скопировать файл с другого компьютера.
И, наконец, лезем в реестр… Запускаем редактор реестра (regedit.exe)
1. смотрим раздел
HKEY_LOCAL_MACHINE/SOFTWARE/Microsoft/WindowsNT/CurrentVersion/Image File Execution Options/
если имеются подразделы explorer.exe или iexplore.exe - смело удаляем.
2. в разделе
HKEY_LOCAL_MACHINE/SOFTWARE/Microsoft/WindowsNT/CurrentVersion/Winlogon/
проверяем значение параметра Shell - должно быть еxplorer.exe. Если нет - исправляем.
UPD. бывает также “принудительное” закрепление панели задач “За экраном” - при загрузке в безопасном режиме под этим же пользователем панель свернута до минимума, но отображается. При наведении курсор не изменяется. Щелчок правой кнопки мыши проясняет ситуацию - выбран пункт “Закрепить панель задач “, причем он серый - заблокирован для изменения.
Как разблокировать пункт “Закрепить панель задач
”
http://otvety.google.ru/otvety/thread?tid=715c15c232fcf2ad&clk=wttpcts
1. Сравниваем файлы с файлами из дистрибутива:
C:\WINDOWS\System32\gpedit.dll
C:\WINDOWS\System32\fde.dll
C:\WINDOWS\System32\framedyn.dll
2. проверяем переменную PATH
(смотрим путь %SystemRoot%\System32\WBEM, закрывающие слэши)
Можно конечно копаться в реестре, только новичкам там делать нечего, намного проще пойти другим путем.
В первую очередь просканировать свою виндовс 7 на наличие вирусов (обязательно), причем не своим антивирусом (установленным), а скачать бесплатную лечащую утилиту «доктор веб».
Только даже если утилита удалит несколько вирусов, самостоятельно панелька может не появиться (при удалении вирусов позволяйте утилите исправлять реестр).
Что делать тогда? Просто верните систему «назад», к тому времени, когда все было как надо – Вот такие простые действия должны решить вашу проблему. Успехов.
Доброго времени суток, дорогие друзья, знакомые, читатели и прочие личности.
Не знаю как Вас, а меня новое оформление меню «Пуск «, предлагаемое в Windows 7/8 (и последующих версий) ни разу не радует.
Помимо пуска меня напрочь выбивало из колеи и нервировало ряд убранных меню в «Мой компьютер
«, особенно сильно расстраивало отсутствие кнопки «Вверх
» и строки меню с «Файл, Правка, Вид и тп
«. О том как вернуть и всё это тоже пойдет речь в этой статье.
В общем, к делу. Сделаем пуск таким каким он должен быть
Как вернуть классическое меню «Пуск» в Windows 7/8 и тд
Для начала о том каким будет результат:

Ну или аналогичным, благо всё гибко настраивается, можно выбрать различные размеры и всё такое прочее и даже изменить кнопку «Пуск » как таковую.
К слову, я люблю, чтобы в трее отображались все значки, а приложения запущенные приложения не группировались в одну кучу, а каждое отображалось отдельно на панели задач:
Начнём с того как, собственно, вернуть вышеупомянутое, а именно, значки в трее и приложения на панели задач без группировки (если Вам это не интересно, то Вы можете сразу перейти далее к работе непосредственно с кнопкой пуск):
- Жмем правой кнопкой мышки на свободном пространстве строки панели задач (это всё, что справа от пуска) и выбираем «Свойства «.
- Выставляем все настройки как на скриншоте (за исключением разве что положения «Сверху «, если, конечно, у Вас обитает «Пуск » не сверху как у меня):

- Жмем в том же окне кнопочку «Настроить » и в следующем окне выставляем галочку «Всегда отображать все значки и уведомления на панели задач «. Не закрывая это окошко давим в строчку «Включить или выключить системные значки и на следующем экране выбираем какие значки Вам не хочется видеть в трее. У меня так:

- Жмем «ОК » и еще раз «ОК «. Далее снова давим мышкой на свободном пространстве в меню «Пуск » и вызываем «Свойства «.
- Переходим на вкладку «Меню Пуск » и наступаем мышкой на кнопочку «Настроить «:

- Вчитываясь включаем и выключаем отображение нужных и не нужных нам элементов в Пуске.
- Жмем «ОК «.
Так, узкую строку пуск, нормальный трей и человеческое отображение открытых окон мы получили.
Теперь надо вернуть классический вид самого меню «Пуск «, вызываемого по кнопке. Здесь, к сожалению, просто настройками не обойтись и придется воспользоваться сторонней программкой под названием Classic Shell :
- Скачиваем программу под названием Classic Shell . Ссылка для загрузки, например, вот эта вот;
- Запускаем скаченный файл на установку и устанавливаем программу (там всё просто, ничего менять пока не надо, единственное, что убедитесь, что при установке стоят обе галочки);
- После установки тыркаемся мышкой и видим, в общем-то, классический пуск, но скорее всего большой, а посему я рекомендую его поднастроить дабы он был поменьше и поудобнее. Сделать это можно нажав правой кнопкой мышки на иконке Пуска и выбрав из выпадающего меню пункт «Настройка «:


Вроде как бы всё, если уж говорить о пуске и его составляющих.
К слову, хотите в комплекте получить человеческий стандартный проводник (мой компьютер) с кнопкой вверх, строкой меню и прочей удобной атрибутикой зачем-то убранной куда подальше?
Тогда открывайте его (мой компьютер) и:
Как сделать внешний вид Windows XP или Vista похожим на ...
17 апр 2011 ...
Seven
Remix – это программа, предназначенная для модификации
интерфейса ОС Windows
Server, Windows XP
и Vista и 2008 под...
http://mydiv.net/arts/view-kak-smenit-vneshniy-vid.html
- Заходите в «Сервис » - «Параметры папок «.
- Выставляйте настройки как на скриншотах ниже:



- После выставления настроек тыркаем в кнопочку «Применить» и «ОК»
- Далее в проводнике (мой компьютер) выбираем «Упорядочить » -> Ставим галочку «Строка меню «.

- Далее Вид - Выбрать столбцы . Выставляете необходимые Вам столбцы в проводнике:

- Жмем «ОК «.
- Вроде всё. Наслаждаемся полученным проводником.
В двух словах вот как-то так. Есть конечно где еще поковыряться, но самый минимум, думаю, уже сделан и многих порадует.
Послесловие
Ну что, лучше стало? Как по мне, так намного удобнее, быстрее, привычнее и комфортнее.
Конечно любители всего крупного могут поспорить, но что уж делать.. Каждому своё
Как сделать windows xp похожей на windows 8 - YouTube
Спасибо за внимание.
Меню «Пуск» , что расположено слева от панели задач, визуально реализовано в виде шара, нажатие на который отображает пользователю самые необходимые компоненты системы и последние запущенные программы. Благодаря дополнительным средствам внешний вид этой кнопки можно достаточно просто изменить. Именно об этом и пойдет речь в сегодняшней статье.
К сожалению, в Windows 7 нет параметра в меню персонализации, который бы отвечал за настройку внешнего вида кнопки «Пуск» . Такая возможность появляется только в операционной системе Windows 10. Поэтому для изменения данной кнопки необходимо будет воспользоваться дополнительным софтом.
Способ 1: Windows 7 Start Orb Changer
Распространяется Windows 7 Start Orb Changer бесплатно и доступна к загрузке на официальном сайте. После скачивания вам останется выполнить несколько простых действий:

Способ 2: Windows 7 Start Button Creator
Если вам необходимо создать три уникальных значка для кнопки стартового меню, а подходящий вариант не можете найти, то предлагаем воспользоваться программой Windows 7 Start Button Creator, которая объединит три любых PNG изображения в один BMP-файл. Создание значков происходит достаточно просто:

Исправление ошибки с восстановлением стандартного вида
Если вы решили вернуть изначальный вид кнопки с помощью восстановления через «Restore» и получили ошибку, вследствие которой прекратилась работа проводника, необходимо воспользоваться простой инструкцией:


В этой статье мы подробно рассмотрели процесс изменения внешнего вида значка кнопки «Пуск». В этом нет ничего сложного, нужно лишь следовать простой инструкции. Единственная проблема, с которой вы можете столкнуться – повреждение системных файлов, что происходит очень редко. Но не стоит беспокоиться, ведь исправляется это всего за несколько кликов.
И представляет из себя кликабельный шар, содержащий на себе лого Windows. Если нажать на шар, нашему взору представится набор последних запущенных программ и список наиболее необходимых элементов. Чтобы сделать свой ПК уникальным и персонализированным, ознакомьтесь, как поменять кнопку пуск в Windows 7 всех редакций (Максимальная, Домашняя базовая и др.), в данной инструкции.
При , в большинстве случаев, «пуск» остается неизменным, так как привязан к проводнику (explorer.exe). Чтобы вписать его в нынешний дизайн, воспользуйтесь программами и ручками, для смены внешнего вида.
Смена кнопки пуск через программу Windows 7 StartOrbChanger (W7SOC)
Бесплатная программа W7SOC, которая способна изменить кнопку пуск на Windows 7 парой кликов мышки. W7SOC имеет простой интерфейс и несложна в эксплуатации. Она работает:
- Со всеми DPI (если изображение слишком большое или маленькое, утилита сама изменяет размер).
- С X86/32 – битными и X64/64 – битными версиями ОС.
- С графическими форматами PNG и BMP.
Чтобы изменить значок «пуск» в Windows 7 проделайте ряд следующих задач:
1. Скачайте программу и извлеките ее из архива.
2. Кликните по w7soc.exe правой кнопкой и включите его от имени администратора.
3. У главного окошка интерфейс проще некуда. В верхней части показаны 3 состояния кнопки пуск: по умолчанию (default), при наведении (hover) и при нажатии (pressed) .
После состояний следует 2 кнопки:
- Change – помогает указать путь к PNG и BMP и меняет кнопку пуск.
- Restore – сбрасывает изменения и восстанавливает значок по умолчанию.
Чтобы расширить настройки, справа внизу есть стрелочка.

4. Нажмите на стрелочку, и Вы увидите дополнительное меню. На картинке под цифрами смотрите расшифровку. В меню есть такие пункты:
- Изменение кнопки пуск, путем внесения изменений в .
- Смена значка пуск, посредством замены оригинального файла % WINDIR% \ explorer.exe.
- Добавляет ярлык «Start Orb» в контекстное меню рабочего стола, вызываемое правой кнопкой. Так Вы сможете быстро включить W7SOC.
- Добавляет вариант «Set As Start Orb» в меню, когда кликните правой кнопкой по файлам PNG и BMP. При выборе этого вплетения, моментально происходит смена внешнего вида кнопки пуск.
- Выключает появление сообщения об успешном изменении.
- При запуске утилиты, всегда отображает расширенное меню.
- Показывает выполнение процесса в cmd. , делается цикл и после нажатия любой клавиши, пуск меняется и обретает новый значок.

5. Настройте W7SOC под себя и нажмите «Change» и укажите путь к значкам. В папке «кнопки пуск» уже есть 11 разных кнопок, выделите любую и нажмите «открыть». Вы также можете скачать с сети или нарисовать собственноручно.

Произойдет перезапуск проводника и кнопка пуск изменит значок на выбранный. Если захотите вернуть прежнюю иконку, тогда жмите «Restore».
Важно! Если панель задач и рабочий стол исчезли, нажмите файл – новая задача и в строке введите explorer.exe и щелкните Enter. Если ничего не получается, тогда в cmd введите команду для восстановления системных файлов SFC / SCANNOW нажмите Enter и дождитесь окончания процедуры.
Меняем с программой Windows 7 Start Button Changer (W7SBC)
Поменять значок меню пуск можно еще одной утилитой W7SBC. Похуже чем первый вариант, но результат дает похожий. Желательно, создать точку восстановления системы, или же пропустить этот шаг и воспользоваться командой восстановления, в случае повреждения системных файлов.
1. Скачайте утилиту и извлеките архив.
2. Запустите Windows 7 SBC.exe из папки W7SBC от имени администратора. Не меняйте название папки, это действие может привести к проблемам.

3. Слева в главном окошке будет отображаться текущее оформление пуска. С помощью 1 строки появляется возможность поменять кнопку пуск в Windows 7. Строка ниже восстанавливает значок по умолчанию. Нажмите строку 1 с округлым лого.

4. Укажите путь к скачанному или готовому (папка 10 Sample Orbs) файлику bmp. Кликните «открыть». Подождите пока проводник перезапустится, и смотрите результат.

Если захотели вернуть «пуск», тогда щелкните на иконку проводника для восстановления оригинальных файлов. Подождите перезагрузку проводника, затем при удачном раскладе увидите такую табличку.

Если надо поменять кнопку пуск еще раз, сначала восстановите оригинал, а потом уже ставьте новый значок.
Если Вы проделали шаги, а пуск не изменился, проделайте так:
- Закройте программу.
- Вручную возьмите на себя ответственность по пути C:\Windows\explorer.exe.
- Запустите программу, повторите шаги.
Поменять кнопку пуск в Windows 7 не составит особого напряга. Для гармонии, так, чтобы они полностью сочетались. Из 2 программ предпочтение отдается W7SOC, она имеет ряд гибких настроек, расширяющих функционал.