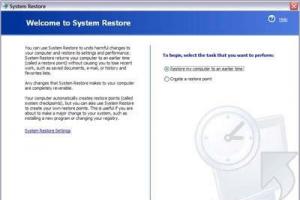Отключена поддержка виртуализации. Как в биосе включить виртуализацию простейшим способом
Всем привет! Сейчас будем говорить о такой запутанной теме, которая звучит так: как включить виртуализацию в БИОСе. Также попробуем разобраться зачем, вообще, это нужно делать.
Итак, друзья мои, если говорить простыми словами , то эта технология нужна для работы различных программных виртуальных машин и эмуляторов. С ее помощью в разы увеличивается быстродействие такого ПО.
Это означает, что без использования сторонних программ мы можем установить и протестировать операционные системы на виртуальных машинах , созданных для этой цели. В этой статье мы узнаем, как ее запустить. После перезагрузки и входа в систему мы запускаем панель управления.
Нажмите на увеличительное стекло и войдите в панель. Когда на экране монитора появится окно панели управления, перейдите на вкладку «Программы». Для этого выберите его флажки, выбрав их мышью. Когда весь процесс будет успешным, система отобразит сообщение о завершении изменений.
Но начнем с того, что поводом для написания этой статьи послужило вот такое сообщение, которое выдал при запуске один из весьма Android. Смотрим и анализируем:
А это есть не что иное, как призыв включить эту самую гребаную виртуализацию. Ведь сокращенно данная технология называется VT-x или AMD-V. Все зависит от того, на процессе какого производителя она применяется.
Щелкните правой кнопкой мыши всплывающее меню и выберите «Запуск от имени администратора». Затем введите команду. Все еще есть перезагрузка компьютера. После перезагрузки и входа в систему мы запустим панель управления. Перейдите на вкладку «Программы».
Чтобы включить эти функции, установите флажки, щелкнув их мышью. Чтобы завершить установку, мы должны как можно скорее перезагрузить компьютер. Виртуализация может сэкономить вам деньги на модернизацию вычислительной инфраструктуры. Вместо того, чтобы покупать несколько компьютеров, все системы могут запускаться одновременно.
Ну что же, давайте пробовать делать первые шаги в нужном направлении. Первым делом нам нужно войти в БИОС, чтобы, собственно, активировать эту самую функцию. Поэтому от слов к делу.
Конечно, сразу стоит сказать о том, что у каждого производителя вход в БИОС и разделы в нем могут. Но для наглядности и в качестве примера, все дальнейшие действия будут показаны на ноутбуке Lenovo.
Это идеально подходит для тестеров или технической поддержки . Этот способ работы также позволяет вам оптимально использовать ресурсы вашего ПК, которые обычно находятся в состоянии покоя в течение большей части времени. Работа в виртуальной среде также повышает безопасность.
Если вы хотите ограничить его работу в одном направлении, например, чтобы повысить безопасность, вы сделаете это в поле «Общее хранилище» на вкладке «Дополнительно». Двунаправленная настройка по умолчанию позволяет копировать данные из базовой системы в виртуальную и наоборот. На той же вкладке вы также можете переместить панель инструментов виртуальной машины с нижнего края экрана вверх. Все, что вам нужно сделать, это выбрать «Показать» в верхней части экрана.
Итак, входим и сразу следуем в раздел "Configuration". Там находим так нужный нам пункт "Intel Virtual Technology" и активируем его, выбрав значение "Enable":

Вот и все, теперь виртуализация в БИОСе включена, можно пользоваться. Осталось только сохранить внесенные изменения. Для этого следуем в раздел "Exit" и выбираем пункт "Exit Saving Changes":
Конфигурация виртуального оборудования выполняется в разделе «Система». На вкладке «Материнская плата» вы можете увеличить объем виртуальной памяти, назначенный ползунку основной памяти. Вы также введите значение в поле справа. Помните, что не рекомендуется записывать более половины используемой физической памяти. Ниже, используя стрелки, вы измените начальный порядок. Если вы хотите использовать виртуальный сетевой адаптер для этой цели, установите флажок «Сеть».
Вы измените количество виртуальных процессоров на вкладке Процессор. Если ваш процессор поддерживает аппаратную виртуализацию, вы можете включить его в программе, выбрав соответствующие параметры на вкладке «Акселератор». Память графических карт и ускорение графики определяются на вкладке «Видео» в разделе «Экран». В том же разделе, но на вкладке «Удаленный рабочий стол» вы можете запустить функцию удаленного доступа. Это дает вам возможность удаленно управлять виртуальной системой по сетевому соединению .

Но в завершение давайте немножко поговорим об одном не очень приятном нюансе, с которым вы можете столкнуться, включая вышеописанную технологию. Все дело в том, что некоторые производители блокируют ее по умолчанию.
То есть железо компьютера может поддерживать виртуализацию, но в БИОСе не будет возможности активировать нужный пункт. В таком случае, увы, отделаться малой кровью не получится.
Возможные ошибки в журнале событий
Мы сохраняем изменения. Меня интересуют технологии резервного копирования и проблемы безопасности. Большинство недавно поставленных серверных машин теперь настроены в режиме «Экологический», что снижает энергопотребление за счет значительного снижения производительности вновь приобретенного сервера. Он доступен на многих серверах Томас-Кренн.
Появится сообщение об ошибке: «Поддержка аппаратного обеспечения виртуализации недоступна». Выбранная настройка заблокирована - ее нельзя изменить во время работы системы. После сохранения конфигурации сервер необходимо отключить, а затем включить. В правой колонке приведен следующий текст справки.
В Сети есть множество информации по поводу того, как можно снять такой блок. Но надо сразу сказать, что рассчитана она явно не на рядового пользователя, поскольку там требуется владение специфическими компьютерными знаниями:

А наш рассказ про включение виртуализации подходит к концу. Если остались какие-то вопросы, скорее задавайте их в комментариях к статье. А всем любознательным, сейчас предлагаем посмотреть очень интересный видеоролик.
После изменения настройки произойдет один цикл питания. Несколько лет назад кто-то заметил нечто совершенно очевидное: во всем мире у компаний есть несколько выделенных серверов для определенных целей. Но что больше всего раздражает? Звучит здорово, просто нужно написать программное обеспечение!
Приложение, установленное внутри такого «притворяющегося» компьютера, убеждено, что оно работает на реальном физическом оборудовании, поэтому проблема совместимости отсутствует. Однако настало время для размышлений и времени, чтобы превратить планы в действие. Гениальность и самое возможное. Эта система проверяет законность компьютерных компонентов.
Как в БИОСе включить виртуализацию? Таким вопросом задавалось большое количество пользователей персональных компьютеров . Некоторые люди, вероятно, слышали о такой технологии, но не понимают, какие преимущества она может предоставить, и в чем она вообще заключается. Эти вопросы будут рассмотрены в данной статье.
Что такое виртуализация?
Прежде чем рассказывать, как включить поддержку виртуализации в БИОСе, нужно объяснить, что это такое. В компьютерных технологиях этим термином называется моделирование аппаратной части при помощи программных методов . Благодаря технологии виртуализации можно создавать некоторое количество виртуальных компьютеров, то есть таких, которые моделируются программным образом. При этом используется только один достаточно мощный компьютер физического типа.
Создайте виртуальный диск
Однако виртуальная машина идентифицируется по понятным причинам как другое оборудование, чем физический компьютер. Это приводит к сообщениям о системной незаконности. Например, в моем случае это диск с номером. В моем случае эта команда выглядит так. Также возможно выбрать только один или несколько разделов, а не весь диск.
Если мы этого не сделаем, наша машина не запустится. Это требует прямого доступа к диску. Следующее руководство, шаг за шагом, проведет вас через процесс установки. Мы заставим наш компьютер притвориться другим, новым компьютером - мы запустим виртуальную машину . После этого ваш оригинальный компьютер будет неповрежденным, вы используете его так же, как и раньше.
Основные преимущества

Чем хороша виртуализация? Вот ее основные преимущества:
- Повышается эффективность использования аппаратной части.
- Уменьшаются материальные затраты.
- Оптимизируется распределение ресурсов.
- Безопасность работы становится выше.
- Более упрощенное администрирование.
- Повышенная надежность.
Для того чтобы создавать виртуальные системы, используется специальное программное обеспечение, которое называется гипервизором. Но из-за некоторых особенностей старых процессоров, построенных на архитектуре Intel, гипервизор не мог использовать их вычислительные мощности максимально эффективно для того, чтобы создавать виртуальные машины.
Предлагаемый метод установки, вероятно, самый безопасный. Возможно, однако, что вам нечего предупреждать и пытаться попробовать. Даже когда функции были активированы, функции виртуализации недоступны в операционной системе. Это приведет к появлению сообщения об ошибке, указывающего, что поддержка виртуализации оборудования недоступна.
Только после этого новая настройка вступит в силу. После сохранения настроек конфигурации сервер должен быть выключен и снова включен. Следующая полезная информация будет отображаться в правом столбце этого представления. Снимок экрана, подобный сообщению на экране, будет выглядеть так.
По этой причине ведущие компании, занимающиеся разработкой процессоров для персональных компьютеров, создали технологию аппаратной виртуализации. Она способна оптимизировать работу процессоров так, чтобы в значительной мере увеличить эффективность программного обеспечения для этого процесса. Технология поддержки аппаратной виртуализации от Intel называется Intel-VT, а у компании AMD она же носит название AMD-V.
Принцип работы

В основу заложено разделение процессора на гостевую и мониторную части. К примеру, при переключении с основной ОС на гостевую процессор автоматически переключается в гостевое состояние. При этом он показывает системе такие значения регистра, какие она хочет видеть, и которые ей необходимы для стабильной работы. Таким образом, процессор является «обманщиком», что избавляет систему от всяческих ухищрений. Гостевая ОС работает напрямую с процессором, за счет чего виртуальная машина работает гораздо быстрее, чем на ПК без поддержки виртуализации.
Поддержка технологии
Так как аппаратная виртуализация интегрирована в центральный процессор, то для того, чтобы пользователю можно было максимально использовать ее преимущества, необходимо, чтобы и его компьютер поддерживал данную технологию на процессорном уровне. Помимо этого, также необходимо, чтобы технология была реализуема со стороны операционной системы и БИОСа. Если последняя поддерживает аппаратную виртуализацию, пользователь получает возможность задействовать или же отключить ее в настройках. Необходимо учесть, что бывают чипсеты для , которые базируются на процессорах AMD, и в которых нет возможности выключить поддержку этой технологии.
Как в БИОСе включить виртуализацию?

Для включения и выключения данной опции в БИОСе имеется специальная функция, которая так и называется - Virtualization Technology . Как правило, эта опция находится в разделах, связанных с центральным процессором или чипсетом.
Итак, как в БИОСе включить виртуализацию? Очень просто. Обычно установка значения Enabled дает возможность задействовать технологию, а значение Disabled - отключить. Необходимо иметь в виду, что активация настройки оказывает влияние только на производительность виртуальных компьютеров, которые работают в рамках гипервизора. На производительность всех программ операционной системы никакого влияния не оказывается.
Разные производители используют свои настройки, но все равно нетрудно включить виртуализацию в БИОСе (Asus, Lenovo и другие имеют схожие настройки).
Заключение
Мы выяснили, как в БИОСе включить виртуализацию. Данная технология является очень мощным средством, которое позволяет расширить возможности компьютеров и намного эффективнее использовать имеющееся в распоряжении аппаратное обеспечение. Большая часть современных персональных компьютеров обладает процессорами, в которые встроено данное решение . Это позволяет повысить их производительность, если используются виртуальные машины. Кроме этого, в большинстве ПК существует возможность настраивать поддержку аппаратной виртуализации.
Некоторые пользователи интересуется тем, как включить виртуализацию без БИОСа. Это сделать невозможно, так как производители аппаратного обеспечения внедряют технологию именно в железо. А прямой доступ к нему имеет только БИОС.
Как включить виртуализацию в БИОСе - наверняка вы уже задавались этим вопросом. Другие же пользователи, возможно, слышали о технологии виртуализации, но не знают, какие преимущества она предоставляет, и в чем она заключается. Эти вопросы мы постараемся рассмотреть в данной статье.
Прежде всего, что же значит само понятие виртуализации? Под виртуализацией в компьютерных технологиях подразумевают моделирование аппаратного обеспечения программными методами. При помощи технологии виртуализации можно создать несколько виртуальных, то есть моделируемых программным образом компьютеров, используя при этом всего лишь один-единственный, достаточно мощный физический компьютер.
Основные преимущества виртуализации:
- Повышение эффективности использования аппаратного обеспечения
- Уменьшение материальных затрат
- Оптимизация распределения ресурсов
- Повышение безопасности работы
- Упрощение администрирования
- Повышение надежности
Для создания виртуальных систем используется специальное ПО, называемое гипервизором. Однако из-за ряда особенностей старых процессоров архитектуры Intel гипервизор не был в состоянии максимально эффективно использовать их вычислительные мощности для создания виртуальных машин.
Поэтому ведущие разработчики процессоров для ПК, компании Intel и AMD, разработали так называемую технологию аппаратной виртуализации, которая оптимизирует работу процессоров таким образом, чтобы значительно повысить эффективность ПО для виртуализации. Вариант технологии поддержки аппаратной виртуализации от компании Intel носит название Intel-VT, а вариант AMD – AMD-V.
Поддержка виртуализации
Поскольку технология аппаратной виртуализации внедрена в центральный процессор, то для того, чтобы пользователь смог бы максимально использовать преимущества, предоставляемые виртуализацией, необходимо, чтобы его компьютер поддерживал бы данную технологию на уровне процессора. Кроме того, также необходима поддержка технологии со стороны BIOS и операционной системы. В поддерживающих аппаратную виртуализацию BIOS пользователь имеет возможность включить или отключить поддержку виртуализации в BIOS Setup. Следует учесть, что существуют чипсеты для материнских плат на базе процессоров AMD, в которых поддержку виртуализации выключить нельзя.
Включение виртуализации в БИОСе
Итак, как включить виртуализацию в БИОСе? Для включения или выключения виртуализации в BIOS существует специальная опция Virtualization Technology. Обычно данную опцию вы можете найти в разделах BIOS Chipset или Processor.
Как правило, установка значения Enabled позволяет включить аппаратную виртуализацию, а значения Disabled – выключить. Следует иметь в виду, что включение опции влияет лишь на производительность виртуальных машин, работающих в рамках гипервизора, и никак не сказывается на производительности обычных программ операционной системы. Подробнее опцию мы рассматривали в соответствующей статье.
Заключение
Виртуализация является мощным средством, позволяющим расширить возможности компьютерных систем и наиболее эффективно использовать имеющееся аппаратное обеспечение. Большинство современных компьютеров обладает встроенными в процессор решениями, позволяющими повысить производительность их работы в случае использования виртуальных машин. Кроме того, в большинстве компьютеров на базе процессоров Intel и AMD имеется возможность настроить поддержку аппаратной виртуализации.
Технология виртуализации позволяет на одном физическом компьютере создавать несколько виртуальных со своими операционными системами. Гостевые ОС будут использовать выделенные им ресурсы реального ПК в установленных пределах. При этом нет необходимости разбивать диск на разделы и отсутствует опасность повредить загрузчик. Личные данные пользователя не затрагиваются и находятся в безопасности. Если вам интересны эти возможности, оставайтесь с нами. Сегодня мы расскажем, как включить виртуализацию в Windows 10.
Разработанный Microsoft гипервизор под названием Hyper-V входит в состав системы как дополнительный компонент. Использовать его можно только в x64 bit OS Windows 10 Enterprise или Pro. В корпоративной среде Microsoft рекомендует даже конкретные ноутбуки HP и Lenovo. Пользователям редакции «Домашняя» и всех x32 bit систем такая возможность недоступна.
- Быстро узнать параметры установленной Windows можно воспользовавшись клавиатурным сочетанием Win + X . В развернувшемся меню выбираем отмеченный рамкой пункт.
- Открывшееся окно содержит два блока сведений. В первом смотрим объем установленной памяти и разрядность. Hyper V требует наличия не менее 4 Gb RAM. Во втором блоке обращаем внимание на выпуск ОС.
- По системным параметрам компьютер подходит для установки и запуска ВМ Майкрософт. Дополнительно для Hyper-V требуется, чтобы процессор поддерживал вложенный пейджинг по технологии SLAT. Intel реализовал ее в линейке Core i3/5/7, а AMD начиная с первых 64-битных Opteron. В характеристиках устройства модель процессора указана, поэтому необходимости проверять ее в БИОС или UEFI нет. Убедиться в поддержке технологий «Хайпер» мы сможем с помощью командной строки. Вводим команду «systeminfo» и ищем обозначенный на скриншоте блок данных.
Как видим, все необходимые требования выполнены и проверку мы произвели без выхода в БИОС. Убедившись, что аппаратная конфигурация подходит для использования виртуалки, можем переходить к установке.
Установка
Hyper-V является компонентом операционной системы. Его нельзя скачать и поставить отдельно. Можно только включить использование в среде Windows. Рассмотрим несколько вариантов подключения Microsoft Virtual Machine.
Графический режим
Начнем с использования графического режима, как наиболее привычного пользователям.
- Сочетанием клавиш Win + R вызываем диалоговое окно «Выполнить» и вводим в текстовое поле команду «control» как показано на скриншоте.
- Результатом наших действий станет появление классической панели управления Windows. Ищем указанный пункт и открываем его.
- В этом окне воспользуемся навигационным меню, отвечающим за работу с компонентами операционной системы.
- Включаем Hyper-V. Разворачиваем ветку «Гипер» и убеждаемся, что галочки установлены напротив всех ее компонентов. Завершаем работу в этом разделе нажатием кнопки «ОК».
- Windows выполняет внутренний поиск и установку заказанных компонентов.
- Завершив внесение изменений в программную конфигурацию, система предложит выполнить перезагрузку.
На этом установка заканчивается и ПК готов к использованию встроенных средств виртуализации.
Командная строка
Установку компонентов гипервизора также можно выполнить, используя возможности командной строки.
- Открываем меню Power User и запускаем PowerShell или оболочку CMD от имени администратора.
- Вводим в открывшемся окне следующую строку:
- Windows обрабатывает полученную команду на установку дополнительных компонентов.
- В завершение нам будет предложено подтвердить внесенные изменения и выполнить перезагрузку. Вводим английскую букву «Y» в любом регистре.
Компьютер немедленно выйдет из графического режима и отобразит стандартное окно работы с обновлениями. Запустится система с включенным Hyper-V.
Последний способ подразумевает использование средства развертывания и управления образами Windows.
- Запускаем командную строку с административными правами. Вводим следующую строку:
- Выполнив установку компонентов, DISM запрашивает подтверждение.
Ввод буквы «Y» приводит к немедленной перезагрузке PC, в ходе которой выполняется начальная настройка Hyper-V.
Использование
Завершив установку, можно начинать создание новой виртуальной машины.
- Новый компонент размещается в разделе «Средства администрирования» меню «Пуск».
- Диспетчер Hyper-V представляет собой стандартную консоль управления Windows. Включение и настройка операций выполняются в области «Действие». Выбираем отмеченный пункт чтобы запустить мастер.
- Развернется меню выбора из трех пунктов. Выбираем обозначенный рамкой.
- Первое окно информационное. Поставив галочку в указанном месте, вы при последующих запусках его больше не увидите. Чтобы создать машину с собственной конфигурацией, выбираем отмеченную рамкой кнопку.
- Здесь мы задаем имя создаваемой машине и можем изменить место хранения ее файлов.
- Поколение следует выбирать исходя из разрядности предполагаемой к установке ОС. Для 32-битных версий оставляем первое, современные же дистрибутивы относятся ко второму.
- Согласимся с предложением установить гостевую систему позднее. Сделать это можно, используя носитель на DVD или ISO-образ.
Виртуальная машина готова. Чтобы отключить Hyper-V и удалить гостевые системы необходимо отменить использование этого компонента Windows в панели управления.
Альтернатива
Владельцы Windows Home, которым недоступен Hyper-V, могут пользоваться бесплатным альтернативным решением от Oracle. В отличие от продукта Microsoft приложение VirtualBox работает в 32-битных системах, имеет больше возможностей и менее требовательно к ресурсам. Для него не требуется специальный набор процессорных инструкций.
Запускаться в VirtualBox будут практически все существующие операционные системы, чего не скажешь о Hyper-V. В нем выбор ограничен несколькими версиями Windows, а с недавних пор еще и Linux.
В заключение
Для комфортного использования виртуальных машин не забывайте, что они расходуют физические ресурсы компьютера. В идеале ПК должен обладать 8 Гб памяти, чтобы обеспечить одновременную работу текущей и гостевой ОС с запущенными приложениями.
Видео
В помощь пользователям, которые хотят лучше разобраться в настройках виртуализации Windows 10, ниже приведены ссылки на видео.
Технология виртуализации может улучшить производительность вашего компьютера и позволит Nox App Player работать более плавно и быстро.
1. Поддерживает ли ваш компьютер технологию виртуализации (Virtualization Technology,VT)?
Для того, чтобы проверить, может ли ваш компьютер поддерживать VT, просто скачайте LeoMoon CPU-V . Это не только обнаружит, может ли ваш процессор поддерживать виртуализацию аппаратных средств, но и обнаружит, Hardware Virtualization включен в BIOS или нет.
Если результат проверки показывает зеленую галочку под VT-х Поддерживаемый, это означает, что ваш компьютер поддерживает виртуализацию. Если это красный крестик, то ваш компьютер не поддерживает VT, но вы все еще может установить Nox при требованиях по установке.
1.Если результат проверки показывает зеленую галочку под VT-х включен, то это означает, что VT уже включена в вашем BIOS. Если это красный крестик, то выполните следующие действия, чтобы включить.
2.Определите свой тип BIOS: Нажмите Win + R, чтобы открыть «Run» окно, напечатайте «DXDiag» и кликните кнопку «OK». После этого вы увидите информацию BIOS, как показано на рисунке ниже.

3.Тогда найдите в Google что именно нужно сделать, чтобы включить VT для этого конкретного BIOS. Обычно чтобы ввести BIOS надо нажинать определенную клавишу несколько раз, когда ваш компьютер загружается. Назначенная клавиша может быть любой функциональной клавишей или клавишей ESC в связи с маркой вашего компьютера. После входа в режим BIOS, обратите внимание на VT-х, Intel Virtual Technology или что-нибудь подобное, которое говорит «Виртуальный», и включите его. После этого, выключите компьютер, затем снова включите его. Теперь виртуализация включена и производительность Nox App Player стала еще лучше.
Внимание!!!
- Если вы работаете в Windows 8 или Windows 10, может быть конфликт между VT и технологией Microsoft Hyper-V. Пожалуйста, отключите Hyper-V, выполнив следующие действия: перейдите к панели управления-> Программы и Компоненты-> Включение или выключение функций Windows > уберите галочку перед Hyper-V.


- 2.Если VT включена в BIOS, но результат проверки LeMoon все еще показывает красный крестик под VT-х Enabled, то большая возможность, что ваш антивирус блокирует эту функцию. Для примера возьмем антивирус Avast! Что нужно сделать, чтобы решить эту проблему:
1)Откройте антивирус Avast >> Настройки >> Исправление проблем(troubleshooting)
2)Снимите отметку с Включить виртуализацию с аппаратным обеспечением, затем перезагрузите компьютер.

Post Views: 147 286
В общем на днях я столкнулся с такой проблемой, как невозможность запуска гостевых операционных системах на виртуальной машине. Точнее сказать, я не мог запускать именно 64-х разрядные системы, хотя процессор у меня такие вполне себе поддерживает. Также, была проблема с запуском дистрибутива Linux с флешки, появлялась так же самая проблема.
Покопавшись как-то ночью в интернете, я обнаружил некий параметр Virtualization Technology, который включает технологию виртуализации. Она активируется в BIOS. Таким образом, если ее активировать, то вы сможете без проблем использовать гостевые системы на таких виртуальных машинах, как, например, и другие. В основном, данная функция на работу системы не влияет, по умолчанию, она отключена (Disabled).
В разных системах BIOS она может иметь разные названия, например, Virtualization, Vanderpool Technology, VT Technology.
Итак, аппаратная виртуализация, мы поняли, что она дает поддержку со спец. Процессорной архитектурой. Существует две технологии виртуализации: AMD-V и Intel-VT.
AMD-V – данная технология еще имеет аббревиатуру SVM (Secure Virtual Machines). Технология ввода/вывода IOMMU. Оказывается, она даже по эффективнее, чем Intel-VT.
Intel-VT (Intel Virtualization Technology) – в данной технологии реализована виртуализация реальной адресации. Может обозначаться аббревиатурой VMX (Virtual Machine eXtension).
Я не буду расписывать, что обозначают эти технологии в подробности, так как, об этом написано кучу информации в интернете.
Как включить Virtualization Technology?
Ну собственно тут все очень просто. Для начала вам нужно , а потом найти пункт Virtualization Technology , он может называться и немного по-другому, как я писал выше, например.
В разных видах BIOS пункт может находится в разных местах, например, в BIOS фирмы AWARD и системных платах Gigabyte вы увидите ее, как только попадете в BIOS, чтобы включить, нужно всего лишь перевести параметр в положение «Enabled» .

В BIOS фирмы American Megatrends Inc данная технология включена по умолчанию и находится во вкладке «Advanced» . Там вы сможете ее включить или отключить.

В BIOS некоторых ноутбуков HP (Hewlett-Packard Company) и BIOS InsydeH20 Setup Utility функция виртуализации отключена. Чтобы ее активировать нужно перейти во вкладку «System Configuration» .

В версиях данный параметр можно обнаружить на вкладке «Advanced» .