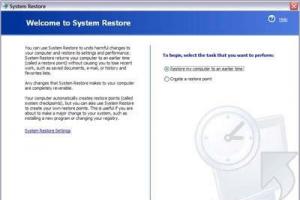Файловая система для ssd windows 7. Оптимизация SSD-диска в Windows
Настройка SSD под Windows 7
Введение
Твердотельные накопители, как заявляют производители, работают ощутимо быстрее жестких дисков, основанных на механике. Конечно и их стоимость намного дороже. Хотя показатели производительности SSD дисков высокие, многие пользователи заявляют, что их можно поднять. Требуется лишь соответствующая оптимизация и настройка SSD под Windows 7. Самые эффективные способы в этой статье будут рассмотрены:
- Включение AHCI и TRIM
- Отключение защиты системы
- Отключение файла подкачки
- Отключение режима гибернации
- Отключение кэширования записей Windows 7
- Отключение Super fetch и поиска Windows 7
- Настройки опций энергопотребления
Включение AHCI и TRIM
Перед тем, как начать исполнение оптимизации, необходимо убедиться, что SATA-контроллер может работать в режиме AHCI и функция TRIM в Windows 7 активирована.
Во время старта системы надавите клавишу DELETE и посмотрите, что в BIOS активирован режим AHCI для Вашего контроллера SATA. Этот режим необходим для поддержки TRIMa на SSD. Так же, в этом можно удостовериться, выполнив следующие действия в системе:
- В стартовом меню «Пуск» выбрать пункт «Панель управления»
- Выбрать «Система» и переключиться на классический вид (режим маленьких и больших иконок)
- Зайти в «Диспетчер устройств»
- Поискать пункт со списком ATA / ATAPI и IDE контроллеров
- В случае наличия такого пункта Ваша система загружена уже с включенным режимом AHCI

Если же операционная система устанавливалась с режимом IDE, то нужно в BIOS произвести переключение на режим AHCI, при том условии, что «материнка» поддерживает данный функционал.
- Проверьте, что TRIM-поддержка активирована
- Проверьте TRIM, чтобы команды режима гарантированно отправлялись операционной системой Windows 7 на SSD диск.
- В меню запуска приложений «Пуск» набейте на клавиатуре [ cmd ] для поиска встроенной в систему командной строчки
- Надавите на нее правой клавишей мышки, выбирая «Запуск от имени администратора»
- В командной строчке следует написать [ fsutil behavior query Disable Delete Notify ]
Если параметр Disable Delete Notify равен 0 – функция TRIM активирована. При значении, равном 1 – отключена.

При вводе команды не используйте скобки.
Команда протокола SATA – TRIM сообщит ОС, какие же блоки из записанных раньше данных на SSD никогда уже в дальнейшем не потребуются по причине удаления файлов или форматирования диска.
Отключение защиты системы


Функцию «Защиты системы» стоит отключать для ограничения количества операций записи на SSD дисках, а также для возврата освобожденного, за счет отключения, места обратно на твердотельный накопитель.
Отключение индексирования диска
Описание процесса деактивации:

Возможно появление всплывающего окна, сообщающего об ошибке в применении атрибутов к файлам, что является нормальной ситуацией. Выбирая опцию «Игнорировать все», продолжайте Ваши действия.

Значение отключения индексирования дисков сводится к следующему:
- Индексирование дисков разрабатывалось для механических устройств с целью обеспечения быстрого доступа к информации. Учитывая то, что время отклика SSD диска составляет примерно 0.1 мс, нет никакой необходимости включения этой технологии.
- Устраняя ненужные операции чтения-записи на SSD, получаем минимальный эффект. Но учтите, что действия, позволяющие ограничивать количество циклов записей на SSD, помогут увеличить срок службы твердотельного накопителя.
Отключение файла подкачки
- Надавите правой кнопкой мышки по иконке «Мой компьютер»
- Выбираете пункт «Свойств»
- Выбираете вкладку «Дополнительно»
- В пункте «Производительность» надавите по кнопке «Параметры»
- Выберите вкладку «Дополнительно» и жмите по кнопке «Изменить для виртуальной памяти»
- Удалите «чекбокс» «Автоматически выбрать объем файла подкачки»
- Согласитесь принять изменения, подтверждая перезагрузку системы, и следующим действием отключите подкачку для Вашего SSD диска.

Файл подкачки – это функционал Windows, который предназначен для помощи физической памяти компьютера в случае ее недостаточной емкости, позволяющий перемещение части информации из «оперативки» на жесткий диск для освобождения доступного объема ОЗУ. Выключение функции PageFile освободит зарезервированное под подкачку место на жестком диске.
Отключение режима гибернации
Отключение режима гибернации освободит 2 Gb (возможно больше, в зависимости от объема установленного ОЗУ) пространства SSD диска. Этот функционал не предоставит значимых преимуществ по причине быстрой загрузки.
Описание процесса деактивации:
- В меню поиска «Пуск» набейте [ cmd ] с целью поиска утилиты Windows 7
- Надавите на программу cmd правой кнопкой мышки и запустите ее от администратора
- В командной строке набейте [ powercfg -h off ]

Гибернация способствует быстрому восстановлению работы в системе после бездействия. При ее применении содержащаяся в оперативном запоминающем уст-ве информация записывается на диск, а потом считывается при пробуждении.
Отключение кэширования записей Windows
Описание процесса деактивации:
- Надавите правую кнопку мышки на иконке «Мой компьютер», выбирая «Свойства»
- Выберите «Диспетчер устройств»
- Выберите пункт «Дисковых устройств»
- Надавите правую кнопку мыши на SSD, выбирая «Свойства»
- На закладке «Политик» уберите “чекбокс” с пункта «Разрешать кэшировать записи на этом устройстве»

Функционал кэширования записей в Windows 7 может обращаться к высокоскоростной оперативной памяти и накапливать команды, которые затем потребуется выполнять на SSD накопителе. Диски SSD превосходят по скорости механические жесткие диски, следовательно выигрыша по скорости при использовании кэша не получить.
Отключение Superfetch и поиска Windows
Описание процесса деактивации:
- Нажмите Виндовс кей + R для входа в диалог запуска приложений.
- Набейте и надавите кнопку Enter.
- Прокрутив «скроллбар» до пункта «Superfetch», нажмите на него правой кнопкой, выбирая «Свойства»
- Из выпадающего меню «Тип запуска», выбрав «Отключена», нажмите OK.
- Прокрутив «скроллбар» на пункт «Windows Search», надавите на него правой кнопкой, выбрав «Свойства»
- Надавите по кнопке «Остановить», затем по «Типу запуска» и выберите «Отключена».

Функция Поиск Windows создает индекс некоторых папок, файлов и дополнительных объектов на Ваших устройствах. Он находится в папке Program Data Microsoft Search на диске TRIMa:/ и занимает примерно 10 % содержимого проиндексированной информации. При поиске какого-либо файла, части индексов загружаются в памяти. Это обеспечит достаточно скоростной поиск. Этот функционал не будет иметь большого значения, а так же может негативно повлиять на производительность SSD диска.
Отключение Clear Page File At Shutdown и Large System Cache
Описание процесса деактивации:
- Наберите в меню «Пуск»
- Выберите ключ HKEY_LOCAL_MACHINE SYSTEM Current Control Set Control Session Manager Memory Management
- Надавите правую кнопку мышки по пункту «Clear Page File At Shutdown» и «Large System Cache»
- Выбрав «Изменить», поменяйте значение с 1 на 0, а затем перезапустите систему.

Этот функционал ОС предназначен для того, чтобы очистить файл подкачки. Это приводит к возрастанию числа операций по чтению-записи. Поскольку ранее файл подкачки был отключен, причин использовать очистку больше нет, так как очищать уже нечего.
Параметр Large System Cache говорит о том, поддерживает ли операционка стандартный размер кэш или же увеличенный, а также отвечает за частоту обработки кэшированных данных. Включение режима Large System Cache понизит объем физической памяти, доступной приложениям и сервисам.
Настройка опций энергопотребления:
- Откройте Вашу «Панель управления»
- Выберите в ней «Систему и безопасность»
- Выберите пункт настроек электропитания
- Отметьте «чекбоксом» «Высокую производительность», применив его клавишей OK
- Выберите пункт «Настройки планов электропитания» для Вашего плана «Высокой производительности»
- Нажмите на пункте изменения дополнительных параметров электропитания
- В пункте «Жесткий диск» установите в выпадающем меню отключения жесткого диска режим «Никогда»
- Кликните OK для сохранения настройки.

Заключение
Настройка SSD под Windows 7 может повлиять на производительность системы, как в положительную сторону, так и отрицательно на нее повлиять. Предположим, нет необходимости включения кэширования записей при использовании Intel X25M/G2, поскольку увеличения производительности в этом случае, как бывает обычно, не добиться. Так стоит ли вообще выполнять рассмотренные в статье действия?
Одним немаловажным фактором проведения оптимизации SSD является прирост емкости накопителя.
Это даст неоспоримое преимущество, если на SSD инсталлирована операционная система Windows 7. Появляется возможность установки большего количества программного обеспечения, игр и другого софта. Если произвести отключение защиты системы, индексирования дисков, файла подкачки и режима гибернации произойдет небольшой прирост производительности, но свободная емкость твердотельного накопителя значительно увеличится.
Наиболее обсуждаемым вопросом среди пользователей SSD дисков является отключение, перенос или сохранение файла подкачки. Здесь нет однозначного мнения и сторонников различных вариантов множество. Если планируется отключение файла подкачки, то требуется проверка объема используемой Windows 7 памяти. Убедитесь, что объем установленной памяти на половину больше, чем максимально используемой. В этом случае файл подкачки можно отключать без потери производительности ПК. Как вариант, его размер можно уменьшить или вообще перенести его.
Отключение лишних операций при чтении-записи данных на SSD диск эффективно влияет на срок службы устройства. Учитывая стоимость твердотельных накопителей, это важное преимущество.
В итоге, пользователь сам решает, нужна ли ему настройка SSD под Windows 7 или нет. Данная ОС от Microsoft уже весьма хорошо работает с SSD, но при помощи дополнительно проведенных действий по оптимизации появляется возможность небольшого выигрыша в повышении производительности в сравнении с работой по «дефолтным» настройкам.
Еще совсем недавно все компьютеры работали с HDD, с небольшой скоростью и малой эффективностью. Но им на смену пришло новое поколение накопителей, так называемые SSD, работающие намного быстрей своих старых аналогов. Как и все новые устройства, вначале они стоили дорого, да и их объемы не отличались большой вместимостью.
Но со временем производители стали наращивать их объемы, а из-за конкуренции стоимость пошла на спад. Казалось бы, что еще нужно рядовому пользователю? Но у них есть одна особе
ность: чрезмерная перезапись данных может совсем вывести его из строя. Но избежать неприятностей поможет настройка Windows 7 для оптимальной работы с SSD, а это приведет к увеличению службы твердотельного накопителя.
Зачем нужна настройка ОС?
Все флэш — накопители имеют свою память, она основана на микросхемах. В них отсутствуют движущие части, какие есть на HDD, и поэтому они не боятся никаких ударов. Память SSD состоит из множества ячеек, которые могут износиться при большом количестве перезаписи.
И очень важным моментом является настройка ОС, для переноса данных на флэш-накопитель, поскольку вызов некоторых служб и операций с накопителя идет медленно, если не настроить windows.
Настройка позволит уменьшить использование пространства, обращений к нему, что непременно приведет к увеличению срока службы съемного носителя . Если SSD использовать в обычном режиме, его может хватить на десятилетие, а если пользоваться им активно, то срок уменьшается до 2-х лет.
Чтобы установить windows на накопитель, нужно систему подготовить. Проверяем:
- заходим на сайт производителя компьютера или SSD, проверяем актуальность версий. Если вы намерены его перепрошить, то можно стереть все данные, и об этом следует знать перед установкой ОС. Найдите информацию об обновлении, загрузите его на компьютер;
- переводим запуск системы в настройке BIOS на AHCI, то есть выставляем съемный накопитель первым. Используйте новейшие режимы, иначе он будет работать с глюками;
- съемный носитель должен быть отформатирован. Можно использовать средства windows, оно справиться с этой задачей;
- следует проверить загрузку системы со съемного носителя, подключите его, создайте на нем логические разделы. Если ранее он был разделен, то обновите их, удалите прежнюю разбивку, и вновь разделите. Теперь установите на него последнюю версию драйвера дискового контролера, заранее скачанного с сайта производителя.
Видео: Оптимизация SSD дисков
Отключаем службы и функции
Включенные по умолчанию множество служб и функций в windows 7 очень тормозят запуск системы с SSD, мы расскажем вам, как их правильно отключить, а какие службы отключать не рационально. Поскольку работающие службы потребляют много ресурсов компьютера, то их отключение позволит ускорить старт, и саму работу съемного носителя.
Индексирование и кэширование
Чтобы отключить запись кэша, сделайте следующее:

Опция создания кэша записи в windows 7 постоянно обращается к оперативной памяти устройства, и ведет запись самых востребованных команд, и затем они будут выполняться на съемном носителе. Но SSD намного скоростнее, чем HDD , и эта опция лишняя.
Индексация полезна только для работы системы с HDD, ну а для съемного носителя она не эффективна: это не отразится на скорости, и служить диск будет намного меньше, поскольку будут постоянно обновляться данные индекса.
Отключение этой функции не затронет базу данных, и поэтому операция отключения пройдет незаметно для запуска системы:
- мой компьютер;
- накопитель;
- свойства.
В открывшемся окне убираем галочку с опции «разрешить индексацию», и если система вам выдаст предупреждение об ошибке, то не нужно возвращать все назад, и все равно уберите галочку.

Дефрагментация
Отключаем дефрагментацию в автоматическом режиме, эта функция не нужна, она будет только сокращать его возможности.
Выполняем:

Гибернация
В windows есть полезные функции экономии энергии: спящий режим и гибернация. Эти функции разработаны специально для ноутбуков, для которых актуален режим экономии энергоресурсов.

Фото: настройка режима сна и гибернация
Гибернация – это сохранение данных компьютера при переходе в спящий режим, Windows их записывает и сохраняет в папке Hiberfil.sys на HDD. При выходе из этого режима, все данные выгружаются, и компьютер начинает работу с того места, где был остановлен.
Если отключить этот режим, то можно значительно увеличить место, и если запускать систему с него, то нет в них необходимости.
Система будет значительно быстрее запускаться, а отключить его можно из меню пуск:

Следует запускать службу от имени администратора компьютера, правой кнопкой мыши, открывается командная строка: вводим:

После этих действий служба будет отключена.
Восстановление системы
При помощи этой функции можно откатить систему, если начались какие-то глюки. Windows создает точки восстановления, записывает все в отдельный файл, который занимает много места. Можно эту функцию отключить, но будет лучше, если ограничить объем файла, предназначенного для восстановления системы.
Для этого открываем папку «мой компьютер»:

Prefetch и SuperFetch
SuperFetch отвечает за кэширование самых востребованных файлов, а для запуска с накопителя эта служба не нужна, и ее следует отключить.
Служба Prefetch отвечает за загрузку программ в оперативную память компьютера, и в нашем случае она бесполезна, и ее отключаем:

Видео: Настройка диска
Перемещение файла подкачки
Целесообразно это сделать, если ОС 32-х разрядная, файл подкачки необходимо переместить в другое место, следует выполнить ряд команд:
- Панель управления;
- Система;
- Дополнительно;
- Быстродействие;
- Параметры;
- Дополнительно;
- Виртуальная память

Если на вашем компьютере установлена 64-х разрядная windows с оперативной памятью более 8Гб, то можно спокойно отключить опцию файла подкачки:

Включена ли функция TRIM?
Командой TRIM ОС передает важные сведения SSD о неиспользованных блоках данных, которые могут быть очищены им самим. Поскольку опция форматирования и удаление файлов может привести к низкой производительности накопителя, то эта функция позволяет уменьшить количество ненужных файлов, и очистить его.
Это одна из самых основных команд, которые обязательно должна быть включена, иначе уровень записи будет низким, что приведет к снижению функциональности дискового пространства.
Чтобы убедится, что эта функция включена:

Настройка windows 7 под SSD диск, программа SSD Mini Tweaker
Если вы не компьютерный гений, а перенести ОС на SSDхочется, то воспользуйтесь небольшой утилитой SSD Mini Tweaker. Программа не занимает много места, а справляется со своей задачей довольно-таки быстро, и актуальна для тех пользователей, кто собирается перенести запуск системы Windows 7 разрядности 32 и 64 на SDD.
Окно запустившейся программы выглядит так, и можно сразу настраивать необходимые параметры.

Многие функции для переноса Windows не нужны, они могут только затормозить сам процесс:

Программа поможет настроить около 13 параметров, которые увеличат быстродействие, если она будет стартовать с SSD. Цель оптимизации заключается в снижении обращений к съемному носителю, что продлевает его работоспособность.
Работу вашей операционной системы можно активировать, если запускать ее с SSD диска, да и Windows 7 отлично адаптируется для запуска с твердотельного диска. Даже в том случае, если у вас установлено множество энергоемких программ, при правильной оптимизации можно отладить ее для запуска с SDD, обращая особое внимание на Superfetch/Prefetcher и дефрагментацию.
Если у вас стоит большая операционная память, то это еще лучше: вы сможете удачно ее оптимизировать, что приведет только к быстродействию и долгому сроку службы съемного носителя.
С каждым днем твердотельные накопители дешевеют, и будем надеяться, что эта тенденция не измениться.
Многие новые модели компьютеров уже содержат в себе этот вид накопителя, производители сами оптимизировали операционную систему для эффективной работы с твердотельного накопителя.
Конечно, выбирать способ оптимизации вам нужно самому, а мы только дали самые важные советы, как это сделать без потери важных данных при переносе системы на SSD.
Всё чаще стали появляться в рамках классических сборок ПК. Стандартная связка в виде жесткого диска на терабайт в качестве файлопомойки и быстрого ССДшника под винду и программы, стала являться неотъемлемой частью современных рабочих и игровых компьютеров. Однако, проблема в том, что за последние несколько лет, в течение которых идет активное распространение твердотельных накопителей на рынке, ни одна из известных операционных систем, так и не обзавелась каким-то встроенным инструментом для их настройки и оптимизации. Именно поэтому нам, обычным пользователям приходится прибегать к помощи стороннего софта. Выяснять причинно-следственные связи сложившейся ситуации можно очень долго, но я предлагаю опустить этот вопрос и найти выход из нынешнего положения. А выход нам предлагает одна очень незамысловатая и простая программа – SSD Mini Tweaker .
Оптимизация SSD
Данная утилита предлагает пользователю ряд настроек, направленный на оптимизацию работы твердотельного накопителя, благодаря которому ваша маленькая коробка будет не только работать на порядок быстрее, но и прослужит намного дольше. Безусловно, все, представленные в программе твики можно выполнить, покопавшись в настройках операционной системы, не прибегая к помощи утилиты. Но, на мой взгляд, проделать все необходимые действия будет проще и быстрее с помощью твикера, именно поэтому я вам о нём и рассказываю.
Итак, по традиции переходим на официальный сайт разработчика и скачиваем программу.
http://spb-chas.ucoz.ru/load/ssd_mini_tweaker_2_6/1-1-0-14

Для владельцев 32 битной версии Windows XP ссылка немного другая.
http://spb-chas.ucoz.ru/load/ssd_mini_tweaker_xp_1_3/1-1-0-2



После проделанных действий вы увидите окно программы, которое предлагает нам все основные твики для ССД. Сам разработчик и многие другие пользователи рекомендуют ставить галки во всех пунктах. В случае, если вам не интересно читать про каждый из предложенных твиков, то можете последовать совету разраба и закрывать статью. Своим долгом я же считаю написать хотя бы пару слов о каждом разделе.

Включить Trim
Итак, первое, что нам предлагает программа это включить Trim. Если говорить простым языком, то Trim – это технология, направленная на увеличение срока службы и скорости работы твердотельного накопителя за счёт полного удаления файлов из логического сектора. То есть, когда вы удаляете какой либо хранящийся файл, он полностью стирается и запись нового файла происходит в полностью очищенную ячейку. В случае если технология Trim выключена, либо не поддерживается, то запись нового файла в ту же ячейку происходит поверх старого, а это в свою очередь со временем снижает скорость работы накопителя. Надеюсь, я объяснил все не слишком сложно и вы меня поняли. Я думаю, данная функция просто жизненно необходима для SSD, однозначно включаем. Однако, минусы все же есть. С восстановлением удаленных файлов при включенном Trim, не справится почти ни одна программа. А сам процесс будет куда более сложным и потребует куда больше времени. Если вас это останавливает – не включайте.
Отключить Superfetch
Следующая технология – Superfetch. Технология, направленная на увеличение производительности системы за счёт приоритизации системных ресурсов под текущие нужды пользователя и за счёт кэширования наиболее часто используемых файлов. Автор предлагает поставить галочку, тем самым отключив эту функцию. И я с ним в этом солидарен. Время отклика и доступа у операционной системы, хранящейся на твердотельном накопителе (а именно для этого его и покупают) минимальное и без всяких технологий, поэтому эту функцию можно отключить. Возможно, данная технология имеет место быть на жестком диске, но на твердотельном накопителе точно нет.
Отключить Prefetcher
Prefetcher – компонент операционной системы ускоряющий начальный запуск системы и сокращающий время запуска программ. Бесполезная для твердотельного накопителя функция по той же причине, которую я описал в предыдущем пункте. Две эти функции неплохо нагружают оперативную память, поэтому если у вас её мало – однозначно вырубайте.
Оставлять ядро системы в памяти
Ядро операционной системы – центральная часть операционной системы, обеспечивающая координированный доступ к ресурсам компьютера. В общем, эдакий компьютерный мозжечок. Для того, что бы ускорить работу системы и снизить количество обращений к диску, необходимо выгрузить ядро в операционную память из файла подкачки. Всё дело в том, что операционная память в разы быстрее файла подкачки, за счёт этого система и будет работать шустрее, а чем меньше система обращается к диску за информацией, тем дольше ресурс второго, что нам собственно и нужно. Однако под весь этот фарш необходимо иметь более двух гигабайт оперативной памяти.
Увеличить размер кэша файловой системы
Здесь все просто, чем больше кэш, тем меньше количество записей данных на сам диск. Ну а как вы все знаете, твердотельный накопитель рассчитан на определенное количество циклов перезаписи информации. Чем их меньше, тем дольше прослужит накопитель. Включаем.
Снять лимит с NTFS в плане использования памяти
При снятии лимита с NTFS в плане использования памяти облегчается запуск сразу нескольких приложений за счёт увеличения количества страниц доступных для кэширования файловых операций. Не рекомендуется включать пользователям с малым количеством оперативной памяти.
Отключить дефрагментацию системных файлов при загрузке
Отключение дефрагментации системных файлов значительно продлит жизнь вашему твердотелу. Как я уже говорил, SSD имеют ограниченное количество циклов записи, а в процессе дефрагментации выполняются множественные операции связанные с перезаписью, что не есть хорошо для нас. Смело ставим галку, то есть отключаем эту бессмысленную функцию.
Отключить создание файла Layout.ini
Файл Layout.ini 2 создается операционной системой для увеличения производительности. В нем хранятся данные о том, какие компоненты и файлы использует та или иная программа. Благодаря этому файлу система предугадывает и заранее подгружает список файлов необходимых для работы каждого приложения. Учитывая сверхбыстрое обращение к файлам у твердотельных накопителей, можно сделать вывод, что данная функция не несет в себе никакой пользы. Ставим галку. Однако стоит понимать, что данная функция будет работать только при отключенной технологии Prefetcher, так как эти компоненты тесно связаны друг с другом.
Отключить создание имен в формате MS-DOS
Длинные имена файлов и папок в формате 8.3 (восемь символов для имени файла и три для расширения) замедляют перечисление элементов в папках. Отключение данной функции приведет к увеличению скорости работы с файлами.
Отключить систему индексирования Windows
Индексирование Windows – системная служба, позволяющая ускорить процесс поиска файлов. Если операционная система установлена на твердотельном накопителе, то прирост производительности будет едва заметен. Объем записи на диск индекс-файлов тоже незначителен, но все же он есть. Поэтому лучше данную службу отключить.
Отключить режим гибернации
Тем самым вы освобождаете место на диске (удаляется файл ответственный за гибернацию). Актуально только для владельцев SSD малых объемов.
Отключить функцию защиты системы
На мой взгляд, является самым спорным моментом из всех. Ставя здесь галку вы, конечно же, освобождаете место на накопителе (до 15% в зависимости от количества точек восстановления), но делаете невозможным восстановление системы. Конечное решение за вами, я же галку в данном пункте не ставил.
Отключить службу дефрагментации
В предыдущем, похожем пункте я уже об этом упомянул. ССД имеет одинаковое время доступа во всех ячейках памяти, поэтому в дефрагментации он не нуждается.
Не производить очистку файла подкачки
Очистка файла подкачки – дополнительные процессы обращения к диску, что, как вы уже догадались, нежелательны для твердотела.
После всех выбранных функций работа с программой не заканчивается. Нам так же предлагают произвести некоторые манипуляции вручную. А именно отключить дефрагментацию диска по расписанию и отключить индексирование содержимого файлов на диске. Почему их следует отключить я уже писал чуть выше.
Для отключения индексирования жмем левой кнопкой мыши на соответствующей надписи и попадаем в свойства диска.


После всех проделанных действий остаются еще два. В разделе "Особые”. Первое – отключение файла подкачки.

Момент довольно спорный, но имеет место быть. Отключая файл подкачки, вы освобождаете дисковое пространство, что немало важно. Так же увеличиваете долговечность вашего SSD за счёт уменьшения обмена страниц данных между оперативной памятью и диском (файл подкачки, как механизм виртуальной памяти хранится на диске). Однако производить такую манипуляцию стоит только в том случае, если у вас установлено достаточно много оперативки. Лично у меня он отключен.
Напоследок из своих собственных наблюдений отмечу то, что ощутимого прироста производительности я не заметил, однако уверен, что при таких оптимизациях мой твердотельник проживет намного дольше. Благодаря данной утилите я сэкономил много времени и сил, именно поэтому я вам ее и советую! На этом я завершаю стать, надеюсь, она была для вас полезной!
Статьи на эту тему.
Сейчас многие пользователи проводят апгрейд своих персональных компьютеров и ноутбуков с помощью установки на них SSD дисков – твердотельных накопителей. По сравнению с уже ставшими привычными HDD, твердотельные накопители действительно имеют существенное преимущество по скорости работы в операционных системах и работы с данными.
У многих возникает вполне закономерный вопрос – нужно ли производить дополнительно какую-либо настройку персональных компьютеров и ноутбуков при установке нового SSD? Постараемся подробно рассмотреть в нашей статье работу с SSD в двух самых популярных операционных системах – Windows 7 и Windows 10 (те действия, которые мы будем производить в «десятке» подходят к применению и на Windows 8).
В примечаниях отметим некоторые особенности у производителей SSD, а также некоторые нюансы для работы с SSD в ноутбуках. Так как же делается настройка SSD для получения максимальной отдачи приобретаемого и устанавливаемого нами современного оборудования?
Компания Майкрософт, при создании операционной системы Windows 7, изначально предполагала совместимость данной системы с твердотельными накопителями SSD, и при обнаружении таких накопителей настройки системы произойдут автоматически. Тем не менее, лучше вручную проверить все настройки компьютера для получения максимальной отдачи при работе с SSD.
Режим AHCI
Для выполнения своих функций системе необходимо, чтобы контроллер SATA работал в режиме AHCI. Для этого в BIOS необходимо найти меню конфигурации SATA (Cohfigure SATA As). Обыкновенно эти конфигурации располагаются в разделе Main, и перевести их в режим AHCI. Проверку в системе можно провести простым способом: «Меню Пуск» – «Панель управления» – пункт «Система». Выбираем «Диспетчер устройств» и находим там пункт IDE ATA/ATAPI контроллеры. Если данный пункт присутствует, то раскрываем его и находим там в списках контроллеры с AHCI в наименованиях. В случае, если наименования AHCI мы там находим, то наша система работает в нужном нам режиме. Если же таких наименований нет, то система не переключена для работы в AHCI режиме. Естественно, необходимо, чтобы сам BIOS поддерживал работу в таком режиме.
Команда TRIM
После того, как мы убедились, что система переведена в режим AHCI, нужно проверить подключена ли команда TRIM. TRIM улучшает работоспособность системы на твердотельных накопителях за счет того, что эта команда сообщает операционным системам какие из блоков ранее записанных данных более не нужны, потому что данные в них удалены или отформатированы. Проще говоря, команда TRIM «убирает мусор» и значительно ускоряет работу SSD накопителя, являясь заменой дефрагментации на привычных HDD.
Примечания:
* Для работы SSD в операционной системе Windows 7 лучше всего комбинировать на компьютерах SSD и HDD. Это позволит нам улучшенные скоростные показатели совместить с надежностью HDD.
* Операционную систему, естественно, предпочтительно ставить на SSD, как и все основные программы
* Порядка 20 процентов от суммарного объема твердотельного накопителя при установке операционной системы желательно оставлять неразмеченными. При естественном изнашивании SSD будет брать оттуда кластеры для своей работы.
Оптимизация в Windows 7 для работы с SSD
Отключение защиты системы
Для ограничения ненужных нам операций записи и возвращения доступного пространства на SSD отключаем функцию «Защиты системы» следующим образом: нажимаем правой кнопкой мыши на иконку «Мой компьютер» и выбираем в выпавшем меню пункт «Свойства». В открывшемся окне находим вкладку «Защита системы» и переходим на нее. Жмем кнопку «Настроить» и выбираем пункт «Отключить защиту системы».
Некоторые специалисты предупреждают, что «Защита системы» со временем может ухудшать работу SSD диска и негативно влиять на функцию TRIM из-за своего характера записи данных.
Отключение индексирования диска
Из-за высокой производительности SSD функция индексирования диска нам не пригодится, т.к. индексирование дисков было разработано специально для ускорения работы на HDD. Для этого на иконке «Мой компьютер» вызываем выпадающее меню правой кнопкой мыши и снова выбираем пункт «Свойства». В разделе «Общие» снимаем галочку напротив пункта «Разрешить индексировать содержимое файлов на этом диске в дополнение к свойствам файла».
Отключение файла подкачки
В том случае, если у вас установлена 64 разрядная операционная система и объем оперативной памяти превышает 8 Гигабайт, целесообразно будет отключить функцию Файл подкачки. Для этого вновь вызовем выпадающее меню нажатием правой кнопки мыши на иконке «Мой компьютер» и выберем пункт «Свойства». В окне «Свойств» найдем вкладку «Дополнительные параметры», затем пункт «Быстродействие», затем пункт «Параметры», выберем пункт «Дополнительно» и найдем раздел «Виртуальная память». Отмечаем вариант «Без файла подкачки», жмем «Задать». При работе с файлом подкачки нужно помнить, что с некоторыми приложениями, использующими большое количество ресурсов оперативной памяти при выключении использования файла подкачки, могут возникнуть трудности.
Отключение гибернации
Гибернация создана для того, чтобы работу на компьютере, которую вы производили можно было возобновить практически моментально. Так, при включении функции гибернации, все содержимое оперативной памяти сбрасывается на жесткий диск, а затем, при пробуждении, сразу же считывается. При работе с SSD в данной функции необходимости нет, так как возобновление работы и так достаточно быстрое. Тем самым мы экономим драгоценное место на нашем SSD.
Отключаем функцию так: в строке поиска в «Меню Пуск» набираем команду cmd и вызываем утилиту командной строки. После чего в командной строке набираем команду: powercfg –h off и нажимаем клавишу «Ввод».
Стоит отметить, что гибернацию отключать целесообразно не всегда. Например, на ноутбуках отключение гибернации приведет к тому, что компьютер придется запускать заново каждый раз после его закрытия.
Отключение Memory Management
Включенная функция Superfetch кэширует чаще всего используемые данные, а функция Prefetch отвечает за предварительную загрузку часто используемых приложений. В случае работы на SSD диске, из-за высокой скорости доступа к данным нам эти функции более не понадобятся и мы сможем освободить память и дать работу нашему накопителю только тогда, когда это потребуется. Для отключения выполняем следующие действия: в «Меню Пуск» в строке поиска набираем команду regedit, тем самым вызывая окно работы с реестром. Последовательно ищем и выбираем пункты реестра: HKEY_LOCAL_MACHINE\SYSTEM\CurrentControlSet\Control\SessionManager\Memory Management\PrefetchParameters. Затем правой кнопкой мыши вызываем подменю на пунктах EnableSuperfetch и EnablePrefetcher поочередно. Выбираем пункт «Изменить» и меняем значения на нулевые.
Точно так же меняем значения на нулевые и в параметрах ClearPageFileAtShutdown и LargeSystemCache. Параметр LargeSystemCache указывает на размер и частоту сбрасывания кэшированной страницы на диск, а параметр ClearPageFileAtShutdown очищает файл подкачки при отключении ПК, что приводит к дополнительным операциям записи, которые теперь нам не нужны. Путь к параметрам: HKEY_LOCAL_MACHINE\SYSTEM\CurrentControlSet\Control\SessionManager\Memory Management. Выбираем пункты ClearPageFileAtShutdown и LargeSystemCache, заходим в их меню правой кнопкой мыши и, выбирая «Изменить» в каждом из пунктов, выставляем нулевой параметр.
После этого компьютер перезагружаем.
Отключение кэширования записи Windows
Так как SSD намного превосходит по скорости работы традиционные HDD, то включенная функция кэширования записи особых преимуществ по скорости нам не дает, поэтому можно ее деактивировать. Но, в свою очередь, производитель SSD Intel предупреждает, что отказ от данной функции негативно скажется на работе выпускаемых ими твердотельных накопителях. Отключить функцию кэширования записи Windows можем следующим образом: в корневой папке Проводника «Мой компьютер» правой кнопкой мыши вызываем через пункт «Свойства» «Диспетчер устройств». Выбираем пункт «Дисковые устройства» и правой кнопкой мыши нажимаем на наш SSD, тем самым вызывая подменю. В подменю выбираем раздел «Свойства» и в окне свойств на вкладке «Политика» снимаем галочку на пункте «Разрешить кэширование записей для этого устройства». После чего нажимаем кнопку OK.
Отключение поиска Windows
Поиск Windows создает индексы отдельных файлов, документов и папок на жестком диске. Индекс хранится в отдельной папке Search на диске C и занимает до 10% от объема проиндексированных документов, чтобы при поиске загружать часть индекса в память и значительно ускорять его. В случае с SSD опять-таки эта функция заметного прироста в скорости нам не даст. А вот место на твердотельном накопителе индексы занимают, и включенная данная функция может реально негативно сказаться на работе SSD. Поэтому отключаем функцию Поиска Windows следующим образом: в строке поиска в «Меню Пуск» наберите команду services.msc и нажмите «Ввод» для вызова меню со списком локальных служб. В списке найдите пункт Superfetch и щелкните по нему правой кнопкой мыши, вызывая меню службы. В выпавшем меню «Тип запуска» выберите «Отключена» и нажмите ОК. Затем найдите службу Windows Search и снова нажмите на него правой кнопкой мыши, выберите пункт «Свойства» и нажмите на кнопку «Остановить», а после этого в меню «Тип запуска» так же выбирайте вариант «Отключена» и жмите ОК.
Перенос папок TEMP
Для освобождения дополнительного пространства на SSD и излишней перезаписи переносим папки с временными файлами на другой диск. Для этого заходим в «Панель управления», выбираем иконку «Мой компьютер», затем раздел «Дополнительные параметры системы» и во вкладке «Дополнительно» заходим в меню «Переменные среды», где нажимаем кнопку изменить, и меняем конечные адреса папок с хранилищами временных данных на новые.
Перенос пользовательских папок
Для выполнения той же задачи, что и в предыдущем пункте переносим все пользовательские папки на другой диск (включая папки «Видео», «Аудио», «Загрузки», «Избранное» и прочие). Создаем отдельную папку пользователя на другом диске и в «Свойствах папки», которые вызываем, щелкнув правой кнопкой мыши по выбранной папке, на вкладке «Расположение» нажимаем кнопку переместить и задаем новое место под переносимые папки.
Отключаем журналирование NTFS
Так же можно отключить журналирование системы NTFS. Для этого в меню «Пуск», в строке поиска набираем команду cmd и вызываем командную строку. В командной строке набираем команду: fsutil usn deletejournal /D C: и нажимаем «Ввод».
Отключаем регулярную дефрагментацию
Как говорилось выше, функция дефрагментации предназначается для работы с HDD и при работе с SSD нам не нужна. Поэтому отключаем и ее следующим образом: в меню «Пуск» в поисковой строке набираем слово «дефрагментация», выбираем найденную программу дефрагментации диска, находим вкладку «Расписание» и снимаем галочку на пункте «Выполнять по расписанию».
Настройка энергопотребления
Для наилучшей производительности вашего SSD нужно вручную настроить его схему питания. Для этого вызовем «Панель управления», найдем там «Электропитание» и зададим следующие параметры: в «Настройке плана электропитания» в параметрах выбираем «Высокая производительность» и нажимаем «Применить». Переходим в «Настройку плана электропитания» и в пункте «Изменить дополнительные параметры питания» выбираем пункт «Жесткий диск», подпункт «Отключать жесткий диск через» и устанавливаем параметр «Никогда», то есть «00 минут».
Оптимизация в Windows 10 (8) для работы с SSD
При работе с операционной системой Windows 10 (8) лучше всего, чтобы были выполнены все пункты, относящиеся к Windows 7. Дело в том, что «Десятка» самостоятельно вносит некоторые изменения при обнаружении твердотельного накопителя. Вот перечень стандартных автоматических оптимизаций системы:
- Отключение дефрагментации;
- Подключение функции TRIM;
- Отключение функции ReadyBoost;
- Оптимизация питания SSD;
- Включение параметра Superfetch.
Все остальные пункты оптимизации придется выполнить вручную. Можно действовать по схеме с операционной системой Windows 7, предложенной нами выше.
Существует и другой вариант. Можно скачать бесплатную утилиту SSD Mini Tweaker, запустить ее, отметить в ней галочками необходимые для выполнения пункты и применить изменения. Рекомендуется отметить все пункты меню оптимизации, предлагаемые программой SSD Mini Tweaker.
Примечания:
* Для максимальной отдачи при работе с SSD рекомендуется подключать его к портам SATA 3, работающим на скорости 6 Гигабит в секунду.
* Не забывайте периодически проверять на сайте производителя вашего твердотельного накопителя обновления для его прошивки и устанавливать их.
Как мы видим из статьи, оптимизация системы под работу с твердотельным накопителем требует некоторых настроек. И если Windows 7 придется внимательно настраивать вручную, то в операционных системах Windows 10 и 8 некоторые настройки применяются автоматически при обнаружении системой твердотельного накопителя во время установки, а также наладку для работы с SSD диском в системе можно произвести с помощью специально предназначенной для этого бесплатной утилитой SSD Mini Tweaker.
SSD – устройство, которое имеет одно и то же предназначение, что и жесткий диск, но в плане строения и принципа своей работы сильно отличается от своего собрата. В частности, если дело коснулось эксплуатации Windows, установленной на SSD, следует правильно оптимизировать данное устройство, чтобы существенно продлить срок его службы.
Оптимизация SSD под Windows
Предположим, у вас уже инсталлирована операционная система Windows, начиная с седьмой версии, на новенький SSD. Если еще нет, по ссылке ниже вы сможете изучить небольшую инструкцию, которая позволит выполнить данную процедуру правильно.
Главная особенность твердотельного накопителя заключается в том, что он имеет ограниченное количество циклов перезаписи. Это означает, что на диске как можно меньше данные должны стираться и записываться повторно. Прежде всего, именно этот момент мы и будем учитывать, выполняя оптимизацию SSD для операционной системы семейства Windows.
Этап 1: проверка активности TRIM
TRIM – специальная функция, появившаяся в Windows 7, которая находит неиспользуемые области и позволяет очищать их для последующей записи. Если для HDD активность данной функции нежелательна, то в случае SSD она позволит продлить срок службы накопителя.

Этап 2: отключение автоматической дефрагментации
Следующий момент, который серьезно может влиять на срок службы твердотельного накопителя – это автоматическая дефрагментация. Дело в том, что дефрагментация – это полезный инструмент для жестких дисков. Она проводит оптимизацию записей на диске, что позволяет ускорить работу с HDD. В случае с SSD, чем меньше идет перезаписи информации – тем лучше.
Как правило, если на компьютере установлен SSD, Windows автоматически отключает проведение данной процедуры, однако, следует все же проверить, так ли это.
Для этого нажмите сочетание клавиша Win+R , чтобы открыть окно «Выполнить» и пропишите в нем следующую команду, нажав следом клавишу Enter:
На экране отобразится меню оптимизации дисков, в котором, выделив пункт «Твердотельный накопитель» , в нижней области окна у вас должно отображаться значение «Выкл.» . Если вы видите пункт «Вкл.» , правее щелкните по кнопке «Изменить параметры» .

Снимите птичку с пункта «Выполнять по расписанию (рекомендуется)», а затем сохраните настройки.

Этап 3: деактивация файла подкачки
Файл подкачки представляет собой системный файл, который позволяет восполнить недостаток оперативной памяти при ее полной загруженности.
Суть заключается в том, что файл подкачки принимает на себя неиспользуемые данные из оперативной памяти на жесткий диск (твердотельный накопитель). Становится понятно, что при активности данного файла на твердотельном накопителе регулярно перезаписывается информация, что необходимо минимизировать.
Как вариант, можно полностью деактивировать файл подкачки, что позволит снизить количество циклов перезаписи на твердотельном накопителе, однако, в том случае, если на компьютере будет запускаться несколько ресурсоемких игр или программ, оперативная память может полностью закончиться, а значит, на вашем экране отобразится сообщение следующего плана:


Этап 4: отключение гибернации Windows
Гибернация – популярный режим включения компьютера, при котором после завершения работы компьютер полностью выключается, но после включения продолжает с того же места, на котором вы остановились. Таким образом, пользователю не приходится заново запускать все программы, открывать файлы и прочее.
Чтобы отключить гибернацию, запустите командную строку от имени администратора (как это делать описывалось выше), а затем выполните в ней следующую команду:
Powercfg -h off
С этого момента гибернация будет отключена, а файл, отвечающий за нее, удален из системы.
Этап 5: отключение индексации файлов
Процедура индексирования файлов позволяет быстрее находить файлы на компьютере, но за счет постоянно проводимой перезаписи она негативно влияет на срок службы SSD.

Этап 6: активация кэширования записей
Активация функции кэширования записей пойдет в плюс как твердотельному накопителю, так и жесткому диску.

Этап 7: отключение Prefetch
Prefetch представляет собой специальную технологию для ускорения загрузки системы, которая направлена на работу с медленными носителями. Как вы понимаете, для SSD данная функция бесполезна.
- Запустите окно «Выполнить» клавишами Win+R и проведите в нем команду:
HKLM SYSTEM CurrentControlSet Control Session Manager Memory Management PrefetchParameters
Дважды щелкните по параметру «EnablePrefetcher» и выставьте в нем значение «0» . Сохраните изменения.
Эти советы позволят вам снизить количество циклов перезаписи SSD, при этом не понизив производительность системы. Но даже если вы не будете прибегать к перечисленным в статье советам, твердотельный накопитель будет еще долгое время радовать вас своей превосходной работой. Если вы знаете, какие существуют еще методики оптимизации SSD, поделитесь ими в комментариях.