Как получить эффект глубины «Портретный режим» на любом iPhone. Как получить эффект глубины «Портретный режим» на любом iPhone Вспышка переходит в портретный режим
Для Айфон-фотографов самые приятные новости в iOS 11 - это возможность редактировать "Живые фотографии", от изменения ключевого кадра до использования забавных эффектов, которые зацикливают Живые фото или "Отскок". iOS 11 имеет больше преимуществ для затвора камеры Айфона 7+, обеспечивая больший контроль над вторым объективом камеры большого телефона.
В дополнение к обычному, широкоугольному объективу, Айфон 7+ имеет телеобъектив, который обеспечивает 2-кратный оптический зум и дополнительную настройку камеры под названием "Портретный режим", который размывает фон для достижения эффекта боке. Давайте посмотрим на новые трюки, созданные специально для второй камеры Айфона 7+.
Портретный режим больше не постоянный.
Так же, как вы можете вернуться назад и отредактировать "Живые фото" с помощью iOS 11, вы также можете отредактировать фотографии, снятые в портретном режиме, с размытыми фонами. Если вы решите, что ваш телефон не совсем правильно использует эффект глубины или возможно, есть части, которые размыты, а этого не должно быть - то вы можете полностью убрать эффект глубины.Чтобы отредактировать фотографию в Портретном режиме, откройте фотографию, нажмите "Изменить", а затем нажмите желтую кнопку "Глубина" сверху. Размытый фон исчезнет, и вы снова можете нажать кнопку "Глубина", чтобы вернуть её. Выберите эффект, который кажется вам лучше всего, и нажмите "Готово" для сохранения.
Примечание. Вы можете редактировать только снимки в портретном режиме, сделанные после обновления до iOS 11, вы не можете сделать это на фото, снятых ранее, когда вы использовали iOS 10.
Вспышка переходит в портретный режим.
С iOS 10 многие функции камеры отключены при съемке в Портретном режиме. С iOS 11, вы можете получить такой качественный эффект глубины, который вы хотите, и использовать вспышку, например. Наличие вспышки, доступной при композиции снимка в портретном режиме, высоко ценится, потому что его самым большим недостатком является низкое качество в условиях низкой освещенности. Если ваш снимок выглядит зернистым при слабом освещении, включите вспышку и повторите попытку. Просто коснитесь молнии в левом верхнем углу и выберите "Авто", "Вкл" или "Выкл".HDR тоже.
Благодаря HDR (высокий динамический диапазон) камера выбирает лучшие части из трёх разных экспозиций и объединяет их в один снимок. Это творит чудеса при выравнивании фотографий, которые в противном случае имели бы размытые яркие и тёмные области, в которых не видно деталей. И теперь вы можете использовать его в портретном режиме! Просто нажмите кнопку HDR вверху и выберите "Авто", "Вкл" или "Выкл".Однако, как и в обычном режиме фотосъёмки, вы должны выбрать вспышку или HDR, но вы не можете использовать их одновременно.
Не забывайте про фильтры.
Фильтры также добавлены в портретный режим. Нажмите кнопку фильтра в правом верхнем углу и выберите один из девяти фильтров Эпл. Не волнуйтесь, вы всегда можете изменить или удалить фильтр, просто перейдя в приложение "Фото" и отредактировать свой предварительно отфильтрованный снимок.Оптическая стабилизация в Портретном режиме.
Это происходит за кулисами, но теперь для стабилизации дрожания вашей руки при съёмке в Портретном режиме теперь происхоодит оптическая стабилизация изображения (OIS). При использовании 2-кратного зума на телеобъективе в Протретном режиме камера ещё более чувствительна к движению, поэтому всегда включенная OIS здесь более выгодна, чем в обычном режиме фотосъёмки.На новых моделях iPhone потрясающие камеры, и Apple как обычно стирает границы с помощью своего системного обеспечения. Начиная с режима портретной съёмки и заканчивая автоматическим созданием Воспоминаний. iOS 11 также содержит и много обновлений приложения Фото.
Ниже мы расскажем, как ими пользоваться.
1. Редактирование Live Photos
Вы наконец-то можете редактировать Live Photos. Это работает так же, как редактирование видео. Теперь их можно обрезать и убирать из них звук. Кроме того, можно выбрать и обложку.
Шаг 1 : Откройте Фото и найдите живую фотографию, которую хотите отредактировать. В разделе с Альбомами будет отдельная папка с живыми фотографиями.
Шаг 2 : Выберите фотографию и нажмите Изменить вверху экрана.

Открылся экран с редактором.
А. Убрать звук : Чтобы убрать фоновый звук, нажмите на иконку с динамиком в верхнем левом углу экрана на iPhone или в нижнем правом на iPad.

Б. Обрезать : Снизу экрана будет знакомая полоса с кадрами. На ней показано превью фотографии. Нажмите на полосу и увидите две жёлтые стрелочки по бокам. Зажмите любую из них и сможете её подвинуть. Это точки начала и конца живой фотографии. Сдвиньте их, как вам хочется, а затем нажмите Готово, чтобы обрезать фотографию.
В. Выбрать обложку : В этой же ленте можно нажать на любой кадр и выбрать Сделать фото главным, чтобы поставить его на обложку живой фотографии.

Учтите, что, если вы поменяете обложку – качество фотографии станет хуже (по крайней мере по числу мегапикселей). Ради экономии памяти iOS не снимает все кадры в лучшем качестве.
Г. Live : Если вы хотите убрать «живую» часть фотографии, нажмите на жёлтую табличку с «Live» вверху экрана на iPhone или внизу на iPad.
Д. Стандартное редактирование : Стандартные опции редактирования доступны и для живых фотографий. В редакторе просто нужно нажать на меню и выбрать Подробнее.
2. Добавление эффектов на Live Photos
Вы можете добавить три новых эффекта. Открыв Live Photo, проведите по нему вверх, и появятся дополнительные опции. Здесь вы найдёте секцию Эффекты .

Вам будет предложено три эффекта. Нажмите на любой из них, чтобы применить его к фотографии.
Loop : Эффект Loop превращает ваше Live Photo в GIF. С ним анимация бесконечно повторяется, и вам не нужно зажимать экран.
Bounce : Эффект Bounce похож на Boomerang в Инстаграме. В конце анимация начнёт воспроизводиться задом-наперёд. С данным эффектом видео получаются очень забавными.

Long Exposure : Long Exposure замораживает элементы фотографии и размывает их. Этот эффект отлично подойдёт для живых фотографий волн. Он превращает Live Photo в обычное фото.
Если ни один из эффектов вам не по душе, вы можете вернуться к оригинальной фотографии, проведя вверх и нажав «отменить».
3. Создание новых Воспоминаний
В iOS 11 обновили и технологию распознавания лиц и фигур. Теперь система может определять большой набор событий, людей и даже животных. Согласно Apple, новые категории распознают дни рождения, свадьбы, детей, животных активный отдых, выступления, спортивные мероприятия и т.д.
4. Просмотр Воспоминаний в любой ориентации
Кроме того, теперь Воспоминания можно просматривать и в книжном, и в альбомном режиме. Просто переверните телефон, и видео автоматически перестроится.
5. Отключение размытия на портретных фотографиях
В iOS 11 Apple рассматривает фотографии Depth Effect как Live Photos. Теперь вверху таких фотографий вы увидите тег Depth Effect. И каждый раз при съёмке портретного фото не будет появляться две фотографии.
Пользователь будет видеть всего одну фотографию. Но это не значит, что теперь нельзя получить доступ к оригиналу.
Шаг 1 : Выберите портретное фото и нажмите Редактировать.

Шаг 2 : Затем нажмите на жёлтую кнопку Depth вверху. Это отключит эффект размытия фона.
6. Сохранение GIF -файлов в Фото

Теперь вам не понадобятся сторонние приложения, чтобы сохранят GIF-файлы на телефон. Теперь их можно сохранять прямо в Фото.
И это делается очень легко. Просто зажмите GIF в Safari и выберите «сохранить изображение». После этого вы найдёте его в Фото.
7. Новый альбом с анимациями
Был добавлен и целый альбом, посвящённый анимациям. В нём будут Live Photos с эффектами Loop и Bounce, а также ваши GIF-файлы. С этим альбомом вы всегда сможете быстро найти сохранённые гифки.

В следующий раз, когда вам нужно будет отправить смешную гифку в групповой диалог, вам не придётся искать её в каком-то приложении или на клавиатуре. Вы будете знать её точное расположение.
8. Синхронизация лиц между устройствами iOS
В iOS 10 появился альбом Люди, а также автоматическое распознавание лиц. Но поскольку Apple очень беспокоится о вашей приватности, сканирование выполняло само устройство. Из-за этого при настройке нового устройства приложение Фото сканировало все ваши фотографии заново, и от этого оно работало медленнее или даже нагревалось. Теперь такого не будет.
В iOS 11 данный процесс был улучшен. Сканирование всё ещё выполняется одним устройством, но альбом Люди можно синхронизировать на всех своих устройствах. Если у вас есть фотографии вашей семьи и друзей с тегами, они появятся на всех ваших устройствах.
9. Drag
На iPad была добавлена функция «перетягивания», и с ней перемещать фотографии стало намного легче. Просто выберите их и перетяните в нужное приложение.
Функция работает и в других приложениях. На iPhone она тоже применима. Таким образом фотографии можно сортировать по разным альбомам.
Не пропускайте новости Apple – подписывайтесь на наш Telegram-канал , а также на
Apple еще больше фокусируется на своем большом экране iPad, но в то же время для iPhone изменения почти незаметные. Несмотря на то, что в прошлом году в iOS 10 не было существенных изменений, в iPhone появилось множество полезных функций. Добавились различные функции и Snapchat-подобные элементов в сообщения, а также разработчики получили доступ к 3D Touch. В этот раз пользователям iPhone будет трудно заметить, что что-то обновилось. С другой стороны, iOS 11 — отличная новость для поклонников iPad, которые хотят больше функций для своего планшета.
Как обновиться до iOS 11
Как обычно, мы рекомендуем выполнить резервное копирование вашего устройства, прежде чем обновлять любую ОС. Несмотря на то, что Apple сделала процесс обновления iOS более плавным, чем раньше, все еще есть вероятность, что все может пойти не так. В этом случае стоит сделать локальную резервную копию iTunes, а не использовать iCloud, так как ее намного проще восстановить.
Скорее всего для вашего устройства уже доступно обновление и вы получили приглашение на установку iOS 11. Если же нет и вы спешите, можно перейти в раздел «Основные» в «Настройках», чтобы проверить, скачалось ли обновление. Подключитесь к источнику питания и не выключайте Wi-Fi в течение всего процесса установки. iOS 11 весит более 2 ГБ, а процесс настройки занимает примерно на пять минут дольше, чем это было в iOS 10.
Как только установка будет завершена, вы обнаружите, что экран блокировки iOS 11 выглядит несколько иначе. Нет никакого слайдера для разблокировки, нужно нажать кнопку «Домой» еще раз. После того, как вы закончите настройку, вы увидите, что дизайн особо не изменился и это по сути та же iOS, что и в прошлом году.
Новый Control Center в iOS 11
В iOS 11 вы найдёте обновленный Центр управления (свайп снизу). Это двухэкранный формат, который существует с прошлого года. Но на этот раз Apple разместила все ярлыки Центра управления на один экран. Честно говоря, сначала это похоже на хаос. Значки легко различимы, но на iPhone они очень близко друг к другу, так что не сразу понимаешь, куда нажимать. В дополнение к кнопкам, новый Центр управления имеет слайдеры для быстрой регулировки яркости и громкости. И, как и прежде, можно использовать 3D Touch, чтобы активировать дополнительные параметры.
Средства управления мультимедиа теперь имеют свое собственное выделенное место в Центре управления, и у них тоже есть доп. функции, которые активируются с 3D Touch или длительного нажатия на предыдущие iPhone. Это открывает возможность проматывания трека, а также переключения между различными мультимедийными устройствами. Это полезно, если вам нужно выбирать между несколькими беспроводными гарнитурами или устройствами AirPlay.
К счастью, вы можете настроить переполненный Центр управления по своему вкусу, удалив и добавив ярлыки. Никогда не используйте фонарик? Просто удалите его и замените его ярлыком заметок или голосовых заметок. Вы также можете изменить расположение значков Центра управления, чтобы наиболее используемые кнопки были сверху. Однако не удивляйтесь, если Центр управления начнет заполнять большую часть экрана, если вы добавите значков.

Хотя это не будет полезно для всех, но возможность быстрой записи экрана и редактирования многим пригодится. Кстати, несмотря на то, что на Android-телефонах в шторке с настройками нельзя что-то особо поменять, обновленный Центр управления предлагает пользователям iOS 11 небольшую настройку даже в ограниченной операционной системе Apple.
Улучшенная производительность камеры
В iOS 11 существенно изменилась работа с фотографиями. Apple обновила портретный режим в камере, чтобы поддерживать вспышку и стабилизацию изображения, что должно сделать фото гораздо более яркими и чёткими. Разработчики также смогут воспользоваться API-интерфейсом «глубина» для создания новых фильтров с использованием данных из портретного режима. И хорошие новости для всех: Apple продолжает развивать свои форматы файлов (HEIF и HEVC) на iPhone 7 и более поздних версиях, чтобы уменьшить размер вашей галереи.

Что касается приложения «Фото», то в нём вы сможете трансформировать «Живые фотографии» с тремя новыми эффектами: цикл, отскок и длинная экспозиция. Первые два понятны — они будут повторять Живое фото и перемещать его вперед и назад, в то время как последний имитирует эффект мечты, который вы получите от длительной экспозиции на профессиональной DSLR-камере. Это забавные эффекты, но не особенно революционные на данный момент.
Придерживаясь тенденции распространения искусственного интеллекта в iOS, Apple заявляет, что функция «Воспоминания» — автоматически создаваемые фото и видео альбомы — будет значительно умнее в iOS 11. Они узнают новые типы событий, включая свадьбы и юбилеи. А также они будут мудрее в отношении того типа медиа, который они включают (особенно, когда дело доходит до обнаружения миганий и улыбок), а также сопутствующей музыки. Воспоминания даже смогут выпрямить слегка кривые фотографии самостоятельно, используя машинный интеллект.
Другие улучшения в iPhone
Помимо нового Центра управления большинство изменений iPhone в iOS 11 незначительны. App Store и Messages были переработаны, чтобы напоминать Apple Music; есть большой акцент на больших текстах и изображениях. Внешний вид стал получше, хотя он очень напоминает старый стиль Microsoft Zune. Редизайн сообщений также значительно улучшает управление, что позволяет легко прокручивать ваши приложения в нижней части экрана. Это большое улучшение по сравнению с интерфейсом прошлого года.

В App Store теперь есть немного больше, чем редакционные приложения: есть кураторские списки, а также небольшие статьи для популярных приложений. Apple также разделяет игры и приложения на разные разделы, которые должны помочь людям, которые никогда не играют в игры, чтобы избежать беспорядка. В целом, стало намного проще найти полезные новые приложения в iOS 11. Это особенно важно, потому что потребители используют в среднем только около 26 приложений в месяц, согласно опросу Nielsen 2015 года.
Как обычно, в этом году Siri стала немного умнее. Она звучит более естественно и может переводить предложения на испанский, французский, немецкий и даже мандаринский язык. Конечно, есть приложения, которые уже делают это, но у Siri получается очень неплохо. Разработчики также смогут использовать аппаратные средства Siri в своих приложениях. В качестве первого примера, она может играть музыку, персонализированную для вас в Apple Music. И Siri также работает как диджей сейчас — вы можете попросить ее сыграть «что-то грустное», и она составит список треков.
Apple Music также более социально-ориентирован в iOS 11. Теперь вы можете следить за другими пользователями и делиться своими плейлистами. Да, это все, что Spotify уже давно позволяет делать, но приятно видеть, что Apple наконец присоединилась к веселью.
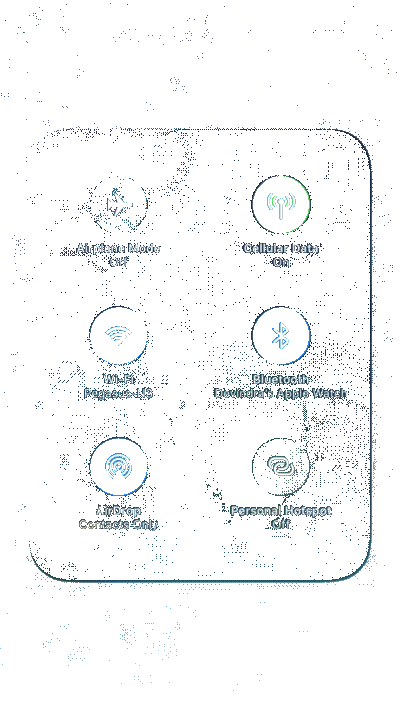
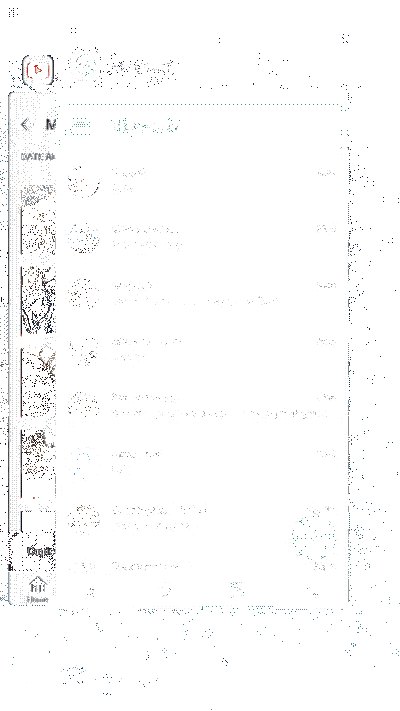
Вы также сможете отправлять и получать деньги с помощью Apple Pay в приложении «Сообщения» позже этой осенью. Поддержка Apple ARKit говорит о том, что мы увидим совершенно новую партию приложений дополненной реальности, которые на несколько лет превосходят Pokémon Go. Например, Ikea уже анонсировала приложение, которое позволит вам точно посмотреть, как мебель подходит для вашего дома. Он отлично справлялся с предоставлением мебели в физических пространствах с использованием iPhone 8.
В навигационной части Apple также добавила карты внутренних помещений в приложение «Карты», а также помощь в движении во время навигации. Конечно, это те функции, которые Google Maps предлагает на протяжении многих лет на iPhone и Android. iOS 11 может автоматически включать режим «Не беспокоить», когда обнаруживает, что вы едете, что полезно для того, чтобы вы сосредоточились на дороге.
Перерождение iPad
Если говорить про iPad, то тут iOS 11 поставляет существенные изменения (только не для моего iPad mini 3, увы). Apple теперь сделала док, который впервые дебютировал в OS X. Он заменяет нижний ряд ярлыков, которые вы использовали на главном экране. Док можно открывать не только на главном экране, но и в любом приложении. Это позволяет легко переключаться между ярлыками и запусками приложений.
Более длинное прокручивание вызывает окна, показывающие все ваши приложения, а также Центр управления в правой части экрана. Новый Control Center выглядит не так запутанно на большом дисплее, как на iPhone.

Док открывает совершенно новые методы многозадачности в iOS. Теперь вы можете перетащить приложение и отобразить его в крошечном окне на боковой стороне экрана. Еще лучше, вы можете перетаскивать текст и изображения между ними. Это особенно полезно в новом приложении «Файлы», поскольку вы можете легко сохранять изображения и другие файлы из Интернета. Если вы предпочитаете старый многозадачный код с разделенным экраном из iOS 9, вам просто нужно прокрутить вниз по маленькому окну.

Говоря о приложении Files, это особенно заметное обновление со стороны Apple. Ранее компания была настроена против введения какого-либо управления файлами в iOS. Но с файлами (которые также работают на iPhone) у вас будет опыт, похожий на то, что вы найдете в Windows или MacOS. Приложение помогает подключиться к сторонним службам хранения данных, таким как Google Диск, Box и Dropbox. Наконец, у вас будет простой способ хранения документов, загружаемых из Интернета, а также для обмена файлами по электронной почте и сообщениям.

Apple также переработала клавиатуру iPad, чтобы она стала более удобной. Вместо того, чтобы нажимать клавишу shift, чтобы печатать цифры и символы, вы можете просто прокрутить существующие клавиши, чтобы отобразились спец. симполы. Если у вас есть Apple Pencil, вы также сможете сразу начинать заметки, просто нажав на экран блокировки. И, кроме того, проще, чем когда-либо, размещать веб-страницы и документы с помощью стилуса — нет необходимости переходить в специальный режим редактирования.
Очевидно, что iOS 11 стала самой большой попыткой Apple преобразовать мобильную ОС в большую часть настольной платформы. Док обеспечивает бесшовную многозадачность, и, наконец, добавляет достойное управление данными с помощью приложения «Файлы». Трудно не думать, что вы смотрите на Mac, когда у вас есть iPad с iOS 11 с клавиатурой. Только усовершенствования iOS 11 сделали использование iPad Pro более терпимым, хотя он все еще далек от того, что вы можете сделать с полноценным ПК. Тем не менее, новая ОС показывает, что Apple медленно приближается к тому, что нам нужно.
Резюме
9.5 Отлично
Хотя здорово видеть, что Apple делает огромные шаги на iPad, стыдно, что iOS 11 не приносит больше на стол на iPhone. Я с нетерпением жду роста приложений ARKit и более широкого пользователя машинного интеллекта, но я также желаю увидеть по-настоящему свежий редизайн от Apple. Также жаль, что мы не увидим новых функций, таких как платежи Apple Peer-to-Peer, до поздней осени.
Но с iPhone X в ближайшее время - устройство, которое принципиально изобретает то, что может выглядеть iPhone - есть хороший шанс, что мы, наконец, увидим некоторые большие изменения iOS в следующем году.
iOS 11 - это очередное ежегодное обновление операционной системы Apple. ОС предлагает множество полезных функций для iPad - особенно если вы хотите использовать его в качестве замены ноутбука, но вы едва ли заметите обновление на iPhone.
Док и мультизадачность 10
Эксклюзивно доступная портретная съемка на Айфоне X, 8 Plus, 7 Plus и SE 2. При использовании набора объективов «telephoto» с размером 56 мм (52 мм на iPhone X). На вашем iPhone для съемки изображений в портретном режиме, использует технологию «bokeh», – красивое размытые фона или переднего плана.
В Айфоне также имеют портретное освещение, как часть этой функции. Он использует картографию глубины машинного обучения и портретной ориентации, чтобы интеллектуально добавить специальное освещение к вашим фотографиям в реальном времени. Вот как включить портретную съемку на Айфоне 7, 8, X!
Хотите сфотографировать кого-то с Айфона в портретном режиме? Вот как вы это сделать:
1. Откройте приложение «Камера».
2. Перейдите к настройке «Портрет».
3. Выровняйте снимок, который вы хотите сфотографировать в пределах 2-8 футов от предмета. Обнаружение лица и тела камеры, должно автоматически идентифицировать ваш объект.
4. Обратите внимание на подсказки приложения «Камера» (либо «Требуется больше света», «Вспышка может помочь», «Поместить объект в пределах 8 футов» или «Двигаться дальше»).
5. Когда вы удовлетворите потребности камеры, вы увидите как баннер внизу пожелтеет.
Примечание. Вы можете снимать с помощью телеобъектива в режиме «Портрет», даже если баннер не станет желтым – это просто означает, что вы не получите глубину или эффекты освещения.
6. Если у вас есть iPhone 8 Plus, X или SE 2, то тогда нажмите на иконку куба над кнопкой фотографировать, чтобы изменить свои световые эффекты.
7. Нажмите кнопку, чтобы сделать снимок.
В iOS 11 хранятся две версии каждой фотографии, которую вы фотографируете в портретном режиме на Айфоне: один с применяемым эффектом глубины, а другой с обычными эффектами. Но он делает это тайно: вы видите только одно изображение в приложении «Фотографии».
Если вы хотите увидеть исходное изображение на своем iPhone, вам нужно нажать «Редактировать», а затем нажать желтый портретный баннер вверху.
Как снимать другие объекты и животных в портретном режиме на Айфоне?
Съемка других объектов, не относящихся к человеку, официально не поддерживается для портретного фото на Айфоне, но вы все равно можете сделать это, если хотите; будьте готовы к искусственной глубине поля, что не выглядеть идеально.
После того, как вы выбрали желаемый эффект, вы захотите поместить объект в центр камеры и достаточно далеко, чтобы вы могли сделать снимок. Затем в приложении «Фотографии» появится фотография с примененным эффектом.

Если вы хотите изменить эффект после того, как вы сделали снимок, найдите свою фотографию в приложении «Фото» и нажмите « Изменить». Затем вы увидите тот же выбор, что и раньше, но внизу фотографии.
Просто помните, что вы можете только изменить или добавить эффект к фотографиям, которые вы ранее снимали в режиме портрета на Айфоне.
Как удалить глубину или световые эффекты на фото в Айфоне?
Сценическое освещение? Не всегда так хорошо выглядит. Но убрать это легко.
Если вы сделали снимок в режиме портрета и решили, что не хотите, чтобы эффект bokeh или Stage Lighting был на вашем изображение, удалить одну из этих опций достаточно легко. И поскольку функция Apple работает без удаления, вы всегда можете восстановить внешний вид позже, если захотите.
Примечание. Несмотря на то, что вы снимаете эффекты глубины и эффекты освещения в режиме портрета на Айфоне. Они существуют независимо друг от друга: вы можете удалить только глубину, не убирая эффекты освещения, и наоборот.
Как удалить эффект глубины фотографии на вашем iPhone
3. Нажмите «Изменить».

4. Затем нажмите на желтую кнопку «Портрет», когда она появится в верхней части экрана.
Примечание. Пользователи могут удалять только глубинные эффекты на изображениях, сделанных на iOS 11 или более поздней версиях. В портретном режиме снимки, сделанные на iOS 10, не будут отображать кнопку «Удаление портрета».
5. Нажмите «Готово».
Как удалить или изменить эффект освещения фотографии на вашем iPhone
Примечание. Эта функция доступна только для iPhone 8 Plus или iPhone X.
1. Откройте приложение «Фото» на вашем iPhone.
2. Найдите фотографию в режиме портрета, которую вы хотите отредактировать.
3. Нажмите «Изменить».

4. Нажмите на куб в нижней части экрана, чтобы открыть меню освещения.
5. Проведите рукой по кубам, чтобы вернуться к опции Natural Lighting или выбрать альтернативный вариант освещения.
6. Нажмите «Готово» .
Вот и всё если у вас есть вопросы, пишите их в комментариях.



