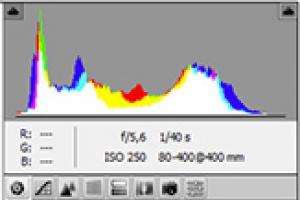Как поставить рамки в фотошопе. Как в фотошопе вставить фото в рамку
Теперь проделаем ту же операцию с помощью другой популярной программы - Photoshop.
У меня на компьютере установлена старая версия - Adobe Photoshop CS2. И она меня всем устраивает. Если у вас стоит другая версия, возможно, что некоторые моменты работы с программой будут отличаться от показанных, но в целом алгоритм будет таким же.
Открываем программу Adobe Photoshop. Заходим Файл - Открыть

и в открывшемся окошке выбираем наш шаблон из папки, где он находится. Теперь наш шаблон появился в окне программы:

Теперь нам нужно открыть фотографию нашей морячки. Снова идем в меню Файл - Открыть и находим наш портрет на компьютере. Наша морячка появилась в окне программы поверх нашего шаблона.

Все свои шаблоны я сохраняю с разрешением 300 точек/на дюйм и размером 200 х 90 мм. Поэтому, после открытия фотографии девушки, я подгоняю ее (фотографию) под размер шаблона. Иначе фото и шаблон могут очень сильно различаться. Для этого в меню программы идем Изображение - Размер изображения... и в появившемся окошке выставляю то же разрешение, что и у шаблона, а так же высоту, примерно равную высоте шаблона:

При изменении размера фотографии, не забудьте поставить галочку в строке Сохранить пропорции .
Теперь нам нужно переместить нашу морячку на шаблон. Для начала активируем Инструмент "Перемещение"

после чего, наведя курсор на фотографию и зажав левую кнопку мыши, нужно "перетащить" морячку на шаблон.
Некоторые версии Фотошопа не поддерживают прямого перетаскивания мышью. В этом случае мы поступим по другому: на вкладке с фотографией морячки идем Выделить - Все
(наше фото выделилось), затем Редактирование - Скопировать
. Теперь переходим на вкладку с шаблоном (рамкой) и нажимаем Редактирование - Вклеить.
Если выскочит такое окошко, жмем Преобразовать :

Теперь наша фотография находится поверх шаблона и мы с помощью мыши можем ее свободно перемещать. Чтобы перемещалась именно морячка, а не сам шаблон, в окне Слои должен быть активирован слой с фотографией девушки (нажмите на него и он примет темно-синий цвет):

Подвинем фотографию поближе к вырезу рамки. Теперь нам нужно переместить ее за рамку, чтобы она просматривалась только сквозь ее вырез. Для этого в окне Слои , наведя курсор на слой с морячкой и, зажав левую кнопку мыши "опустим" (перетащим) этот слой вниз:

Слои поменялись местами и, наша морячка "спряталась" за рамку:

Хочется немного увеличить размер нашей фотографии. Убедившись, что в окне Слои активен именно слой с нашей фотографией, идем в меню Редактирование - Свободное трансформирование :

Вокруг фотографии появилась рамка. Удерживая нажатой клавишу Shift , с помощью курсора можно уменьшать или увеличивать размер фотографии, удерживая ее за любой из ее углов:

Изменив размер и подогнав фотографию в окошке шаблона, жмем Enter и рамка вокруг фотографии исчезнет. Остался пустяк - сохранить для сублимации наш шаблон в "зеркале". Заходим в меню Изображение - Повернуть холст - Отразить холст по горизонтали:

Наш шаблон готов!

Ну и для закрепления посмотрите этот видеоурок:
vYUDIdl4L6o
В этом уроке мы будем создавать портрет ребёнка, который будет обрамлён красивой рамкой (на тему Нового года). Изучив данный урок, вы сможете самостоятельно создавать подобные портреты с фотографиями родных и близких людей и рамками любой тематики.
Для работы мы будем использовать самую известную (и самую профессиональную) программу для обработки изображений – программу Photoshop (в моем примере это Adobe Photoshop CS5).
Я предполагаю, что данная программа у вас уже установлена, и не останавливаюсь на вопросах поиска, скачивания и т.п. (об этом есть отдельная видеокнига).
Запускаем Фотошоп и первым делом проверяем, чтобы в пункте Окно главного меню программы была установлена галочка Слои, для того чтобы включить возможность работы со слоями:

Слои в Фотошопе это различные изображения, которые могут накладываться друг на друга. Если верхний слой полупрозрачный или заполнен не полностью, то сквозь него будет видно изображение слоя, который находится под ним.
Именно это нам и нужно для создания нашего портрета – мы должны расположить нашу фотографию нижним слоем, а над ней расположить изображение новогодней рамки с прозрачным участком, чтобы сквозь него было видно фото человека.

Итак, приступим…
Для начала надо открыть в программе нашу фотографию, которую мы будем заключать в рамку. Делаем это с помощью пунктов меню Файл – Открыть :

А в открывшемся окне находим наше изображение и открываем его:

Если надо обрезать края фотографии (или лишние детали на ней), то используем для этого инструмент Рамка (в левой части окна Фотошопа):
После этого нам надо где-то взять изображение красивой новогодней рамки (например скачать в Интернете), но при этом надо иметь в виду, что изображение должно быть в специальном формате (иметь прозрачность).
Дело в том, что обычное изображение (например, в формате jpg) не может быть прозрачным и поэтому требует дополнительной обработки, а вот изображения в формате png это изображения с прозрачным фоном и поэтому изображение рамки лучше искать именно в этом формате.
Чтобы облегчить вам поиски, я подготовил двадцать рамок в png формате, запаковав их в один архив (49.4 Мб), скачать который вы можете .
13.11.2016 29.01.2018
Всем привет! Сегодняшний урок фотошопа посвящен подробной инструкции — как вставить фотографию в рамку используя фотошоп . Все это делается очень просто!
Я использовал в работе Photoshop CC. Урок подходит для любых версий фотошопа, в том числе и CS6, CS5, CS4 и так далее..
План вашей работы на ближайшее 5 минут в фотошопе:
- Найти подходящуюю рамку для фотошопа и скачать ее
- Открыть рамку в фотошопе
- Открыть фотографию в фотошопе
- Переместить фото в рамку
- Определить местоположении фотогафии
- Сохранить или распечатать
Начнем выполнять урок.
Для начала вам нужно выбрать и .
Мы выбрали . Можно вставить себя самого любимого в детстве, либо своих детей или родственников.
После выполнения урока результат будет примерно таким:
Итак, вы скачали рамку. Если вы скачали такую же рамку как и мы, то у вас она тоже в формате png.
Шаг 1. Открыть рамку в фотошопе.
Откройте её в фотошопе. Нажмите CTRL+O или меню Файл — Открыть, выберите файл рамки.
![]()
Выберите файл рамки и нажмите Открыть
![]()
После этого, рамка откроется в фотошопе .
![]()
Шаг 2. Открыть фотографию в фотошопе
Точно таким же способом откройте свою фотографию.
![]()
Шаг 3. Перетащить фото в рамку
Теперь наша задача соединить рамку с фотографией . Для этого фотографию мы переместим в рамку.
Щелкните правой кнопкой мыши на слой с фотографией, выберите Создать дубликат слоя .
![]()
Назначение выберите файл с рамкой. Нажмите Ок.
![]()
Наша фотография переместилась! Перейдите в документ с рамкой.
![]()
Шаг 4. Помещаем фото за рамку и меняем ее расположение
Теперь мы видим, что фотография слишком большая и она поверх рамки. Потому что слой с фото выше слоя с рамкой, вы это можете увидеть в окне со слоями.
![]()
Перетащите слой с фото под слой с рамкой.
![]()
Отлично! Теперь рамка будет поверх фото, то что нам нужно!
![]()
Шаг 5. Делаем правильный масштаб фото
Но фото слишком большая, поэтому нам нужно уменьшить её.
Для этого выберите слой с фотографией, нажмите CTRL+T
![]()
У фотографии появится выделение трансформации, опустить с помощью курсора фотографию чуть ниже чтобы можно было тянуть за край выделения фотографии.
Тяните теперь мышкой за уголок вправо-вниз по диагоноли с зажатым SHIFT+ALT — это позволит уменьшат фотографию пропорционально.
![]()
Когда вы точно расположите фотографию по рамке, нажмите ENTER, чтобы закончить работу с трансформацией.
![]()
Шаг 6. Сохраните фото
Теперь, когда вы вставили фото в рамку, вы можете сохранить полученное изображение.
Распечатка фото.
Чтобы отдать на распечатку фотографию вы должны убедится, что она имеет разрешение 300 dpi. Иначе фотография распечатается не качественно.
Для того, чтобы установить 300 dpi или убедиться, что оно установлено, зайдите в меню Изображение — Размер изображения
![]()
Нажимаем комбинацию клавиш Ctrl+A, при этом будет выделено всё изображение, затем идём по вкладке главного меню Выделение --> Трансформировать выделенную область (Select-->Transform Selection). Вокруг выделения появляется габаритная рамка трансформации. Далее сперва зажимаем клавиши Shift+Alt, подводим курсор мыши к углу рамки и тащим его внутрь фото:
Нажимаем Enter для применения трансформации. Граница выделения уменьшилась пропорционально размерам фото, но боковое расстояние кажется больше, чем расстояние от края рамки до верхи до низа. Исправим это.
Опять зажимаем Shift+Alt и тянем наружу за маркер на боковой стороне:

Нажимаем Enter. В итоге, визуально расстояние от рамки выделения до краёв фото должны получиться примерно равными.
Нажимаем на кнопку запуска быстрой маски получаем следующий вид:

Красным цветом в документе отмечена зона, заблокированная для изменений. Но для рамки нам потребуется именно эта, заблокированная на данный момент область, поэтому маску надо инвертировать, нажав комбинацию Ctrl+I. Вот как сейчас выглядит маска:

Теперь документ готов для применения фильтра из галереи "Штрихи" (Brush Strokes). Идём по вкладке Фильтр --> Галерея фильтров (Filter --> Filter Gallery), открываем раздел "Штрихи" (Brush Strokes), где выбираем "Аэрограф" (Sprayed Strokes)? применяем параметры,указанные на рисунке, для фотографий других размеров значения могут отличаться:

Вот как теперь выглядит документ:

Отключаем быструю маску, нажав на кнопку в инструментальной панели или клавишу Q. Маска превратилась в выделение:

Копируем выделение на новый слой, нажав Ctrl+J. Внешне документ не изменился, но, если мы посмотрим на панель слоёв , то увидим новый слой с рамкой:

В окне рабочего документа слой с рамкой незаметен, т.к. сливается с фоновым. Я добавил к слою стиль слоя "Наложение градиента" (Gradient Overlay) и "Тень" (Drop Shadow) . Параметры стилей слоя Вы можете посмотреть в файле PSD, скачать который Вы можете по ссылкам внизу страницы:

Собственно, рамка для фотографии готова.
Для завершения композиции, я применил к основному изображению корректирующий слой
"Поиск цвета" (Color Lookup) , появившийся в Photoshop CS6, кроме того, уменьшил насыщенность с помощью корректирующего слоя "Цветовой тон/Насыщенность" (Hue/Saturation). Параметры коррекций Вы также можете посмотреть в файле PSD, скачать который Вы можете по ссылкам внизу страницы.
Вот как выглядит готовый результат:

В этой статье Вы познакомитесь с инструментом, с помощью которого осуществляется кадрирование изображений — Рамка . Инструмент обладает рядом интересных возможностей, которые сделают этот процесс более креативным и творческим. Также легко научитесь выполнять, на первый взгляд, сложные манипуляции с фотографиями.
Что такое кадрирование
Чтобы было понятно что такое кадрирование, приведу пример : допустим, наша задумка вырезать героя комикса и сделать его прямым. Буквально 10 секунд и вот какой получился результат:

Как правило, кадрирование нам нужно в следующих случаях:
- Качественное улучшение композиции кадра . Допустим, вы сделали фотографию с человеком в полный рост, но можно кадр обрезать так, чтобы он был по пояс или только портрет.
- Обрезка лишних деталей на фотографии . Допустим, вам нужно вырезать из фотографии самолет, чтобы использовать его в коллаже. Для этого надо удалить лишний фон (существует масса способов как это сделать, например, или ). Но зачем мучиться со всем изображением — это же очень неудобно. Проще отрезать все лишнее вокруг самолета и только после этого начать удалять фон. Работы стало меньше.
- Подогнать фотографию под определенный размер .
Панель параметров
В отличии от других инструментов фотошопа, здесь двойная. То есть, когда вы выбрали инструмент, но еще ничего не сделали, фотошоп предлагает такую группу опций:
Когда рамка будет нарисована, то панель будут отображать совсем другие опции:
О том для чего нужны все эти параметры читайте ниже в этой статье.
Как работать с инструментом Рамка
Откройте любую фотографию, выберите Рамку на панели инструментов (клавиша С ), а затем перетащите указатель мыши по диагонали, создавая рамку вокруг фрагментов изображения. Вот что вы увидите:

Чтобы завершить кадрирование нажмите клавишу Enter (либо кнопочку с изображением галочки на панели параметров). Если передумали обрезать — клавиша Esc (либо кнопочка с изображением перечеркнутого круга).

Если остались недовольными получившимся результатом, то можно . Читайте в статье все способы как это можно сделать.
Несколько полезных секретов, которые пригодятся во время создания этой рамочки
- Если удерживать нажатой клавишу Shift на клавиатуре, то вы создадите ровный квадрат.
- Если удерживать нажатой клавишу Alt на клавиатуре, то рамочка будет симметрично расширяться относительно своего центра.
- Если удерживать нажатой клавишу Shift+Alt на клавиатуре, то у вас получится симметрично расширяющийся квадрат.
- После создания рамки, ее можно свободно перемещать. Для этого нажмите левой кнопкой мыши в любом месте внутри нее и двигайте мышку в сторону.
- Если нажимать на клавиатуре клавиши со стрелками (вправо, влево, вверх, вниз), то рамочка будет сдвигаться в соответствующую сторону на 1 пиксель.
- Если удерживать нажатой клавишу Shift на клавиатуре и нажимать стрелочки на клавиатуре, то рамка будет сдвигаться в соответствующую сторону на 10 пикселей.
- Можно одновременно создавать и перемещать рамочку кадрирования. Для этого, в процессе создания границ, нажмите и удерживайте клавишу Пробел .
Что такое Экран
Обратите внимание, что внешняя часть за границами затемнена. Так фотошоп более наглядно сообщает вам, что будет в итоге обрезано. Эта темная часть называется Экран .
Если вам не нравится или мешает, то можно этот экран отключить. Для этого снимите галочку на панели параметров:

Параметр Экран можно настроить на свой вкус. Для этого рядом с этой опцией на панели параметров имеются еще две настройки. Цвет — открывает палитру, в которой можно указать абсолютно любой цвет (по умолчанию стоит черный); Непрозрачность — задает по 100 процентной шкале уровень прозрачности экрана (по умолчанию стоит 75%-ая непрозрачность экрана).
Удаление и сокрытие экрана
Итак, Экран — это область которая будет отсечена при кадрировании. Но фотошоп предлагает два варианта
- Удаление — это безвозвратное, полное отсечение лишней части изображения
- Сокрытие — фотошоп будет скрывать обрезанную область. Вы ее не будете видеть, но она есть и ее можно в любой момент вернуть обратно. Она как бы находится за пределами границ документа и стоит увеличить его размеры, как скрытая часть фотографии снова станет видна. Например, когда решите повторно нарисовать рамку кадрирования и если потянуть за уголок и увеличить границы рамки так, чтобы она выходила за пределы изображения, то фотошоп вернет в эту область сокрытую часть изображения.
По умолчанию установлен режим Удаление . Чтобы поменять на Сокрытие надо поставить соответствующую галочку на .
Обратите внимание, что в моем примере эти параметры окрашены в серый цвет, то есть их нельзя нажать. У многих возникает такой вопрос: что это и как сделать так, чтобы кнопки отсечения стали активными?
Проблема в том, что фоновый слой с фотографией заблокирован. Об этом нам сигнализирует маленькая иконка замка. Как разблокировать этот слой — .
Поворот и изменение размеров рамки. Выравнивание горизонта
Обратите внимание на угловые маркеры. Если к ним поднести указатель мыши, то он изменится на полукруглую стрелочку. Это означает, что рамку можно вращать по часовой или против часовой стрелки.
Также, если потянуть за эти угловые маркеры, то можно изменить размеры границ.

Но здесь есть важная особенность. Если вы сделали рамку под наклоном, это не означает, что после подтверждения кадрирования получится фрагмент изображения под наклоном. Фотошоп ВСЕГДА отображает документ на прямо . Поэтому изображение будет автоматически повернуто.
Этот прием можно использовать, например, когда требуется выровнять завалившийся горизонт на фотографии. Правда, чтобы по углам не оставались белые области, придется немного обрезать изображение с краев.


Правило третей или золотое сечение
Существует множество правил композиции кадра. Одно из самых популярных — правило третей (еще его называют золотое сечение, это словосочетание вы должны были слышать в школе на уроках математики). Суть правила в том, что условно фотографию можно разделить вот такой сеткой:

При этом главный объект/объекты съемки должны находиться на пересечении с одной или более точками в центре сетки.
Заметили ошибку в тексте - выделите ее и нажмите Ctrl + Enter . Спасибо!