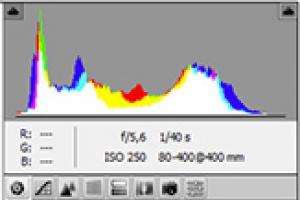Как увеличить объект в фотошопе. Как изменить размер объекта в фотошопе Вырезаем нужный объект
Сначала немного теории . Нужно помнить, что фактически слой никогда не меняет свой размер — он вообще не имеет никаких размеров ни по ширине, ни по высоте. Когда мы говорим об изменении размера слоя, мы, прежде все, говорим о его содержимом — о том изображении, что на этом слое располагается.
В связи с этим в фотошопе нет ни единой команды типа «Изменить размер слоя», или «Задать ширину/высоту для слоя». Важно понимать, что это явление абстрактное .
Посмотрим чем продиктовано желание изменить размер слоя — вы открыли/поместили некое изображение или отдельный объект на слой, а теперь хотите изменить его размер (уменьшить или увеличить).
Допустим, стоит задача сделать картинку, у которой размеры будут 550х350 пикселей. Для этого вы создали такой документ. Теперь хотите , но вот те раз — она не убралась!
В обиходе видимую часть документа называют слоем. Но на самом деле это не так. Посмотрите, картинка с тигром хоть и обрезана, но это не значит, что недостающие части изображения отрезаны! Все на месте, просто они скрыты за областью просмотра документа.
Слой фотошопа — это и то, что выходит за эту самую область. Там, где скрыто от глаз, и ничего не видно — пиксели продолжают свою жизнь. В любой момент мы можем подвинуть содержимое слоя, и все тайное станет явью:

Приходим к выводу, что мы воздействуем исключительно на содержимое слоя, а значит, когда говорят об изменении размера слоя, нужно иметь ввиду изменение размера содержимого слоя!
Как изменить размер содержимого слоя
Для выполнения этой простейшей операции потребуется команда Редактирование — (сочетание горячих клавиш Ctrl+T ).
Вокруг содержимого слоя появится ограничительная рамка, на углах и сторонах которой имеются маркеры. Изменение размеров осуществляется путем воздействия на эти маркеры.

Обратите внимание, что рамка появится вокруг всего содержимого слоя, в нее попадает даже то, что находится в скрытой части области просмотра.
Бывает так, что вы вставили изображение, которое значительно превышает размеры области просмотра. Поэтому, выбрав команду Свободная трансформация, вы можете не увидеть эту рамку, поскольку она скрыта где-то далеко, даже за панелями фотошопа.
В таких случаях нужно уменьшить масштаб (Ctrl + — ) области просмотра до тех пор, пока не покажется рамка.
- Чтобы уменьшить размер слоя — потяните за маркер во внутреннюю часть рамки, чтобы увеличить размер — в противоположную.
- Если тянуть за маркер, расположенной на стороне рамки, то картинка будет вытягиваться в выбранную сторону.
- Если тянуть за угол рамки, то будут изменяться одновременно высота и ширина.
- Чтобы применить изменения размера — нажмите Enter или на кнопку в виде галочки на панели параметров.
- Если , фотошоп также проведет одинаковое редактирование размера.
- Чтобы изменение размера происходило пропорционально, то можно воспользоваться одним из двух способов:
- Зажмите клавишу Shift и тяните за угол.
- Нажмите на иконку цепи в панели параметров Свободной трансформации.

Еще раз обратите внимание на скриншот панели в верхнем скриншоте.
Если вам нужно задать свои определенные размеры для слоя , то введите соответствующие значения в поля Ш (ширина) и В (высота) . По умолчанию единица измерения выбрана проценты, но если нажать правой кнопкой мыши по окошку, то появится меню выбора других единиц измерения, в том числе пиксели, сантиметры и миллиметры.
Изменение размера фонового слоя
Самая распространенная ошибка у новичков — открыли в фотошопе картинку, хотите изменить ее размер, но команда Ctrl+T не реагирует, рамка не появляется.
Сперва посмотрите на палитру Слоев, нет ли случаем на слое значка в виде замка? Скорее всего есть. Это говорит о том, что перед вами фоновый слой, у которого существует масса ограничений, в том числе невозможность изменения размера путем использования команды Свободная трансформация .
В этом случае, размер изображения можно изменить либо через команду Изображение — Размер изображения , а там уже ввести необходимые величины, либо нужно разблокировать фон (эта операция называется Образовать ). Для этого сделайте двойной клик по фоновому слою. Появится окно, в котором ничего не изменяя, кликните на ОК. Теперь со слоем можно работать в привычном режиме, все ограничения сняты.
Качество изображения после ее уменьшения/увеличения
Уменьшение, а особенно увеличение изображения не проходят для него бесследно. Этот процесс оставляет неизгладимый отпечаток — потерю качества .
Когда мы увеличиваем картинку , у нее повышается ее — то есть стало больше пикселей, образующих это изображение. Например, была ширина картинки 100 пикселей, а мы взяли да и увеличили ее, и ширина стала 200 пикселей, разница в 2 раза! Но откуда вдруг появятся новые 100 пикселей?
Их дорисовывает сам фотошоп. У него есть алгоритм, который позволяет проанализировать содержимое картинки и при ее увеличении он знает какие пиксели должны добавиться. Но это автоматика, это сухой, безжизненный алгоритм действий — он не идеален. А значит и пиксели дорисовываются не так как хотелось бы. Появится эффект размытости и нечеткости деталей.
Процесс уменьшения картинки проходит менее болезненно. Поскольку она ставится меньше, мы становимся менее придирчивым к деталям, поэтому есть они там или нет, уже не важно — и так ничего не видно.
Пиксели не могут сжиматься, при уменьшении фотошоп выкидывает лишние (поэтому картинки с меньшим разрешением и меньше весят). Например, картинка в 200 пикселей ширины была уменьшена до 50 пикселей. В этом случае 150 пикселей долой. Все, их больше нет — они безвозвратно потеряны. Если вы захотите вернуть былой размер картинки — она будет кардинально отличаться от того, что было. Пройдет процесс описанный выше в первом случае. Схематически вот как это выглядит:

К этому нужно быть всегда готовым, и подходить к процессу с умом:
- Брать изображения в большом разрешении, там потеря качества будет менее заметна.
- При увеличении не делать большую разницу с оригиналом — не надо ее увеличивать в 10 раз. Чем сильнее увеличение, тем очевидней потеря качества.
Но, к слову сказать, эта проблема знает свое решение. В фотошопе есть специальный тип слоев — смарт-объекты . Это контейнеры, которые хранят в себе всю информацию об изображении. Поэтому увеличение, может быть, и будет с потерей, поскольку тут, как ни крути, нужно дорисовывать недостающие пиксели, а вот процесс — сначала уменьшить картинку, а потом ее увеличить — вообще никак не повлияет на ее качество, поскольку фотошоп не будет терять пиксели, он аккуратно их сохранит в своем специальном контейнере, а потом, при необходимости, достанет их обратно и восстановит как было. на сайте есть большая подробная статья, рекомендую к ознакомлению.
Заметили ошибку в тексте - выделите ее и нажмите Ctrl + Enter . Спасибо!
Фотошоп является очень популярной, широко функциональной и востребованной программой в сфере обработки и создания изображений. Очень часто, работая в нем, приходится менять размеры вырезанных или добавленных объектов. О том, как это сделать быстро и просто в любой версии фотошопа вы узнаете из данной статьи.
Уменьшение размера объекта в Photoshop при помощи инструмента «Свободное трансформирование»
Самый простой и быстрый способ изменения размеров объекта в фотошопе заключается в использовании инструмента «Свободное трансформирование «. Находится он во втором пункте главного меню — «Редактирование «.
Для того, чтобы им воспользоваться вам нужно перейти на слой, на котором находится объект, размеры которого требуется изменить.
Свободное трансформирование в фотошопе
После этого ваш объект обернется в прямоугольную рамку с квадратами по углам. Теперь, чтобы уменьшить или увеличить размер элемента вам нужно потянуть за эти самые квадратики в нужные стороны, чтобы придать выделенному объекту нужную форму и размер.

Квадраты, потянув за которые вы измените размер объекта
После того, как размер выставлен для его применения и сохранения необходимо нажать кнопку «Enter «.
Таким образом вы можете увеличивать или уменьшать размеры любых элементов, в том числе и вырезанных, в программе Photoshop всех версий.
Лучший способ отблагодарить автора статьи- сделать репост к себе на страничку
17.11.2014 27.01.2018
После изучения этого вы урока вы научитесь в фотошопе:
- Уменьшить размер фотографии
- Уменьшать в размере отдельный объект на фото
- Трансформировать фото и объекты — крутить, сжимвать, переворачивать и отражать.
В этой статье я расскажу как пользоваться фотошопом чтобы уменьшить картинку, изображение, текст, слой, отдельный объект — все что только можно уменьшить в фотошопе. Программа Photoshop позволяет быстро и удобно уменьшать объекты без потери качества изображения.
Ведь часто бывает, что необходимо уменьшить фотографию или картинку перед отсылкой её по почте или загрузкой на какой любой сайт, чтобы показать людям. Огромные исходные размеры фотографий не подходят и поэтому на помощь приходит фотошоп чтобы уменьшить фотографию.
Для выполнения операций по уменьшению я буду использовать Photoshop CS 6.
Как уменьшить фотографию
Сначала откройте нужное фото в фотошопе. Нажмите CTRL+O или File — Open (Файл — Открыть ) и выберите нужную фотографию на диске.
Фотография открылась в фотошопе:
Фотография огромного размера 1600х1200 пикселей. А нам например надо 600х450 или около того.
Есть способ уменьшить пропорционально фотографию, для этого зайдите в меню Image — Image size (Изображение — Размер изображения ). В английском фотошопе это окно выглядит так:
![]()
Мы видим значения Width и Height (Ширина и Высота ), убедитесь значения показываются в пикселях, но если вам нужно вы можете смотреть и изменять в сантиметрах и других измерениях.
Введите ширину вместо 1600 значение 600 и вы увидите как высота автоматически подобралась 450, чтобы изменения размера фотографии было пропорциональным.
![]()
Нажимаем ОК и всё! Наша фотография уменьшилась:
![]()
Выделить нужную область и уменьшить
А что если нам нужна не вся фотографию а её часть? И эту часть нам нужно уменьшить, но не пропорционально и на свой взгляд. Для этого функция которую мы применяли до этого не подойдет.
Допустим у нас есть такая картинка с воздушными шариками и мы открыли её в фотошопе:
![]()
Но нам все шарики не нужны, а нужен только синий и нам надо его чуть чуть уменьшить. Для этого выберите инструмент Crop Tool (в русской версии называется Кадрирование ) — с помощью него мы можем выделить нужную нам область изображения и обрезать её. А именно синий шарик.
Сам инструмент на панели выглядит так:
![]()
Выделите нужную область:
![]()
Нажмите Enter на клавиатуре — мы вырежем этот шарик а остальные изображение удалиться.
![]()
Отлично. Теперь нам надо уменьшить шарик. Можно воспользоваться функцией как в прошлом шаге. А можно поступить по другому, сохранив при этом размер изображения. Для начала давайте избавимся от фона, сделаем его однотонным. Для этого нам нужно выделить шарик, вырезать его и поместить на отдельный слой. А на другом слое мы сделаем фон.
С помощью инструмента Polygonal Lasso Tool (Прямолинейное Лассо) выделите шарик.
![]()
Нажмите CTRL+X чтобы вырезать его и скопировать. После того как вы нажмете то он пропадет, а за ним будет прозрачный фон. Нажмите сразу CTRL+V чтобы вставить шарик. Шарик вставиться чуть чуть в стороне от исходного места. И вставиться она сразу автоматически на новый слой:
![]()
![]()
Теперь мы сделаем быстренько другой фон, чтобы шарик не казался вырезанным. А старый фон не подходит так как в нем вырезанное место из-за шарика, и так как мы шарик будем еще уменьшать, то оно будет еще больше.
Создайте новый слой под шариком и залейте его любым цветом:
![]()
Конечно шарик выглядит не аккуратным, но цель этой статьи рассказать как уменьшать в фотошопе, а не вырезать. О том как вырезать в фотошопе и какими способами читайте в другой нашей статье.
Теперь уменьшим шарик. Выберите слой с шариком и нажмите CTRL+T (или меню Edit — Transform — Scale (Редактирование — Трансформирование — Масштаб )) и вы увидите как вокруг шарика появилась рамка для уменьшения:
![]()
Теперь тяните за квадратики чтобы масштабировать шарик. Вы можете уменьшить изображение как вам требуется, при это сохраняя общий размер документа в фотошопе. Вы уменьшаете отдельный объект, который находится на отдельном слое, а не весь документ-изображение.
![]()
Вы можете все эти методы применять как вам необходимо, в любом порядке. Зная эти приемы вы справитесь с любой задачей в которой нужно что то уменьшить в фотошопе.
В этом материале вы узнаете, как в Photoshop происходит масштабирование и прокрутка документов, а так же познакомитесь с инструментами выделения, являющимися основой форматирования и редактирования изображений.
Введение
Напомним, что в прошлом, первом материале из цикла , вы познакомились с пользовательским интерфейсом и внешним видом этого продвинутого графического редактора, а так же узнали о некоторых базовых функциях работы с изображениями.
Во второй части пришло время начать знакомство с инструментами этого замечательного приложения. Начнем мы с таких функций как масштабирование и прокрутка документа, которыми вам придется пользоваться довольно часто при работе с редактором. Ну а потом мы достаточно подробно поговорим об инструментах выделения существующих в Photoshop, а так же рассмотрим различные способы выделения графических фрагментов различной сложности из исходного изображения.
Панель инструментов
В левой части рабочего поля программы располагается панель, на которую вынесены основные инструменты создания и редактирования графических объектов или изображений. Все они условно разделены разработчиками на четыре группы, которые визуально отделены друг от друга горизонтальными линиями.
Все инструменты на панели отображаются в виде пиктограмм. При этом они могут располагаться как в один столбец (по умолчанию), так и в два столбца. Переключения вида осуществляется щелчком мыши по двойной стрелке, располагающейся сверху панели инструментов.
Можно заметить, что большинство пиктограмм в правом нижнем углу имеет небольшую черную стрелку. Это означает, что под пиктограммой скрывается не один инструмент, а сразу несколько. Что бы открыть список дополнительных разновидностей инструментов, щелкните по иконке правой кнопкой мыши. Что бы активировать любой инструмент, необходимо щелкнуть по нему левой кнопкой мыши.
Так же вы можете вызывать инструменты с помощью клавиатуры, что значительно ускоряет процесс работы в программе. Наведя курсор мыши на любой инструмент, во всплывающей подсказке вы можете увидеть не только его название, но и букву горячей клавиши к которой он привязан.
Масштабирование документа
Перед тем как мы перейдем к изучению первых инструментов, давайте рассмотрим, как в Photoshop выполняется одна из самых востребованных операций - изменение масштаба документа. Масштабирование позволяет многократно увеличивать и уменьшать изображение, как целиком, так и конкретные его участки, тем самым предоставляя пользователю возможность выполнять редактирование любой точности.
Для изменения масштаба в программе существует специальный инструмент, так и называемый - «Масштаб» . Его пиктограмма выполнена в виде лупы и размещается в самой нижней группе на панели инструментов. Так же этот инструмент можно вызвать при помощи клавиши.
Сразу после выбора инструмента «Масштаб», курсор мыши изменится на лупу, внутри которой будет изображен знак «+» или «-», означающий увеличение или уменьшение изображения соответственно. Далее для изменения масштаба просто щелкайте мышкой по нужному участку документа. Что бы осуществить непрерывное изменение масштаба, удерживайте левую кнопку мыши зажатой. Для изменения значка с плюса на минус или наоборот, зажимайте клавишу или используйте соответствующие кнопки на панели свойств, размещенную над рабочей областью.
Так же на панели свойств этого инструмента расположены три чекбокса:
- Менять размер окон (Настройка размера окон - PS6) . Установив здесь галочку, вы сможете с помощью инструмента "Масштаб" менять размер окон.
- Во всех окнах . Позволяет менять масштабирование одновременно во всех открытых окнах.
- Масштаб перетаскиванием . При активации этого режима масштабирование можно выполнять движениями мыши влево или вправо, предварительно зажав ее левую кнопку.
Сразу за ними располагаются четыре кнопки:
- Реальные пикселы - позволяет отобразить документ в реальном размере с масштабом 1:1.
- Подогнать - масштабирует окно на всю рабочую область.
- Полный экран - увеличивает текущее изображение на весь экран.
- Размер оттиска - позволяет отобразить документ в соответствии с установленным разрешением печати.
Задать масштаб в Photoshop можно и в численном выражении с клавиатуры. Для этого необходимо вбить нужное значение в поле, расположенное в левом нижнем углу окна программы, сразу под рабочей областью, и нажать клавишу <Ввод>.
Очень удобно для масштабирования изображения использовать колесо мыши. По умолчанию эта функция отключена. Для того что бы ее включить, необходимо зайти в установки программы. Для этого нажмите или выберите в главном меню пункт Редактирование , затем в самом низу опцию Установки , и наконец, в ниспадающем меню пункт Основные .

В открывшемся окне поставьте флажок рядом с пунктом Масштабировать колесиком мыши и нажмите кнопку ОК.
Еще одной полезной функцией инструмента " Масштаб" является возможность увеличения определенного участка изображения . Для это установите указатель мыши в нужную точку документа, нажмите левую клавишу мыши, и не отпуская ее, двигайте курсор в необходимом направлении, тем самым выделяя нужный фрагмент. После того, как левая кнопка мыши будет отпущена, выделенный участок будет увеличен на весь экран. Только учтите, что данная функция будет работать только при отключенном флажке Масштаб перетаскиванием на панели свойств инструмента.
Прокрутка документа
Иногда содержимое документа целиком может не помещаться в окне, и тогда во время работы придется неминуемо использовать прокрутку. Как и во многих других приложениях, для этого можно использовать полосы прокрутки и бегунки, расположенные снизу и слева окна. Но такой классический способ, честно говоря, не всегда удобен.
Поэтому в Photoshop для этих целей существует специальный инструмент под названием " Рука" . Расположен он на панели инструментов и имеет пиктограмму в виде руки . Примечательно, что данный инструмент гораздо эффективнее вызывать не щелчком мыши по значку или с помощью горячей клавиши <Н>, а зажав <Пробел>. Работает это очень просто. Нажимаете <Пробел> и, не отпуская его, двигаете курсор мыши в любом нужном направлении. Изображение будет перемещаться вслед за движением мыши. После того как клавиша будет отпущена, вы сможете продолжить работу с прежним инструментом, не тратя время на его повторный выбор на панели инструментов.
Так же вы можете прокручивать изображение по вертикали с помощью колеса мыши. Правда, во многих случаях пользователи изменяют настройки по умолчанию и назначают на колёсико мышки функцию масштабирования, что на наш взгляд гораздо полезнее.
У инструмента "Рука" существует и еще одна полезная функция, позволяющая вывести нужную область документа на все рабочее пространство программы, когда изображение не помещается на экране. Вне зависимости от того, с каким инструментом вы работаете, нажмите и удерживайте клавишу. Курсор примет вид руки. Затем зажмите левую кнопку мыши. Изображение уменьшится до размера рабочей области, а на экране появится прямоугольная область. Переместите прямоугольник на нужный участок изображения и отпустите кнопку мыши. После этого выделенная область отобразиться на весь экран.
Выделение
Выделение определенных фрагментов цифровых изображений является неотъемлемой и поэтому одной из самых востребованных задач при редактировании и форматировании изображений. Так, при работе с графическим документом, часто возникает ситуация, когда необходимо редактировать не весь рисунок целиком, а лишь какую-то его часть. Вполне логично, что для того, что бы работать с определенным фрагментом изображения, сначала его необходимо выделить. Более того, многие операции в Photoshop возможно осуществлять только с выделенными областями.
Так же с помощью выделений из документа можно вырезать определённые участки изображения или определенные объекты. Правда, в растровой графике понятие «объект» довольно условно. Ведь все то что наши глаза воспринимают как лицо человека, здание, цветок или дерево, по сути является набором цветных пикселей. Таким образом, выделением в любом растровом редакторе, в отличие от векторного, является не указание программе определённого объекта, а точный выбор набора пикселей из которого этот объект состоит. Данный факт очень сильно усложняет процесс выделения элементов изображения, имеющих плавные цветовые границы и сложную геометрическую форму.
Например, выделить темный квадрат или овал, изображенный на светлом фоне не составит труда. А вот выделение на фотографии человеческого глаза на фоне лица или конкретного дерева из лесной чащи, является очень нетривиальной и трудоёмкой задачей, с которой сможет справиться далеко не каждый пользователь.
Надо отдать должное разработчикам Photoshop, которые прекрасно понимали, что хороший графический редактор просто обязан иметь продвинутые инструменты выделения, и хорошо поработали в этом направлении. Благодаря этому приложение получило целый ряд интересных возможностей, позволяющих пользователям осуществлять качественное и профессиональное редактирование изображений.
Выделенная область в Фотошоп обозначается мерцающей пунктирной линией, которую еще называют «марширующими муравьями». Все что находится за ее пределами, становится недоступным для редактирования и защищено от случайных изменений. То есть сразу после выделения, все инструменты редактирования будут действовать только в пределах области выделения, не затрагивая другие участки изображения.
Для целей выделения в Adobe Photoshop существует сразу несколько разнообразных программных инструментов, которые объединены в три группы, расположенные в самой верхней части левой панели.
В первой группе заключены самые простые инструменты для выделения прямоугольной и овальной областей, а так же горизонтальных и вертикальных строк, толщиной в один пиксель. Что бы активировать любой инструмент в этой группе, щелкните правой кнопкой мыши по второй сверху пиктограмме и выберите его в открывшемся списке.

Для выделения произвольной прямоугольной области щелкните мышью на панели инструментов по пиктограмме с пунктирным квадратом или используйте клавишу. Далее установите курсор в нужную точку изображения, зажмите левую клавишу мыши и, не отпуская ее, перемещайте указатель по диагонали вниз или вверх. Что бы завершить выделение, необходимо просто отпустить кнопку.
Если вы хотите создать квадратную область, то во время перемещения курсора удерживайте нажатой клавишу. Удержание клавиши позволит создать выделение из центра, которым будет считаться начальное месторасположение указателя мыши.

Точно таким же образом создается овальная область. При этом вы так же можете использовать клавиши (создание круга) и. Обратите внимание, что в PS6 во время выделения рядом будем возникать небольшое всплывающее окошко, где будут в реальном времени отображаться текущая ширина и высота выделяемой области.
Другие два инструмента из этой группы, отвечающие за создание вертикальных и горизонтальных строк, работают еще проще. Активируйте нужный инструмент и щелкните мышью в любой точке открытого документа. Сразу после этого будет выделена строка или столбец, расположенные по всей ширине или высоте изображения.
Все инструменты данной группы имеют ряд полезных настроек, которые отображаются в панели свойств (атрибутов), расположенной сразу над рабочей областью документа.
Слева находятся значки команд, отвечающих за арифметические операции с областью выделения:
- Создание новой выделенной области (активировано по умолчанию).
- Добавление к выделенной области. После включения данной функции, можно сделать несколько дополнительных выделений, которые впоследствии будут объединены в единую область. Так же что бы выполнить операцию добавления, при выделении удерживайте клавишу.

- Вычитание из выделенной области. Позволяет удалять части уже выделенной области путем последующих выделений внутри нее ненужных участков. Что бы быстро выполнить операцию вычитания, при выделении можно удерживать клавишу.

- Пересечение выделенной области. В этом случае результатом выделения нескольких областей будет являться их область пересечения. Для активации этой функции с клавиатуры, при выделении удерживайте одновременно и.

К слову, эти операции доступны для всех видов выделения, включая те, с которыми вы познакомитесь ниже.
Следом расположены настройки стиля выделения:
- Обычный. Позволяет выделять произвольную область.
- Заданные пропорции. Позволяет выделять область с заданными пропорциями сторон. Для ввода значений используются поля ширины и высоты, расположенные рядом.
- Заданный размер. Позволяет выделять область с заданными размерами. При этом значения ширины и высоты можно вводить как пикселях, так и в сантиметрах или миллиметрах.
Последней в строке свойств размещается кнопка , вызывающая диалоговое окно с подробными настройками краев выделяемой области.
Во второй группе собраны инструменты под названием «Лассо» , предназначенные для выделения областей произвольной геометрической формы.

Что бы выделить область изображения с произвольной формой границ щелкните по пиктограмме с изображением лассо на панели инструментов, либо нажмите клавишу. После активации инструмента «Лассо» зажмите левую кнопку мыши и обведите нужный фрагмент документа, перемещая курсор в любом удобном направлении. После того, как кнопка будет отпущена, процесс выделения будет завершен. При этом совершенно не обязательно точно подводить курсор к начальной точке выделения, что бы замкнуть область, так как это произойдет автоматически. Стоит отметить, что из-за плохой точности выделения нужной области данный инструмент используется редко.
Инструмент «Прямолинейное лассо» предназначен для выделения многоугольной области. Для этого щелкайте мышью в точках вершин рисуемого многоугольника. Прямые отрезки, соединяющие их, будут появляться автоматически. Что бы завершить выделение и замкнуть область, подведите указатель мыши к начальной точке и при появлении точки рядом с курсором нажмите левую клавишу манипулятора. Так же завершить выделение можно в любой момент, кликнув мышью при зажатой клавише.
Использование «Прямолинейного лассо» в сочетании с удерживаемой клавишей позволяет располагать отрезки многоугольной области под углами 45 и 90 градусов относительно друг друга. Так же вы можете удалить последнюю нарисованную сторону многоугольника при помощи клавиши.
Последним в этой группе является очень интересный инструмент - , предназначенный для выделения фрагментов с контрастными границами. Например, это может быть темный объект с неровными краями на светлом фоне.
Во время использования этого инструмента выделенная область создается автоматически, когда вы двигаете курсор мыши вдоль нужного контура. При этом граница области как бы прилипает к ближайшему отличительному цветовому оттенку или тени, которые, как правило, определяют границы графического объекта. Держать кнопку мыши при осуществлении выделения не нужно. Для завершения выделения доведите курсор мыши до начальной точки, пока рядом с ним не появится точка, и щелкните левую копку манипулятора.

Вот так можно выделить яблоко на белом фоне с помощью инструмента «Магнитное лассо»
Будучи достаточно сложным программным инструментом, «Магнитное лассо» активно использует компьютерные ресурсы. Поэтому, чем медленнее вы будете вести курсор мыши вдоль контура, тем точнее получиться выделение. В случае если «прилипание» все же происходит не в том месте, то принудительно «приклеить» выделение к нужной точке можно щелчком левой кнопки мыши.
Во время применения «Магнитного лассо» вы можете переключиться на инструмент обычного «Лассо». Для этого зажмите клавишу, и, не отпуская ее, сделайте клик мышью. Для возвращения к Магнитному лассо, отпустите и вновь нажмите на левую кнопку манипулятора.
Наконец, переходим к третьей группе средств выделения, которая включает в себя инструменты «Волшебная палочка» и «Быстрое выделение».

Инструментом «Волшебная палочка» (горячая клавиша) очень удобно выделять однородные объекты, где пиксели близки по цвету или объекты, расположенные на однотонном фоне. Для выделения фрагмента этим инструментом достаточно один раз просто щелкнуть мышью на нужном участке изображения, после чего автоматически образуется выделенная область, содержащая пикселы, имеющие схожий цветовой оттенок.

Например, если выбрать данный инструмент и кликнуть мышкой по белому фону на картинке с яблоком, то произойдет довольно точное выделение яблока, так как оно имеет гораздо более темный цвет, чем сам фон. Тем не менее, видно, что помимо контура яблока, внизу была выделена и тень, которая хоть и значительно светлее самого яблока, но в то же время темнее основного фона.
Для того что бы пользователи могли регулировать параметры области выделения, у инструмента "Волшебная палочка" есть ряд полезных настроек, расположенных, как обычно, на панели свойств.
Параметр Допуск позволяет выбрать чувствительность инструмента. Чем выше его значение, тем больший цветовой диапазон будет охвачен при выделении.

Например, представим, что на этом изображении нам необходимо выделить небо. На верхнем рисунке, установив значение допуска «Волшебной палочки» равным 15 и щелкнув на центральный участок неба, выделить его целиком не удалось. Допуск 30 позволил несколько расширить цветовой охват, но и этого для наших целей оказалось мало. А вот установив допуск равным 40, мы видим, что практически все небо попало в выделенный участок.

Тот же "фокус" можно проделать и с выделением яблока. Щелкая по белому фону, постепенно увеличиваем допуск, пока тень внизу объекта перестанет попадать в выделенную область.
Так же на панели свойств инструмента «Волшебная палочка» можно изменить следующие параметры:
- Сглаживание - делает переход на краях области выделения более плавным.
- - задает область действия. Если флажок на данном параметре установлен, то инструмент будет осуществлять выделение только соседних (смежных) пикселей, схожих между собой по цвету. Если галочка снята, то выделение схожих по цветовому диапазону участков будет производиться по всему документу.
- Образец со всех слоев - позволяет выделять смежные пиксели во всех изображениях, наложенных друг на друга.
- - дополнительные параметры настройки границ выделенной области.
Для того, что бы при помощи этого инструмента выделить в документе сразу несколько произвольных несмежных объектов, удерживайте клавишу и щелкайте мышью в нужных областях изображения.
Наконец, переходим к последнему и самому продвинутому инструменту выделения, которой находится в одной группе с «Волшебной палочкой» и называется «Быстрое выделение» . Этот инструмент примечателен тем, что с помощью него, выделение можно, в буквальном смысле, «нарисовать». Для этого, активируйте инструмент, нажав на соответствующую пиктограмму, а затем, удерживая левую копку мыши, просто ведите курсор в нужном направлении. В это время, выделенная область и ее границы, следуя за вашими движениями, будут образовываться автоматически.
Этот инструмент не зря носит такое название, так как во многих случаях действительно позволяет быстро и качественно выделять из документа сложные однородные участки изображения произвольной геометрической формы.
Из дополнительных настроек этого инструмента, располагающихся на панели атрибутов, особенно стоит отметить опцию параметры кисти, с помощью которой можно изменить размер курсора рисования. Например, если у вас выделился нежелательный участок изображения, то уменьшите размер кисти и потом, удерживая клавишу, сотрите ненужные пикселы.

Так же на панели параметров инструмента «Быстрое выделение» размещены опции:
- Режим работы выделения (новое, добавить, вычесть).
- Образец со всех слоев. Выделяет область во всех наложенных друг на друга изображениях (если таковые имеются).
- Усилить автоматически. Позволяет уменьшить неровности и зубчатость границы выделения.
- Набор параметров, предназначенных для улучшения качества краев выделенной области.
При грамотном подходе, инструмент «Быстрое выделение» позволяет извлекать сложные объекты даже из фотоснимков, где границы элементов и переходы между ними могут быть очень плавными.
Отмена выделения
В процессе работы с цифровыми изображениями вам придется сталкиваться с выделениями различной сложности, и как показывает практика, с первого раза выполнить все идеально получается редко. Тем более это касается пользователей, которые только начинают осваивать эту программу. Поэтому использовать такие функции, как отмена или очистка выделения в первое время вам придется особенно часто, хотя и потом они будут не менее востребованы.
Что бы снять выделение, воспользуйтесь командой Снять выделение из пункта Выделение главного меню программы, а лучше, используйте сочетание клавиш - это существенно ускорит процедуру снятия выделения.
Если вы создали выделение инструментами «Прямоугольная/Овальная область» или «Лассо», то для снятия выделения достаточно щелкнуть мышью в любой части изображения.
Инверсия выделения
Еще одной очень часто применяемой операцией при работе в Photoshop с выделениями, является инверсия выделенной области. Суть инверсии заключается в том, что создав выделение какого-либо фрагмента, его можно в любой момент поменять местами с невыделенной областью. Например, такой трюк может быть полезен, если перед вами стоит задача удалить сложный цветовой фон у какого-либо однородного объекта. В этом случае проще выделить сначала объект, а потом в меню Выделение выбрать команду Инверсия (клавиатурный эквивалент), после чего выделенным станет фон, а с самого объекта выделение будет снято. Повторное применение команды Инверсия все вернет к начальному варианту.
Копирование, удаление и перемещение выделения
Итак, теперь, давайте рассмотрим основные операции, которые можно производить с выделенным участком изображения. В первую очередь вы можете скопировать выеденный фрагмент в буфер обмена при помощи сочетания клавиш или воспользоваться одноименной командой из меню Редактирование .

После этого можно вставить выделенную область либо в другое изображение (<Сtrl + V>), либо поместить в новый файл. Для этого выберите из меню Файл команду Открыть или Создать . При этом в последнем случае редактор, проанализировав информацию об объекте в буфере обмена, сразу предложит создать вам холст нужной ширины и высоты.
Так же вы можете скопировать выделенный фрагмент при помощи инструмента (), расположенного, в самом верху панели инструментов. Активировать данный инструмент можно как щелчком мыши по пиктограмме, так и зажав клавишу. Далее удерживая клавишу перетащите копию выделения в нужную область, которой может быть как участок текущего изображения, так и вкладка с другим открытым документом. При этом если вы хотите просто переместить выделенную область, то зажимать не нужно.
Что бы удалить выделенный участок изображения, нажмите клавишу или выберите в меню Редактирование команду Очистить . Так же вы можете удалить выделенную область из документа при помощи команды Вырезать (), но при этом удаленный фрагмент будет автоматически помещен в буфер обмена.
Редактирование области выделения
Теперь, давайте рассмотрим некоторые команды из меню Выделение , наиболее часто использующиеся для редактирования выделенной области.

Что бы изменить ширину/высоту выделенной области, осуществить поворот или переместить ее, используйте команду Трансформировать выделенную область (). После активации этой команды появится рамка, с помощью которой изменить размеры выделения. Наведите указатель мыши на одну из опорных точек рамки, расположенных на ее границах или их перекрестиях, и потяните ее в нужном направлении. Таким образом, можно изменять размер выделенной области по горизонтали, вертикали или в обоих направлениях одновременно (угловые точки).

Если установить указатель мыши с внешней стороны рядом с любым углом рамки, то он примет вид изогнутой стрелки. Далее, зажав левую кнопку мыши, вы сможете осуществлять вращение области, как по часовой, так и против часовой стрелки. Что бы переместить выделенный фрагмент в горизонтальной или вертикальной плоскости, поместите указатель мыши внутрь рамки и, зажав клавишу манипулятора, двигайте его в нужном направлении.
Для выполнения трансформации выделения вы можете так же воспользоваться панелью параметров этого режима. Здесь вы можете вручную указать горизонтальные и вертикальные координаты центра преобразования (рамки), масштабирование по горизонтали и вертикали с сохранением или без сохранения пропорций, угол поворота, а так же наклон выделенной области. Что бы изменить единицы ввода координат или масштабирования, щелкните правой кнопкой мыши по любому полю ввода значений и в появившемся контекстном меню выберите требуемый вариант.
Следящая опция из меню Выделение под названием , содержит сразу пять различных команд форматирования области выделения

- Граница . Вокруг исходного контура выделения создается новая область выделения указанной ширины. Например, если в окне Выделение границы указать ширину 50 пикселей, то образуется выделение, выступающее и углублённое относительно начально границы на 25 пикселов наружу и внутрь соответственно.

- Сгладить . Данная команда дает возможность добавить к выделенной области группу пикселей, которые по той или иной причине туда не попали, а так же сгладить зубчатость границ выделения.

- После выбора команды Сгладить , перед вами откроется диалоговое окно Оптимизировать область , где вы можете указать значения от 1 до 100 пикселей. Кстати сглаживание краев выделения можно так же выполнить в окне параметров , с помощью ползунка Сгладить .
- Расширить . Позволяет расширить выделенную область на указанное количество пикселей.
- Сжать . Уменьшает выделение на заданное количество пикселей.
- Смягчает границы выделенной области, делая ее нечеткой.

На рисунке вы видите исходное изображение цветка на фоне листьев, а так же цветки с удаленным фоном без растушевки области выделения и с растушевкой границы на 20 пикселей.
Сразу под опцией в меню Выделение расположились две команды, объединенные в одну группу: Смежные пикселы и Подобные оттенки . Обе они предназначены для совместной работы с инструментом «Волшебная палочка». Первая, позволяет добавлять в выделение все смежные точки, попадающие, в установленный на панели параметров, диапазон допуска. Вторая добавляет к выделенной области вообще все пиксели изображения, которые попадают в диапазон допуска.

Посмотрите на примеры. На цветке слева был применен инструмент «Волшебная палочка» с допуском 50. Как видно, края лепестков цветка, а так же нижний лепесток остались не выделенными. Далее к выделению была применена команда . Результат вы видите на среднем изображении. Теперь края лепестков попали в выделенную зону, но с нижним лепестком все еще сохранились проблемы. На самой правой картинке результат работы команды Подобные оттенки, с помощью которой удалось корректно выделить все лепестки цветка.
Наконец, в меню Выделение располагается еще одна очень полезная команда , которую так же можно вызвать сочетанием клавиш. При этом вы наверняка заметили, что данная опция включена в панели свойств (параметров) практически всех инструментов выделения.

При выборе команды перед вам откроется одноименное окно с набором параметров, позволяющих улучшать границы выделения мелких деталей, например, волос или шерсти. В данном материале мы не будем подробно останавливаться на данном инструментарии. Во-первых этому вопросу можно смело посвящать отдельную статью, а во-вторых многие инструменты собранные здесь нами уже были рассмотрены ранее.
Заключение
Можно с уверенностью сказать, что выделение является основополагающей операцией при редактировании графических документов, так как в большинстве случаев, требуется вносить изменения не во всё изображение целиком, а лишь только в какую-то его часть.
В этом материале вы познакомились со всеми основными инструментами выделения, существующими в программе Adobe Photoshop, которые позволят выделять любые участки изображения, от самых простых геометрических объектов до самых сложных графических элементов. Но для того, что бы эти инструменты стали действительно профессиональным оружием в ваших руках, придется немало практиковаться в их применении.
Сначала поупражняйтесь в выделении простых геометрических областей и объектов, расположенных на однородном фоне. И только потом, когда вы уловите суть работы каждого из инструментов, а так же разберетесь с их основными настройками, можно будет переходить к более сложным задачам.
2 голосаДоброго времени суток, уважаемые читатели. Сегодня вас ждет очень простой урок, вы научитесь работать с размерами объектов. Необходимо это практически каждый раз, когда вы открываете программу фотошоп. Думаю, что и продвинутый пользователь может почерпнуть из этой публикации несколько полезных советов.
Итак, приступим? Как уменьшить объект в фотошопе.
Работа с размерами прямоугольного объекта
В некоторых случаях вам нужно уменьшить размер не целой картинки, а лишь ее части. Как это сделать? Открываем фото и выбираем прямоугольное выделение.

Если вы кликните на левую клавишу мыши и задержитесь на несколько секунд на кнопке, то перед вами откроется дополнительное меню. Тут есть интересный инструмент круглое выделение, можно использовать и его (см. ).

Выделяем нужный фрагмент картинки.

Теперь одновременно зажимаем кнопку CTRL + T.

Сейчас вы воспользовались быстрыми клавишами. Можно было пойти по длинному пути: открыть в верхней панели «Редактирование», а затем выбрать «Свободное трансформирование».

Зажимаем на клавиатуре кнопку Shift и тянем за угол выделенного объекта в сторону.


Итак, я выделил вот этот цветок.

А затем нажал Ctrl + T. Помните, вы можете сделать это и через панель сверху: Редактирование – свободная трансформация.