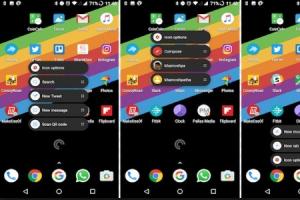Команды для командной строки Windows. Список основных используемых команд для командной строки
Что такое командная строка
Большинство компьютерных пользователей мало что знают о командной строке. В то время как более опытные и продвинутые пользователи довольно часто ею пользуются для выполнения различных задач.
Очень часто командную строку используют администраторы для выполнения однотипных и рутинных задач, при администрировании серверов и прочего.
Командная строка перекочевала в Windows еще со времен MS-DOS и позволяет пользователям непосредственно взаимодействовать с операционной системой Windows.
Командная строка или, как ее называют консоль, выглядит непримечательно и для взаимодействия с операционной системой требуется вводить команды, соблюдая определенный синтаксис.
Именно поэтому ею пользуются для создания пакетных файлов (BAT-файлы), которые выполняют определенную последовательность операций для выполнения поставленной той или иной задачи.
Какие преимущества дает использование командной строки
Как уже отмечалось, командной строкой пользуются преимущественно продвинутые пользователи и администраторы. С ее помощью пользователь может автоматизировать выполнение определенных однотипных задач.
То есть если вам необходимо выполнять копирование или переименование файлов при определенных условиях, то это легко организуется за счет создания специальных пакетных файлов, в которых прописаны команды командной строки. Причем такие операции будут выполняться без вмешательства пользователя.
Преимущество командной строки легко увидеть, если требуется выполнить однотипные операции над большим количеством файлов. Например, необходимо переместить или скопировать (или удалить) определенные типы файлов в то или иное место.
Администраторы при помощи командной строки получают необходимые сведения о работе сетевых устройств и могут судить о возможных причинах неисправности и сбоях. Сетевые администраторы смогут получить информацию о сетевой активности и ее работоспособности.
Как открыть командную строку
Чтобы открыть окно командной строки достаточно открыть стартовое меню Пуск и ввести в строку поиска Командная строка, потом дважды кликнуть по соответствующему результату.
Также можно просто перейти в раздел Все программы и в папке Стандартные и будет находиться ярлык командной строки. И наконец, можно воспользоваться утилитой Выполнить, для этого нажмите сочетание клавиш Win+R или запустите утилиту Выполнить через меню Пуск. Теперь введите в строку Открыть cmd и нажмите Enter.

Сам исполняемый файл командной строки находится на системном диске по следующему пути: Windows/System32/cmd.exe.
Настройка окна командной строки
Стандартное окно командной строки представлено в виде черного фона с белым шрифтом. Однако это не всем удобно, особенно если пользователь часто прибегает к командной строке. Настройки, как внешнего вида, так и другие дополнительные настройки командной строки позволят более комфортно работать с консолью.
Для этого достаточно нажать на иконку окна в левой его части левой клавишей мышки (или нажмите сочетание Alt+Пробел). Появится контекстное меню, где выбрав Свойства можно выполнить основные настройки внешнего вида, курсора мыши, размеров и расположения окна.
 Такие параметры как Выделение мышью позволит копировать выделенный текст командной строки, число буферов определяет, сколько строк в командной строке будет доступно для просмотра пользователю. Размер буфера дает возможность прокручивать ранее набранные команды пользователю, используя для этого клавиши Стрелка Вверх или Вниз.
Такие параметры как Выделение мышью позволит копировать выделенный текст командной строки, число буферов определяет, сколько строк в командной строке будет доступно для просмотра пользователю. Размер буфера дает возможность прокручивать ранее набранные команды пользователю, используя для этого клавиши Стрелка Вверх или Вниз.

Доступные пользователям команды командной строки
Командная строка имеет множество команд, список которых вы сможете получить в самой командной сроке. Для этого достаточно ввести команду HELP и на экране отобразится полный список команд с пояснениями:
ASSOC Отображение на экране или модификация сопоставлений по расширениям имен файлов.
ATTRIB Просмотр и модификация аттрибутов файлов.
BREAK Включает или отключает возможность использования CTRL+C в системе DOS .
BCDEDIT Устанавливает свойства в базе данных загрузки, которая позволяет управлять начальной загрузкой.
CACLS Выводит данные и изменяет списки управления доступом (ACL) к файлам.
CALL Вызывает один пакетный файла из другого, а также может передавать входные аргументы.
CD Выводит имя пути или перемещает к другой папке.
CHCP Вывод или задание кодировки.
CHDIR Выводит название или перемещает к другой папке.
CHKDSK Диагностика накопителя на ошибки.
CHKNTFS Показывает или изменяет диагностику накопителя во время загрузки.
CLSО чистка дисплея от всех символов.
CMD Запускает программу командной строки Windows. На одном компьютере их можно запустить бесконечное количество. Они будут работать независимо друг от друга.
COLOR Изменяет и устанавливает основной фон окна и самих шрифтов.
COMP Показывает различия и сравнивает содержимое двух файлов.
COMPACT Изменяет и показывает сжатие файлов в NTFS .
CONVERT Изменяет дисковые тома FAT в NTFS . Текущий диск изменить не удастся.
COPY Создаёт копию файла или файлов и помещает их в указанное место.
DATE Показывает или устанавливает текущую дату.
DEL Уничтожает один или несколько файлов сразу.
DIR Показывает имена файлов и папок с их датой создания, находящихся в текущей или указанной в параметрах папки.
DISKCOMP Сравнивает и показывает различия 2 гибких накопителей.
DISKCOPY Создаёт копию содержимого одного гибкого накопителя на другой.
DISKPART Показывает и изменяет свойств раздела диска.
DOSKEY Изменяет и повторно вызывает командные строки; создаёт макросы.
DRIVERQUERY Отображает сведения о «положении дел» и атрибутах драйвера устройства.
ECHO Выводит текстовую информацию и меняет режим отображения команд на экране.
ENDLOCAL Подводит к концу локализацию среды для пакетного файла.
ERASE Уничтожает файл или файлы.
EXIT Прекращает работу программы командной строки
FC Показывает различия двух файлов или двух наборов файлов а также сравнивает их
FIND Осуществляет поиск текстовой строки в файлах либо в одном файле.
FINDSTR Расширенный поиск текстовых строк в файлах.
FOR Цикл. Повторяет выполнение одной и той же команды указанное количество раз
FORMAT Форматирование накопителя для работы с Windows.
FSUTIL Показывает и устанавливает атрибуты файловой системы.
FTYPE Даёт возможность изменить и просмотреть типы файлов, которые в основном применяются при сопоставлении по расширениям имен файлов.
GOTO Передаёт управление к другой указанной команде.
GPRESULT Выводит сведения о групповой политике для компьютера или пользователя.
GRAFTABL Позволяет Windows показывать расширенный набор символов в графическом режиме.
HELP Выводит все данные о существующих командах консоли Windows.
ICACLS Показывает, модифицирует, архивирует либо восстанавливает списки ACL для файлов и папок.
IF Выполняет команды по заданному условию.
LABEL Создаёт, модифицирует и уничтожает метки тома для накопителей.
MD Создаёт пустой каталог.
MKDIR Создаёт пустой каталог.
MKLINK Создает символические и жесткие ссылки
MODE Настраивает системные устройства.
MORE Последовательно выводит информацию по блокам размером в один экран.
MOVE Перемещает файлы из одного расположения в другое.
OPENFILES Показывает файлы, которые открыты на общей папке удаленным пользователем.
PATH Выводит или задаёт полный путь к исполняемым файлам.
PAUSE Прекращает выполнение команд командной строки и выводит информирующий текст.
POPD Восстанавливает предыдущее значение активной папки, которое было сохранено посредством команды PUSHD .
PRINT Выводит на печать содержимое текстового файла.
PROMPT Модифицирует приглашение в командной строке Windows.
PUSHD Сохраняет значение активной папки и переходит к другой папке.
RD Удаляет папку.
RECOVER Возрождает данные, способные читаться, с плохого или поврежденного винчестера.
REM Помещает комментарии в пакетные файлы и файл CONFIG.SYS .
REN Меняет название как файлов так и папок.
RENAME Аналогичен команде REN .
REPLACE Меняет файлы местами.
RMDIR Уничтожает каталог.
ROBOCOPY Продвинутый инструмент для копирования файлов и целых папок
SET Показывает, устанавливает и уничтожает переменные среды Windows.
SETLOCAL Производит локализацию изменений среды в пакетном файле.
SC Даёт возможность работать со службами
SCHTASKS Позволяет запускать любые программы и последовательно выполнять нужные команды по заданному плану
SHIFT Меняет позицию (сдвиг) подставляемых параметров для пакетного файла.
SHUTDOWN Завершает работу компьютера.
SORT Сортирует ввод по заданным параметрам.
START Запускает программу или команду в новом окне.
SUBST Назначение заданному пути имени накопителя.
SYSTEMINFO Выводит данные об операционной системе и конфигурации компьютера.
TASKLIST Показывает список всех запущенных процессов с их идентификаторами.
TASKKILL Прекращает работу процесса или приложения.
TIME Устанавливает и выводит системное время.
TITLE Задаёт название окну для текущего сеанса интерпретатора командных строк CMD.EXE
TREE Выводит директории накопителя в удобном наглядном виде.
TYPE Выводит содержимое текстовых файлов.
VER Выводит краткие сведения о версии Windows.
VERIFY Проверяет на ошибки записи файла на накопителе.
VOL Выводит на дисплей метки и серийный номер тома накопителя.
XCOPY Создаёт копию файлов.
WMIC Выводит WMI в командной строке.
Для начинающих пользователей знание имен команд – это слишком мало. По приведенному списку можно лишь оценить возможности командной строки. Чтобы использовать ту или иную команду необходимо соблюдать синтаксис написания команд. Узнать синтаксис по любой команде можно опять же с помощью самой командной строки. Для этого введите команду и после ее имени допишите /? и нажмите Enter. Тот же результат даст команда HELP ИМЯ_КОМАНДЫ. Например:
COPY /? или HELP COPY
В результате вы получите подробный синтаксис указанной команды с пояснением всех аргументов.
Для того, чтобы не набирать повторно одну и туже команду с различными аргументами используйте клавиши клавиатуры стрелки ВВЕРХ-ВНИЗ. Тем самым в окне будут отображаться предыдущие команды, введенные в консоль.
При работе с командной строкой многие отмечают, что привычные комбинации клавиш для копирования и вставки не работают и это действительно так. Для копирования выделенного текста и его последующей вставки необходимо использовать контекстное меню, вызываемое нажатием Alt+Пробел.
После этого необходимо перейти в раздел Изменить. Далее, если не включено выделение мышкой в настройках выбрать пункт Пометить и выделить нужный фрагмент текста консоли. После чего снова зайдите в контекстное меню и в разделе Изменить выберите Копировать, либо просто нажмите Enter, а для вставки в контекстном меню выберите Вставить.
Создание пакетных файлов командной строки
Пакетные файлы представляют собой файлы с несколькими строками команд, которые будут выполнены последовательно автоматически. Пакетные файлами удобно пользоваться для выполнения рутинных и однотипных задач.
Чтобы создать такой файл необходимо в текстовом редакторе блокноте написать одну или несколько команд, соблюдая синтаксис командной строки. После сохранения файла необходимо изменить его расширение с TXT на BAT.
После запуска такого файла произойдет автоматическое выполнение записанных в нем команд. При этом на время выполнения команд появится окно командной строки.
Никаких диалоговых окон или результатов о выполнении команды пользователю не выводится за исключением тех, которые предусмотрены некоторыми командами.
Пример простого пакетного файла:
DEL C:Temp /Q
PAUSE
Данный файл будет очищать временную папку Temp, расположенную в корне диска С. Причем запрос на удаление файлов не будет выводиться (ключ /Q). Команда PAUSE здесь позволит не закрывать окно командной строки после выполнения очистки папки. То есть пользователь сможет посмотреть результат очистки временной папки. После нажатия любой клавиши окно командной строки будет закрыто.
Команду PAUSE очень часто используют именно для отладки различных сценариев и проверки работы пакетных фалов.
Для завершения работы с командной строкой достаточно просто закрыть окно мышкой или же ввести команду EXIT в консоль.
Почему в мире творится такой хаос? Да потому что администратор нашей системы забыл о выполнении своих обязанностей. Или просто потерял список cmd команд от нашего мира. Хотя это несколько оригинальный взгляд на существующий порядок вещей, но, тем не менее, он отражает часть нужной нам правды: с помощью командной строки можно легко навести порядок в своем компьютере:
Что такое командная строка
Командная строка представляет собой наиболее простой инструмент для управления операционной системой компьютера. Управление происходит с помощью целого ряда зарезервированных команд и набора символов текстовой клавиатуры без участия мыши (в операционной системе Windows ).
В системах на основе UNIX при работе с командной строкой возможно применение мыши.
Часть команд пришла к нам еще из MS-DOS . Командную строку также называют консолью. Она применяется не только для администрирования операционной системы, но и для управления обычными программами. Чаще всего в такой набор команд включаются наиболее редко употребляемые.
Преимуществом применения cmd основных команд является то, что при этом затрачивается минимальное количество ресурсов системы. А это важно при возникновении аварийных ситуаций, когда все мощности компьютера, так или иначе, задействованы.
В cmd реализована возможность выполнения и создания целых пакетных файлов, представляющих собой определенный порядок выполнения целого ряда команд (сценариев ). Благодаря этому их можно использовать для автоматизации выполнения определенных задач (управление учетными записями, архивация данных и другое ).
Командной оболочкой Windows для манипуляции и перенаправления команд определенным утилитам и средствам операционной системы является интерпретатор Cmd.exe . Он загружает консоль и перенаправляет команды в понятном для системы формате.
Работа с командной строкой в операционной системе Windows
Вызвать консоль в Windows можно несколькими способами:
Оба способа подразумевают запуск консоли от имени текущего пользователя. То есть со всеми правами и ограничениями, которые наложены на его роль в операционной системе. Для запуска cmd с правами администратора нужно в меню «Пуск » выделить значок программы и в контекстном меню выбрать соответствующий пункт:
После запуска утилиты можно получить справочную информацию о командах и формате их написания в консоли. Для этого нужно ввести оператор help и нажать на «Enter »:
Основные команды для работы с файлами и директориями
Наиболее часто употребляемыми являются следующие команды:
- RENAME – переименование директорий и файлов. Синтаксис команды:
RENAME | REN [диск/путь] исходное имя файла/каталога | конечное имя_файла
Пример: RENAME C:UsersдомашнийDesktoptost.txt test.txt
- DEL (ERASE) – используется для удаления только файлов, а не каталогов. Ее синтаксис:
DEL | ERASE [метод обработки] [имя_файла]
Пример: Del C:UsersдомашнийDesktoptest.txt/P
Под методом обработки имеется в виду специальный флаг, позволяющий реализовать определенное условие при осуществлении удаления файла. В нашем примере флаг «P » включает вывод диалога разрешения на удаления каждого файла:
Более подробно о возможных значениях параметра «метод обработки» можно узнать из технической документации по операционной системе Windows.
- MD – позволяет создать папку по указанному пути. Синтаксис:
MD [диск:] [путь]
Пример:
MD C:UsersдомашнийDesktoptest1test2
В примере будет создана подпапка test2 в папке test1 . Если одна из корневых папок пути не существует, то она тоже будет создана:
- RD (RMDIR ) – удаление определенной папки или всех директорий по указанному пути. Синтаксис:
RD | RMDIR [ключ_обработки] [диск/путь]
Пример:
rmdir /s C:UsersдомашнийDesktoptest1test2
В примере используется флаг s , который вызовет удаление всей ветви директорий, указанных в пути. Поэтому не стоит без необходимости использовать команду rmdir с этим ключом обработки.
В следующем разделе мы подробно рассмотрим сетевые команды cmd .
Команды для работы с сетью
Командная строка позволяет управлять не только файловой системой ПК, но и его сетевыми возможностями. В состав сетевых команд консоли входит большое количество операторов для мониторинга и тестирования сети. Наиболее актуальными из них являются:
- ping – команда служит для мониторинга возможностей сетевого подключения ПК. Удаленному компьютеру отправляется установленное количество пакетов, а затем отправляется им назад. Учитывается время передачи пакетов и процент потерь. Синтаксис:
ping [-t] [-a] [-n счетчик] [-l размер] [-f] [-i TTL] [-v тип] [-r счетчик] [-s счетчик] [{-j список_узлов | -k список_узлов}] [-w интервал] [имя_конечного_ПК]
Пример реализации команды:
ping example.microsoft.com
ping –w 10000 192.168.239.132
В последнем примере cmd ping команды запрос посылается адресату с указанным IP адресом. Интервал ожидания между пакетами составляет 10 000 (10 сек). По умолчанию этот параметр установлен на 4 000:
- tracert – служит для определения сетевого пути к указанному ресурсу путем посыла специального эхо-сообщения через протокол
- ICMP (Control Message Protocol ). После запуска команды с параметрами выводится список всех маршрутизаторов, через которые проходит путь следования сообщения. Первый в списке элемент является первым маршрутизатором со стороны запрашиваемого ресурса.
Синтаксис tracer команды cmd
:
tracert [-d] [-h максимальное_число_переходов] [-j список_узлов] [-w интервал] [имя_конечного_ресурса]
Пример реализации:
tracert -d -h 10 microsoft.com
В примере прослеживается маршрут к указанному ресурсу. При этом увеличивается скорость совершения операции за счет применения параметра d, который предотвращает попытки команды получить разрешение на чтение IP адресов. Количество переходов (прыжков ) ограничено 10 с помощью установленного значения параметра h. По умолчанию, количество прыжков равно 30:
shutdown [{-l|-s|-r|-a}] [-f] [-m [\имя_ПК]] [-t xx] [-c «сообщения»] [-d[u][p]:xx:yy]
Пример:
shutdown /s /t 60 /f /l /m \191.162.1.53
Произойдет выключение (s ) удаленного ПК (m ) с указанным IP адресом (191.162.1.53 ) через 60 секунд (t ). При этом принудительно будет выполнен выход из всех приложений (f ) и сеанса текущего пользователя (l ).
В Windows 7 существуют такие операции, которые невозможно или затруднительно выполнить через обычный графический интерфейс, но их реально осуществить через интерфейс «Командной строки» при помощи интерпретатора CMD.EXE. Рассмотрим основные команды, которые могут применять пользователи при использовании указанного инструмента.
С помощью команд в «Командной строке» запускаются различные утилиты и выполняются определенные операции. Зачастую основное командное выражение используется вместе с рядом атрибутов, которые записываются через косую черту (/ ). Именно эти атрибуты инициируют выполнение конкретных операций.
Мы не ставим перед собой цель описать абсолютно все команды, применяемые при использовании инструмента CMD.EXE. Для этого пришлось бы написать не одну статью. Мы же постараемся уместить на одной странице информацию о наиболее полезных и популярных командных выражениях, разбив их на группы.
Запуск системных утилит
Прежде всего, рассмотрим выражения, которые отвечают за запуск важных системных утилит.
CHKDSK – запускает утилиту Check Disk, которая выполняет проверку жестких дисков компьютера на ошибки . Данное командное выражение можно вводить с дополнительными атрибутами, которые, в свою очередь, запускают выполнение определенных операций:
- /f – восстановление диска в случае обнаружения логических ошибок;
- /r – восстановление секторов накопителя в случае обнаружения физических повреждений;
- /x – отключение указанного жесткого диска;
- /scan – сканирование на упреждение;
- C:, D:, E: … — указание логических дисков для сканирования;
- /? – вызов справки о работе утилиты Check Disk.

SFC – запуск утилиты проверки целостности системных файлов Windows . Данное командное выражение чаще всего используется с атрибутом /scannow . Оно запускает инструмент, который проверяет файлы ОС на соответствие стандартам. В случае повреждений, при наличии установочного диска существует возможность восстановления целостности системных объектов.

Работа с файлами и папками
Следующая группа выражений предназначена для работы с файлами и папками.
APPEND – открытие файлов в указанной пользователем папке в том виде, как если бы они находились в требуемом каталоге. Обязательным условием является указание пути к папке, к которой будет применено действие. Запись производится по следующему шаблону:
append [;] [[диск компьютера:]путь[;...]]
При использовании данной команды можно применять следующие атрибуты:
- /e – запись полного списка файлов;
- /? – запуск справки.

ATTRIB – команда предназначена для изменения атрибутов файлов или папок. Так же, как и в предыдущем случае, обязательным условием является ввод вместе с командным выражением полного пути к обрабатываемому объекту. Для установки атрибутов используются следующие ключи:
- h – скрытый;
- s – системный;
- r – только для чтения;
- a – архивный.
Для того чтобы применить или отключить атрибут, перед ключом соответственно ставится знак «+» или «-» .

COPY – применяется для копирования файлов и каталогов из одной директории в другую. При использовании команды обязательно указание полного пути объекта копирования и папки, в которую оно будет производиться. С данным командным выражением можно использовать следующие атрибуты:
- /v – проверка корректности копирования;
- /z – копирование объектов из сети;
- /y – перезапись конечного объекта при совпадении имен без подтверждения;
- /? – активация справки.

DEL – удаление файлов из указанной директории. Командное выражение предусматривает возможность использования ряда атрибутов:
- /p – включение запроса подтверждения удаления перед манипуляцией с каждым объектом;
- /q – отключение запроса при удалении;
- /s – удаление объектов в каталогах и подкаталогах;
- /a: — удаление объектов с указанными атрибутами, которые назначаются при помощи тех же ключей, что и при использовании команды ATTRIB .

RD – является аналогом предыдущего командного выражения, но удаляет не файлы, а папки в указанной директории. При использовании можно применять те же самые атрибуты.

DIR – выводит список всех подкаталогов и файлов, которые расположены в указанной директории. Вместе с основным выражением применяются такие атрибуты:
- /q – получение информации о владельце файла;
- /s – отображение перечня файлов из указанного каталога;
- /w – вывод списка в несколько колонок;
- /o – сортировка перечня выводимых объектов (e – по расширению; n – по имени; d – по дате; s – по размеру);
- /d – отображение списка в несколько колонок с сортировкой по этим колонкам;
- /b – отображение исключительно имен файлов;
- /a – отображение объектов с определенными атрибутами, для указания которых используются те же ключи, что и при использовании команды ATTRIB.

REN – используется для переименования каталогов и файлов. В качестве аргументов к данной команде указывается путь к объекту и его новое название. Например, для переименования файла file.txt, который расположен в папке «Folder» , находящейся в корневой директории диска D , в файл file2.txt, нужно ввести следующее выражение:
REN D:\folder\file.txt file2.txt

MD – предназначена для создания новой папки. В синтаксисе команды обязательно следует указать диск, на котором будет располагаться новый каталог, и директорию его размещения в том случае, если он является вложенным. Например, для создания каталога folderN , который расположен в директории folder на диске E , следует ввести такое выражение:
md E:\folder\folderN

Работа с текстовыми файлами
Следующий блок команд предназначен для работы с текстом.
TYPE – отображает на экране содержимое текстовых файлов. Обязательными аргументом данной команды является полный путь к объекту, текст в котором следует просмотреть. Например, для просмотра содержимого файла file.txt, находящегося в папке «Folder» на диске D , требуется ввести следующее командное выражение:
TYPE D:\folder\file.txt

PRINT – распечатка содержимого текстового файла. Синтаксис данной команды аналогичен предыдущему, но вместо вывода текста на экран производится его распечатка.

FIND – производит поиск текстовой строки в файлах. Вместе с этой командой обязательно указывается путь к объекту, в котором выполняется поиск, а также название искомой строки, заключенное в кавычки. Кроме того, вместе с данным выражением применяются следующие атрибуты:
- /c – выводится общее количество строк, содержащих искомое выражение;
- /v – вывод строк, которые не содержат искомое выражение;
- /I – поиск без учета регистра.

Работа с учетными записями
С помощью командной строки можно просматривать информацию о пользователях системы и управлять ими.
FINGER – отображение информации о зарегистрированных в операционной системе пользователях. Обязательным аргументом данной команды является имя юзера, о котором требуется получить данные. Кроме того, можно использовать атрибут /i . В этом случае вывод информации будет производиться в списочном варианте.

TSCON – выполняет присоединение сеанса пользователя к сеансу терминала. При использовании данной команды обязательно требуется указать ID сеанса или его имя, а также пароль того юзера, которому он принадлежит. Пароль следует указывать после атрибута /PASSWORD .

Работа с процессами
Следующий блок команд предназначен для управления процессами на компьютере.
QPROCESS – предоставление данных о запущенных процессах на ПК. Среди выводимой информации будет представлено наименование процесса, имя пользователя, его запустившего, название сеанса, ID и PID.

TASKKILL – используется для завершения процессов. Обязательным аргументом является наименование элемента, который нужно остановить. Он указывается после атрибута /IM . Также можно произвести завершение не по имени, а по идентификатору процесса. В этом случае используется атрибут /PID .

Работа в сети
С помощью командной строки существует возможность управлять различными действиями в сети.
GETMAC – запускает отображение MAC-адреса подключенной к компьютеру сетевой карты. В случае наличия нескольких адаптеров отображаются все их адреса.

NETSH – инициирует запуск одноименной утилиты, с помощью которой производится демонстрация информации о параметрах сети и их изменение. Данная команда, ввиду своей очень широкой функциональности, имеет огромное количество атрибутов, каждый из которых отвечает за выполнение определенной задачи. Для получения подробной информации о них можно воспользоваться справкой, применив следующее командное выражение:

NETSTAT – отображение статистической информации о сетевых подключениях.

Другие команды
Также существует ряд других командных выражений, применяемых при использовании CMD.EXE, которые нельзя выделить в отдельные группы.
TIME – просмотр и установка системного времени ПК. При вводе данного командного выражения происходит вывод на экран текущего времени, которое в самой нижней строке можно изменить на любое другое.

DATE – команда по синтаксису полностью аналогична предыдущей, но применяется не для вывода и изменения времени, а для запуска данных процедур в отношении даты.

SHUTDOWN – выключает компьютер. Данное выражение можно использовать, как локально, так и удаленно.

BREAK – отключение или запуск режима обработки сочетания кнопок Ctrl+C .

ECHO – выводит текстовые сообщения и применяется для переключения режимов их отображения.

Это далеко не полный список всех команд, которые применяются при использовании интерфейса CMD.EXE. Тем не менее мы попытались раскрыть наименования, а также вкратце описать синтаксис и основные функции самых востребованных из них, для удобства разбив на группы по назначению.
В операционных система Windows 7,8 или 10 командная строка, конечно, не такой сильный инструмент, как системная консоль в Linux. Но тем не менее, она умеет очень многое и при правильном использовании это тоже очень неплохое подспорье в работе как профессионалу, так и новичку. Чтобы её запустить достаточно нажать кнопку «Пуск» и набрать фразу «Командная строка». В результатах будет ярлычок запуска консоли. Но можно поступить быстрее — просто нажать комбинацию клавиш Win+R, в строку «Открыть» ввести команду cmd и кликнуть на «ОК».
После этого Вы увидите чёрное окошко с мигающим курсором. В нём и надо вводить директивы. Я приведу список базовых команд командной строки Виндовс.
Список команд строки CMD Windows:
append
— команда, позволяющая открыть файлы данных из указанной папки таким образом, как будто они находятся в текущей папке.
arp
— работа с таблицей протокола ARP (Address Resolution Protocol)
assoc
— работа с ассоциациями: просмотр или изменение сопоставлений расширений файлов приложениям
at
— планировщик задач Виндовс
attrib
— изменение атрибута нужного файла
bcdboot
— системная утилита, используемая для создания системного раздела или восстановления среды загрузки на системном разделе, который создается посредством копирования небольшого набора файлов среды загрузки из установленного образа. Другими словами, комада запускает копирование в системный раздел файлов загрузки и создание новой конфигурации загрузки (bcd)
bcdedit
— редактирование конфигурации загрузки Windows (bcd)
bootcfg
— изменение параметров загрузки операционной системы в файле boot.ini
bootsect
— работа с загрузочными секторами для обеспечения работы загрузчиков ntldr или bootmgr
cacls
— редактирование списков управления доступом к файлам (другими словами создание списка ACL — Access Control List)
call
— вызов из командного файла подпрограмм или других командных файлов
cd
— смена текущего каталога (сокращение от Change Directory)
change
— изменение настроек сервера терминалов. Контексты — logon, port, user. Аналогичные команды:
Chglogon - chgport - chgusr
chcp
— просмотр или изменение текущей кодовой страницы
chkdsk
— утилита проверки диска (сокращение от Check Disk)
chkntfs
— проверка файловой системы NTFS на наличие ошибок и управление проверкой диска при загрузке ОС
choice
— эта команда позволяет внести в командный файл элемент интерактивности, реализуя пользовательский ввод в командном файле.
cipher
— работа с шифрованием файлов
clip
— перенаправление вывода работы командной строки в буфер обмена Windows
cls
— очистка содержимого экрана консоли в командной строке
cmd
или command —
запуск ещё одной копии командной строки MS-DOS
color
— доступ к изменению цвета фона и текста в окне консоли
comp
— сравнение содержимого указанных файлов
compact
— работа с сжатием и распаковкой файлов в разделах NTFS
convert
— конвертирование файловой системы дисков из одной файловой системы в другую. Например, из FAT в NTFS.
copy
— команда командной строки для копирования файлов и каталогов
date
— отображение или изменение текущей даты на компьютере
debug
— запуск отладчика Windows
defrag
— запуск системного приложения для дефрагментации диска
del
— удаление выбранного файла или сразу нескольких файлов
devcon
— управление устройствами через командную консоль
diantz
- создание архивов формата.cab. Аналог команды makecab.
dir
— отображение списка файлов и каталогов
diskpart
— системная утилита для управления разделами дисков
doskey
— редактирование и повторный вызов команд Windows, использование макросов.
driverquery
— вывод информации о установленных в системе драйверах.
echo
— вывод текста на экран консоли
edit
— консольный текстовый редактор
endlocal
— конец локальных изменений переменных окружения в командном файле
erase
— удаление указанных файлов (аналог команды del)
esentutl
— приложение для обслуживания баз данных Extensible Storage Engine для Windows
eventcreate
— запись сообщения в журнал событий Windows
exit
— выход из запущенной утилиты, процедуры или командного файла
expand
— распаковка сжатых файлов с расширением CAB.
extract
— извлечение содержимого, распаковка CAB-файлов в Windows (EXTRAC32)
fc
— сравнение содержимого в выбранных файлах
find
— поиск строки с заданным символом в файле
findstr
— поиск строк в файлах с использованием регулярных выражений
for
— цикл «for» для обработки результатов выполнения других команд, списков, и строк в текстовых файлах
forfiles
— выполнение определённой команды для каждого файла в заданной группе
format
— форматирование диска
fsutil
— утилита для управления файловой системой диска
ftp
— встроенный консольный FTP-клиент
ftype
— просмотр и изменение расширений файлов и сопоставленных им приложений
getmac
— команда консоли Виндовс, показывающая физические адреса (т.н. MAC-адреса) имеющихся на компьютере сетевых адаптеров (в т.ч. и WiFi)
goto
— команда для организации безусловного перехода в командном файле. Обычно используется с командой «if» или «for».
help
— справка по командам командной строки Windows
hostname
— отображение имени компьютера в сети
icacls
— управление списками доступа (acl)
if
— оператор условного выполнения команд в пакетном файле
ipconfig
— просмотр информации о параметрах сетевых адаптеров и управление конфигурацией протокола IP
label
— редактирование меток тома дисков
logman
— работа с монитором оценки производительности операционной системы
logoff
— завершение текущего сеанса пользователя
makecab
— создание сжатых файлов формата.CAB
mem
— вывод справки об использовании памяти в консоли
md
— создание нового каталога (папки)
mklink
— работа с символическими ссылками на файлы и папки
mode
— конфигурирование системных устройств в среде CMD
more
— постраничный вывод информации или содержимого файлов
mountvol
— управление точками монтирования томов
move
— перемещение файлов и каталогов
movefile
— перемещение или удаление занятых файлов при следующей перезагрузке
msg
— отправка сообщений активным пользователям в системе
nbtstat
— отображение статистики и кеша имён протокола NETBIOS over TCP/IP (NetBT)
net
— работа с ресурсами локальной сети
netcfg
— отображение и изменение конфигурации компонентов сети
netsh
— командная сетевая оболочка Network Shell, имеющая расширенные возможности работы с сетевыми сервисами
netstat
— вывод статистики активных сетевых соединений
nslookup
— просмотр данных DNS в командной строке по выбранному сайту или IP-адресу
openfiles
— управление открытыми локально или через сеть файлами
path
— изменение пути поиска исполняемых файлов
pathping
— одновременная трассировка маршрута и пинг каждого из промежуточных узлов с возможностью оценки качества каждого из участков маршрута
pause
— пауза при выполнении командного файла в консоли
ping
— тестовая системная утилита проверки доступности узла в локальной сети или Интернете
popd
— возврат в каталог, который был ранее отмечен командой pushd
pnputil
— утилита для работы с драйверами устройств Plug-n-Play (PnP)
powercfg
— настройка параметров электропитания системы
print
— печать текстового файла из командной строки
prompt
— изменение строки приглашения в консоли
pushd
— сохранить текущего пути к каталогу
qprocess
— показ текущего состояния процессов
query
— информация о текущем состоянии процессов и сеансов пользователей (аналог команд qprocess и quser)
quser
— отражение информации о сеансах пользователей
rasdial
и rasphone
— управление сеансами удаленного доступа
rd
— удаление указанного каталога (сокращение от Remove Directory)
reagentc
— адимнистрирование стреды восстановления Windows
recover
— восстановление файлов на поврежденном диске
reg
— утилита командной строки для работы с реестром Windows
regedit
— импорт и экспорт данных реестра Windows
regsvr32
— регистрация или отмена регистрации DLL
regini
— управление доступом к разделам реестра
rem
— комментарий в строке командного файла
rename
(ren) — переименование файлов
replace
— замена или добавление файлов в каталогах
reset
— сброс сеанса удаленного рабочего стола (RDP сессии)
rmdir
— удаление каталога
robocopy
— системная утилита резервного копирования и синхронизации каталогов
route
— работа с таблицей маршрутизации Виндовс
runas
— запуск указанного приложения от имени другого пользователя (обычно Администратора)
rundll32
— регистрация файлов DLL и запуск их в качестве приложения
sc
— управление службами Windows (сокращение от Service Control)
schtasks
— работа с планировщиком задач
sclist
— список системных служб операционной системы
set
— установка и изменение переменных среды окружения Windows
setlocal
— установка локальных переменных в командном файле
setx
— утилита для создания системных переменных
sfc
— проверка и восстановление системных файлов Windows
share
— управление доступом к файлам и папкам из локальной сети
shift
— сдвиг входных параметров для командного файла
— выключение или перезагрузка компьютера из командной строки
sleep
— задержка по времени в пакетном файле
sort
— сортировка строк в выбранном файле
start
— запуск приложения или командного файла через консоль
subst
— назначение каталогу буквы диска или отмена уже установленного назначения
systeminfo
— отображение полной информации о системе
takeown
— изменение владельца файла или папки
taskkill
— завершение активных процессов в локальной системе или на удалённом компьютере
tasklist
— отображение списка выполняющихся задач, приложений и служб Windows
time
— отображение и настойка текущего времени
telnet
— встроенный telnet-клиент Windows
tftp
— встроенный консольный TFTP-клиент
timeout
— задержка в пакетных файлах
title
— изменение заголовка окна запущенного командного интерпретатора CMD.EXE
tracert
— трассировка маршрута к узлу в локальной сети или Интернете
tree
— отображение структуры каталога в виде «дерева»
type
— вывод в консоль содержимого указанного текстового файла
typeperf
— вывод сведений о производительности
tzutil
— работа с часовыми поясами
ver
— отображение версии операционной системы
verify
— настройка режима проверки записываемых файлов
vol
— вывод данных метки выбранного тома
vssadmin
— администрирование службы теневого копирования томов
waitfor
— принудительное ожидание командой сигнала или действия
where
— отображение места расположения файлов
whoami
— вывод имени текущего пользователя
windiff
— сравнение содержимого выбранных файлов
winrm — удаленное управление системой из консоли
winrs
— удаленная командная строка Remote Shell
winsat
— средство проверки производительности системы
wmic
— выполнение команды WMI
xcopy
— копирование файлов и папок
Примечание: Все эти команды можно использовать не только в интерпретаторе CMD.EXE, но и составлять из ни исполняемые BAT-файлы.
Примеры использования команд командной строки CMD:
Работа с реестром:
reg add - Добавить параметр в реестр
reg compare - Сравнивать части реестра.
reg copy - Копирует из одного раздела в другой
reg delete - Удаляет указанный параметр или раздел
reg export - Экспортировать часть реестра
reg import - Соответственно импортировать часть реестра
reg load - Загружает выбранную часть реестра
reg query - Выводит значения заданной ветки реестра
reg restore - Восстанавливает выбранную часть реестра из файла
reg save - Сохраняет выбранную часть реестра
reg unload - Выгружает выбранную часть реестра
Система:
shutdown /r 0 - немедленная перезагрузка системы
shutdown /h 0 - немедленное выключение компьютера
systemInfo — покажет много полезного о компьютере
Управление группами и пользователями:
net localgroup group user /add
- Добавить в группу «group», пользователя «user»
net localgroup group user /delete
- Удалить пользователя «User» из группы «group»
net send comp »Привет!»
— отправить сообщение «Привет» пользователю компьютера «comp»
net sessions
- список сессий пользователей
net session /delete
— закрыть все открытые сетевые сессии
net use Z: \\имя компьютера\папка\
— подключить как сетевой диск с буквой «Z:\» папку на указанном удаленном компьютере
net user user /active:no
— заблокировать пользователя «user»
net user user /active:yes
— разблокировать пользователя «user»
net user user /domain
— информация о пользователе «user» домена «domain»
net user user /add
- добавить пользователя «user»
net user user /delete
- удалить пользователя «user»
Сеть:
netstat -a
— список всех подключений по сети к машине
nbtstat -A 192.168.1.2
- имя пользователя работающего за удаленной машиной c IP-адресом 192.168.1.2.
Вызов системных утилит, оснасток и консолей управления Windows:
Через команды командой строки можно запускать любые утилиты и системные программы операционной системы Виндовс, в том числе и системные оснастки управления дисками, устройствами, групповыми политиками и т.п. Достаточно просто ввести имя нужного объекта и нажать клавишу Enter.
appwiz.cpl — Установка и удаление программ
certmgr.msc — Консоль управления сертификатами
ciаdv.msc — Служба индексирования
cliconfg — Настройка сетевого клиента SQL
clipbrd — Буфер обмена Windows
compmgmt.msc — Системная оснастка «Управление компьютером»
dcomcnfg — Консоль управления DCOM компонентами
ddeshare — Общие ресурсы DDE (на Win7 не работает)
desk.cpl — Управление свойствами экрана
devmgmt.msc - Запуск Диспетчера устройств Виндовс
dfrg.msc — Дефрагментация дисков
diskmgmt.msc — Консоль «Управление дисками»
dxdiag — Инструмент диагностики
eudcedit — Редактор личных символов
eventvwr.msc — Просмотр журнала событий системы
firewall.cpl — настройки встроенного файрвола (брандмауэра) Windows
gpedit.msc — Редактор груповых политик Windows
iexpress — Мастер создания самораспаковывающихся файлов-архивов IExpress2.0
fsmgmt.msc — Работа с общими папки
fsquirt — Передача файлов через Bluetooth
chkdsk — Консольная системная программа для проверки дисков
control admintools — системная оснастка «Администрирование компьютера»
control netconnections — папка «Сетевые подключения»
control printers — Раздел «Принтеры и факсы» панели управления
control schedtasks — Планировщик Windows (Назначенные задание)
control userpasswords2 — Управление учётными записями
compmgmt.msc — системная консоль «Управление компьютером»
lusrmgr.msc — Мастер работы с локальными группами и пользователями
mmc — создание своей собственной оснастки
msconfig — Программа настройки системы. Управление автозагрузкой, запуском служб службы и т.п.
mstsc — Подключение к удаленному рабочему столу
ncpa.cpl — Открыть папку «Сетевые подключения» (аналог control netconnections)
ntmsmgr.msc — Работа со съёмными запоминающими устройствами
odbccp32.cpl — Администратор источников данных
perfmon.msc — Производительность системы
regedit — Редактор реестра Windows
rsop.msc — Оснастка результатирующих политик RSoP
secpol.msc — РедакторЛокальной групповой политики
services.msc — Управление Службами Windows
sfc /scannow — Проверка системных файлов и восстановление
sigverif — Проверка подписи файла
sndvol - Микшер громкости. Управление громкостью звука
sysdm.cpl — Свойства системы
sysedit — Редактор системных файлов Boot.ini, Config.sys, Win.ini и т.п.
syskey — Защита Базы Данных учётных записей
taskmgr — Запуск Диспетчера задач Windows
utilman — Диспетчер служебных программ
verifier — Проверка цифровой подписи драйверов
wmimgmt.msc — Служба инструментария управления WMI
1 способ
Пуск - > Выполнить (напротив “все программы”) - > в появившемся окне набрать cmd (command для 98/МЕ)
2 способ
Комбинация клавиш - start+r (кнопки start обычно обозначаются значком Windows (флажок) и располагаются по обе стороны от пробела около кнопки Alt). Затем вводим в появившемся окне буквы – cmd (command для 98/МЕ).
3 способ
Пуск - > Все программы - > Стандартные - > Командная строка (Command Promt).
4 способ
Попасть в командный режим можно также по этому пути. C:\WINDOWS\system32\cmd.exe или C:\WINDOWS\system32\command.com (для 2000).

Должно появиться такое окно:

Для того, что бы можно было копировать содержимое окна, необходимо правой кнопкой мыши щелкнуть по заголовку окна и в появившемся новом окне выбрать “Свойства”. Затем необходимо поставить галку “Выделение мышью”.

Список команд и их функции:
Команды расположены в алфавитном порядке.
Список команд будет дополняться и систематизироваться.
Если Вы заметили неточность или ошибку, оставьте пожалуйста комментарий к теме.
arp - отображает таблицу соответствия MAC адресов и управляет ей.
calc - запускает калькулятор.
chkdsk - утилита проверка дисков.
cmd - запускает консоль командной строки.
compmgmt.msc - MMC консоль “ Управление компьютером ” .
control - запускает “Панель управления”.
control admintools - вызов системной папки «Администрирование», управление источниками данных, изменение конфигурации, управление службами и просмотр событий.
control color - свойства: экран - оформление.
control desktop - свойства: экран.
control folders - свойства папки.
control fonts - шрифты.
control printers - принтеры и факсы.
control schedtasks - панель управления назначенными заданиями. Позволяет создавать новые задания.
control Userpasswords и control Userpasswords2 - апплеты управления пользователями.
devmgmt.msc - MMC консоль Диспетчер устройств.
Dfrg.msc - утилита - дефрагментатор дисков.
eventvwr.msc - MMC консоль Просмотр событий.
explorer - запускает “Проводник”.
fsmgmt.msc - консоль “Общие папки”.
gpedit.msc - оснастка управления групповой политики.
gpupdate - немедленное обновление политик GPO, для анализа применения политик можно использовать команду GPRESULT
hypertrm - запускает HyperTerminal.
iexplore - запускает Internet Explrorer.
ipconfig - основной инструмент работы с сетевыми интерфейсами.
ipconfig /all - конфигурация IP (все).
ipconfig /displaydns - конфигурация IP (отобразить DNS cache).
ipconfig /flushdns - конфигурация IP (сбросить DNS cache).
ipconfig /registerdns - конфигурация IP (обновить DHCP и перерегистрировать DNS).
ipconfig /release - конфигурация IP (освобождает ip адреса).
ipconfig /renew - конфигурация IP (обновить сведения для адаптеров).
ipconfig /setclassid - конфигурация IP (изменить DHCP Class ID).
ipconfig /showclassid - конфигурация IP (отобразить DHCP Class ID).
msconfig - тонкая настройка системы, крайне полезная вещь для работы с управлением того что должно или не должно загружаться при старте системы.
mstsc - приложение для подключения к удаленному рабочему столу.
netstat - активные подключения (занятые порты).
notepad - запускает Блокнот.
ntbackup - запускает мастер архивации и восстановления. В командном режиме можно выполнять как интерактивное приложение для резервного копирования данных. В Windows 7 эта команда стала называться sdclt.
osk - запускает приложение экранной клавиатуры.
ping - позволяет отправить пакеты данных на указанный компьютер по имени или ip адресу проверив тем самым его доступность, качество канала, и его скорость.
powercfg - настройка электропитания ПК.
rasphone - управляет подключениями к сети, в основном используется для автоподключения к модемным линиям или линиям PPPOE, PPPTP
regedit и regedt32 - редактор реестра.
route - список маршрутов. Позволяет выводить используемые маршруты или управлять ими.
rsop.msc - MMC консоль Оснастка выполнения групповой политики. Очень полезная вещь для работы с GPO, позволяющая увидеть какие политики и как применяются на данном ПК.
services.msc - MMC консоль “Сервисы и службы”.
sfc /scannow - проверка и восстановление системных файлов.
shutdown - выключить или перезагрузить этот или удаленный ПК.
shutdown /s - выключение.
telnet - подключение по протоколу telnet. Можно проверять доступность портов.
tracert - позволяет узнать путь, который проходят пакеты данных пока попадут к вам из точки отправки. Выводит последовательно каждый маршрутизатор через который проходит пакет. Позволяет найти где происходят потери или большие задержки.
wuauclt - управление Обновлениями Windows.