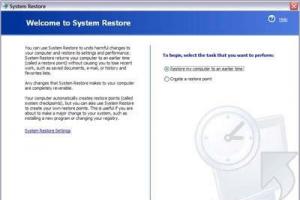Восстановление сессий в Firefox. Менеджер сессий в firefox Менеджер сессий для firefox 57
В штатном режиме работы браузер Firefox умеет самостоятельно восстанавливать открытые вкладки при перезапуске. Но при открытии довольно большого количества вкладок (300-500 и больше) и при использовании 32bit версии браузера закрытие и/или открытие может завершиться ошибкой, и вместо нужный вкладок открыться куча "about:blank". Вот тут и начинаются пляски с бубном.
На самом деле даже в этом случае можно попытаться восстановить свои вкладки. Для этого нужно зайти в папку с профилем и внимательно посмотреть на содержимое. Внутри есть папка "sessionstore-backups " с минимум тремя резервными копиями сессий:
Recovery.js
recovery.bak
previous.js
Еще там могут быть старые резервные копии после автоматического обновления браузера.
В случае, если уже открылась куча вкладок с "about:blank", то последняя по дате резервная копия уже испорчена, поэтому надо брать предыдущий по дате файл.
Для начала надо закрыть браузер, а лучше прибить его процесс, чтобы лишнего в профиль не записал.
Файл надо скопировать в корневую папку профиля и переименовать в "sessionstore.js
".
При следующем запуске браузер должен подхватить файл и загрузить все вкладки.
А чтобы в следующий раз не бегать с файлами, надо поставить что-нибудь для автоматического сохранения сессий. Я пользовался двумя разными дополнениями для этого:
- Tab Mix Plus
Tab Mix Plus
TMP в основном специализируется на разного рода издевательствами над вкладками, но может и поработать менеджером сессий, заменяя встроенный механизм.
Страница настроек его выглядит примерно так:

Ничего необычного тут нет. Для активации механизма достаточно снять самый верхний флажок, всё остальное будет сделано автоматически.
Session Manager
А вот это расширение уже создано специально для сохранения сессий. И окно настроек уже выглядит внушительнее:

Из всего многообразия настроек надо сразу задать количество резервных копий и интервал сохранения. Всё остальное по вкусу.
Это дополнение хранит резервные копии в папке "sessions
" в профиле.
Если совсем всё плохо, то файл "sessionstore.js" можно восстановить точно так же, только перед повторным запуском браузера надо открыть файл в редакторе и удалить в начале примерно такой заголовок.
Думаю, каждому пользователю не понаслышке знакома ситуация, когда после сбоя в браузере слетают вкладки или открытые страницы. Конечно, это не проблема вселенского масштаба, тем не менее, приятного мало. Впрочем, предотвратить проблему реально, причем для этого не нужно обладать какими-то особенными знаниями.
Как вы знаете, браузер Firefox является весьма популярным среди юзеров со всего мира. Он очень простой в работе и особенно ценен, потому что в его интерфейсе нет ничего лишнего. Однако при желании работу браузера можно усовершенствовать, закачав те или иные . Соответственно, данный материал я хочу посвятить такому интересному плагину, как Session Manager или, попросту говоря, менеджер сессий в firefox.
Что такое менеджер сессий
Если вкратце, то менеджер сессий является плагином, основная задача которого – восстановление сессии firefox, а также ее сохранение. Проще говоря, если браузер аварийно закрылся, система зависла, возникла какая-то ошибка и т.п., данное дополнение автоматически сохраняет все данные. Таким образом, при последующем запуске веб-обозревателя можно не волноваться: текущая сессия гарантированно сохранилась.
Установка менеджера сессий
Скачать Session Manager очень просто, думаю, что нет смысла детально на этом останавливаться. После скачивания необходимо его настроить, для этого делаем следующее:
- запускаем Мозиллу, далее заходим в «Инструменты»;
- теперь необходимо отыскать строчку «Менеджер сессий» – «Настройки менеджера сессий»;
- теперь установите настройки так, как это указано на скриншоте ниже.
После того, как вы выполните эти действия, вопрос о том, как сохранить сессию в firefox, не будет стоять перед вами. Теперь, при выходе из обозревателя плагин запомнит действующую сессию, и чтобы восстановить предыдущую сессию firefox, нужно лишь заново запустить браузер.
Кстати, дополнение позволяет открывать сессию не только при запуске браузера, но также и во время его функционирования. Достаточно зайти в «Менеджер сессий» и выставить нужные настройки для того, чтобы восстановить сессию firefox так, как нужно именно вам.
Напоследок пару слов о том, в firefox где хранятся сессии. Нужно открыть свой профиль в браузере, а там отыскать файл sessionstore.js. Как вы уже догадались, именно там отображаются открытые текущие вкладки и окна.
Конечно, менеджер сессий – это не совсем тот плагин как, к примеру, который каждый из нас использует ежедневно. Тем не менее, он может очень пригодится, если вы не хотите потерять важную информацию или просто желаете обезопасить себя и свой браузер от непредвиденных ошибок.
Аудитория сегодняшней статьи ограничена пользователями браузера Mozilla Firefox, желающими дополнить функционал обозревателя интернета новыми функциями по управлению сессиями. Session Manager, представленный в этой статье как один из самых полезных плагинов, не только упростит работу с браузером, но и сэкономит массу времени. Далее я вам расскажу каким же образом рационально воспользоваться расширением в своих повседневных целях.
На скриншотах я вместил все основные окна настроек, чтобы наглядно показать функциональность плагина. Основными задачами, с которыми мастерски справляется Session Manager, являются восстановление и сохранение сессий. Первый и самый важный аргумент в пользу расширения — бэкап вкладок при аварийном вылете из браузера, зависании ПК, каких-либо системных ошибках, вызывающих падение браузера. Вывод: при любом исходе дела ваша текущая сессия всегда будет сохранена.
Во-вторых, плагин умеет спрашивать ещё перед запуском браузера какую сессию вам открыть или же запустить Firefox с пустой вкладкой. Вывод: вы сможете создать несколько сессий, которые будут использованы по направлению ваших задач. К примеру, вам необходимо найти важный материал, вы создаёте сессию (далее я расскажу об этом поподробнее) с несколькими поисковыми системами, называете её «Поиск» и в дальнейшем, выбрав этот пункт, вы сразу будете переходить на поисковые сервисы, не открывая каждый сайт отдельно.
В-третьих, Менеджер сессий сохраняет и вкладки, открытые при выходе из браузера. Иначе говоря, вы открываете браузер, вызываете любой сайт, перезапускаете Mozilla Firefox и сайт снова перед вами. Это ещё не всё, плагин сохраняет сессии как с кучей вкладок, так и с нескольких одновременно открытых окон. В дальнейшем вы можете увеличить количество сессий, хоть до 100, история сохранит вкладки по датам и с помощью такой нехитрой опции откроете сессию месячной давности без единой потери.
В-четвёртых, плагин позволяет открывать сессии ведь не только при запуске браузера, но и во время его работы, а значит, создав сессию, можно в любой момент открыть её с помощью пункта в панели меню («Инструменты» — «Менеджер сессий» — скриншот ниже). Здесь предоставлены опции по по сохранению, загрузке и восстановлению сессий.
Итак, чтобы сохранить сессию для дальнейшего её использования, необходимо открыть несколько вкладок (в моём случае их было 20), сохранить сессию (в группе или отдельно), а далее обдумать как вам удобнее будет открывать сессию (сразу при запуске Firefox или же из самого браузера в инструментах).
Хоть плагин и не имеет таких функций, как вызов сессии по горячей клавише или открытие отдельного окошка со списком сессий, в юбом случае даже подобных возможностей предостаточно для открытия более 50 вкладок в один щелчок мыши, что не может не радовать. Думаю многим пригодится столь подробное описание не такого уж и полезного на первый взгляд расширения. Приятного пользования!
Ориентироваться среди большого числа открытых web-страниц очень непросто, а ведь именно так приходиться работать немалому числу интернет-пользователей. Проблема в том, что требуется уметь быстро находить нужную вкладку, причем, с минимальной нагрузкой на глаза. Одна из возможностей упростить данный процесс - воспользоваться дополнением для расцвечивания вкладок: ColorfulTabs или ChromaTabs . Оба дополнения окрашивают каждую из открытых вкладок разными цветами, выбираемыми случайным образом, но реализованный в них принцип расцвечивания различен. При использовании ColorfulTabs все вкладки без исключения (включая вкладки с одним и тем же именем узла в адресе) окажутся разноцветными.ChromaTabs расцвечивает вкладки с учетом имени узла - то есть, например, все страницы, адрес которых начинается с news.google.ru, будут иметь одинаковый цвет.
Расширить возможности управления вкладками можно с помощью дополнения Tab Mix Plus , представляющего собой настоящий менеджер работы с вкладками. Это дополнение позволит, к примеру, клонировать вкладки и восстанавливать случайно закрытые вкладки, а также защищать их и блокировать - защищенные вкладки нельзя закрыть, а у заблокированных ссылки автоматически открываются в новых вкладках (сами заблокированные вкладки остаются неизменными). Подобные операции выполняются через контекстное меню, вызванное на имени вкладки.
Кроме того, через настройки Tab Mix Plus (команда "Инструменты" > "Настройки Tab Mix Plus") несложно определить еще огромное множество нюансов поведения браузера. В частности, установить, где открывать создаваемые по ссылкам окна и ссылки из внешних приложений (в новой вкладке; в новом окне; в текущей вкладке), как открывать всплывающие окна JavaScript, открывать ли клонированные вкладки сразу после оригинальных, по какому принципу объединять окна, на какую вкладку устанавливать фокус и т.д. Помимо этого, Tab Mix Plus включает встроенный менеджер сессий (примерно такой же, как у Session Manager), что обеспечивает возможность сохранения нескольких сессий и быстрого открытия по запросу пользователя нужной в данный момент времени сессии с восстановлением состояния всех предусмотренных в этой сессии вкладок. Для активизации менеджера сессий Tab Mix Plus потребуется в настройках отключить встроенный в Firefox менеджер сессий (вкладка "Сессии"), а работать с ним можно будет через меню "Инструменты" > "Менеджер сессий".
А вот дополнение Multiple Tab Handler позволит производить ряд действий сразу над несколькими вкладками. Вкладки выделяются при нажатой клавише Ctrl, и их можно будет одновременно перезагрузить, дублировать, добавить в новую папку закладок, переместить в новое окно и др. Названные операции выполняются через контекстное меню, вызванное на имени одной из выделенных вкладок.
Быстрый поиск и комфортное чтение страниц
Ускорить поиск нужной информации поможет дополнение SmarterFox . Так, с его помощью можно будет быстрее производить поиск по выделенному слову в одном из любимых поисковиков, поскольку при выделении на странице любого фрагмента текста появляется тут же всплывающее меню с отмеченными при настройке поисковиками. Список любимых поисковиков несложно подкорректировать через настройки плагина. Можно также искать выделенный текст в Wikipedia, вызвав команду "Искать в Википедии …" из контекстного меню.Помимо этого, в SmarterFox предусмотрен быстрый доступ к избранным web-страницам через панель QLauncher, вызываемую при нажатии комбинации клавиш "Ctrl + Пробел". По сути, это обычные закладки, которые размещены в отдельной папке qLauncher меню "Закладки". Список закладок в панели QLauncher корректируем - можно удалить ненужные закладки непосредственно из панели, щелкнув на крестике закладки, и добавить новые, просто перетащив их в папку qLauncher. Кроме того, SmarterFox расширяет функциональность адресной строки, автоматически отображая в ней результаты поиска в Google по мере ввода ключевой фразы.
Ориентироваться на страницах с большим количеством текста очень непросто. Быстрее найти в нем нужную информацию поможет дополнение HighlightAll . Его задача заключается в автоматическом подсвечивании всех слов (или словосочетаний), совпадающих со словом (или словосочетанием), указанным пользователем путем его выделения прямо на странице. Данное действие производится лишь в режиме, когда дополнение активно - а за активизацию/деактивацию отвечает кнопка "F8". Количество найденных и подсвеченных HighlightAll слов или словосочетаний отображается в строке статуса.
Бывают ситуации, когда отображаемые на web-страницах отдельные изображения (скажем, товар в интернет-магазине, нередко представляемый в виде снимка, который вообще трудно рассмотреть) хотелось бы увидеть в увеличенном масштабе. В этом случае на помощь придет дополнение Image Zoom . После его установки в контекстном меню, открываемом при щелчке правой кнопкой мыши на картинке, появляется подменю "Изменить размер", позволяющее увеличить (либо уменьшить) ее масштаб. В итоге, пользователю не придется сохранять изображение на диске и затем увеличивать его масштаб в установленном на компьютере просмотрщике.
Поскольку многим пользователям приходится бывать не только на русскоязычных сайтах, но и сайтах на других языках, то функция быстрого перевода web-страниц с одного языка на другой для них окажется весьма кстати. Осуществить подобный перевод можно разными способами, включая установку соответствующих дополнений. Например, дополнения ImTranslator , которое не только обеспечит в реальном времени перевод текста с самых разных языков (всего возможно 1640 направлений перевода), но вдобавок еще и предоставит расширенный инструментарий для работы с текстом на иностранном языке. Для перевода достаточно выделить на странице фрагмент текста и вызвать из контекстного меню команду "ImTranslator", при необходимости скорректировав направление перевода. Это приведет к открытию дополнительного окна (в принципе, его можно вызвать еще и командой "Инструменты" > "ImTranslator"), в котором и будут отображены исходный и переведенный фрагменты текста. В этом окне также можно будет перевести отдельный фрагмент набранного вручную или скопированного текста, проверить правильность написания текста в спеллчекере, уточнить перевод и написание отдельных слов в словаре и при необходимости распечатать результат или отправить его по электронной почте.
Альтернативой ImTranslator может стать дополнение FoxLingo , которое поддерживает две тысячи направлений перевода и обеспечивает перевод web-страниц целиком всего одним кликом мыши по кнопке "Автоперевод". По умолчанию перевод осуществляется через онлайновый сервис Google Translation, однако можно изменить настройки дополнения так, чтобы перевод производился с помощью какого-то другого из поддерживаемых 36 бесплатных сервисов перевода.
А если вы обзаведетесь дополнением Hyperwords , то сможете убить сразу множество зайцев, поскольку это дополнение позволит в отношении выделенных на web-странице слов либо фраз выполнять весьма впечатляющий спектр операций через дополнительное контекстное меню, на автомате выскакивающее после выделения слова или фразы. Например, можно получить перевод выделенных слов через онлайновый сервис перевода и произвести поиск в самых разных источниках (скажем, поиск по слову на Google Search или в Wikipedia, поиск карты на Google Maps или Yahoo Maps, поиск видео на YouTube или Flick и т.д.). Осуществить конвертирование валюты или единиц меры (длины, объема, температуры, скорости и т.д.), получить справку из словаря и поискать товар с соответствующим названием в интернет-магазинах. А также сделать запись в блоге и создать сообщение электронной почты с выделенной фразой, скопировать текст без форматирования в буфер обмена, подсветить все слова (или словосочетания) на странице, совпадающие со словом (или словосочетанием), выделенным пользователем, и многое другое.
Все пункты контекстного меню настраиваемы (команда "Инструменты" > "Дополнения" > "Hyperwords"; кнопка "Настройки"). Это значит, что ненужные функции можно без труда отключить (вкладка "Layout"). А у интересующих функций подкорректировать параметры (вкладка "Localize") - то есть, к примеру, настроить перевод по умолчанию с английского на русский, установить русскоязычные локализации сервисов Google Search и Wikipedia и т.п.