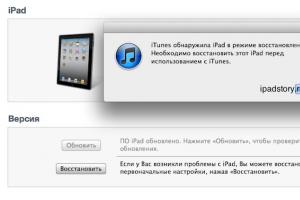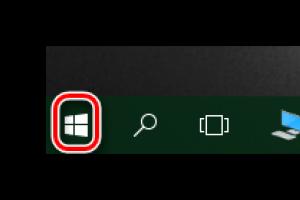Прошивка тайваньского ipad 2 фотоотчет. Как перепрошить iPad, iPod touch: подробная инструкция
Так как вопросов на эту тему возникакет масса: «Что такое DFU режим?», «Что такое Recovery режим?», и как вообще использовать эти страшные на первый взгляд слова на iPad…
Внимание! Про
Режим Recovery на iPad (Recovery Mode iPad)
В Recovery Mode вы можете перепрошить телефон через iTunes используя файл прошивки c расширением.ipsw, который можно скачать в статье Прошивка iPad .
Чтобы войти в режим Recovery на iPad :
зажмите одновременно кнопки Home (единственная кнопка на лицевой стороне iPad) и кнопку Power (кнопка выключения iPad сверху). iPad покажет слайдер выключения, после чего экран погаснет. Не отпускайте кнопки! Держите их когда iPad начнёт снова загружаться. Через 15-20 секунд на экране появится изображение кабеля и значок iTunes.
Теперь отпускаем обе кнопки…
Подключите iPad к компьютеру и запустите iTunes. На возможное сообщение о необходимости проверки обновлений нажмите Проверить сейчас (Check Now).
После этого iTunes покажет iPad в режиме восстановления. Нажмите ОК

Для перепрошивки iPad зажмите Shift (в Mac OS — option) и кликните на Восстановить (Restore). В окне выбора файлов укажите файл прошивки, который хотите использовать (он естественнно должен быть скачан до этого).
Режим DFU на iPad (DFU Mode iPad)
DFU (Device Firmware Upgrade) mode отличается от режима Recovery (Recovery Mode) тем, что действует в обход операционной системы и перепрошивает напрямую.
Это самый верный метод перепрошиться и рекомендовать его можно всем, у кого возникают ошибки в iTunes при перепрошивке в Recovery Mode. Часто подобные ошибки возникают на тех iPad, которые подвергались процедуре Джейлбрейк и при этом iPad необходимо-таки перепрошить.
Чтобы войти в DFU режим на iPad (DFU Mode iPad):
1. Закройте iTunes на компьютере
2. Подключите iPad к компьютеру
3. Выключите iPad полностью через долгое держание кнопки Power и перемещение слайдера «Выключить»
4. Зажмите кнопки Home и Power ровно на 10 секунд
5. Отпустите кнопку Power но продолжайте держать Home до тех пор, пока компьютер не отобразит новое USB-устройство (примерно 10-15 секунд). Этого может и не произойти — в таком случае, держите Home в течении 20-30 секунд
6. Экран iPad в DFU Mode будет черным , не ждите, что он включится;
8. Для перепрошивки iPad зажмите Shift (в Mac OS — option) и кликните на Восстановить (Restore). В окне выбора файлов укажите файл прошивки, который хотите использовать (он естественнно должен быть скачан до этого).
Всё — прошивка iPad в DFU режиме началась!
FAQ по теме методы перепрошивки iPad:
Вопрос: Какой способ перепрошивки лучше?
Вопрос: Как выйти из режима DFU?
Ответ: зажать кнопки Home и Power и держать их до появления признаков жизни iPad
Вопрос: Какая опасность существует при перепрошивке?
Ответ: перепрошивка через Recovery и DFU режимы по большому счету стандартная операция. Опасность — только может быть одна, восстановление прошивки по обоим методам уничтожает все данные на iPad, потому рекомендую сделать резервную копию iPad перед прошивкой.
Часть пользователей продуктов от Apple, изначально не обращает никакого внимания, какая именно версия операционной системы у них установлена. Мысль о необходимости прошивки/обновления обычно возникает тогда, когда прежний функционал начинает надоедать и хочется каких-то изменений. Для других же наоборот – жизненно важно обновляться до последних версий или же тестировать бета-версии (при необходимости можно восстанавливать устройство к стабильному варианту). В этом материале мы расскажем, как можно прошить iPad (mini), не причинив при этом ему никакого вреда.
Подготовка iPad к прошивке
Прежде, чем приступить к процессу прошивки, нужно сделать копию всех файлов, хранящихся на вашем айпаде. Это вовсе не значит, что все данные обязательно будут уничтожены, но перестраховать себя будет не лишним. Дело в том, что иногда, хоть и редко, часть файлов или все сразу, могут стираться. Ну, а потерять коллекцию любимой музыки или важную для вас переписку – не самое приятное. Чтобы это предотвратить, нужно подключить ваш iPad (mini) к компьютеру через шнур, открыть программу iTunes (айтюнс) и создать резервную копию данных в соответствующем разделе меню.
Теперь рассмотрим вариант простого обновления по wi-fi при помощи программы iTunes (айтюнс). В программе нас интересует вторая строка, которая называется «Обновление ПО». Собственно, если будет доступна для загрузки обновленная версия операционной системы, то тут будет стоять пометка, позволяющая перейти в этот пункт меню. Далее откроется новый экран, где вам будет показан номер предлагаемой версии и ссылка, которая запустит инициализацию. Перед началом убедитесь, что соединение с интернетом является надежным, далее же просто следуйте инструкциям, пока все необходимые действия не будут выполнены.

синхронизация данных и создание резервной копии
Подключение к компьютеру
Хотя wi-fi сейчас никого не удивишь, это соединение можно встретить далеко не везде, поэтому стоит знать, как можно прошить iPad (mini) при помощи программы iTunes (айтюнс) через шнур. Откройте программу, соедините ваш айпад при помощи стандартного шнура USB, только размещайте устройство таким образом, чтобы оно лежало на ровной поверхности, дабы во время передачи данных не произошел сбой. Далее перейдите в главный раздел айтюнс, найдите текущую версию iOS, которая уже стоит на вашем iPad (mini), в следующей строке будет прописано, какая из версий доступна для загрузки и является наиболее предпочтительной. Если проблемы не возникнут, смело нажимайте «Обновить» и ждите окончания процесса загрузки.

В случае, если версия операционной системы вам не подходит, вы можете своими руками загрузить нужную вам версию. Чтобы ее определить, необходимо посмотреть на заднюю крышку iPad (mini), найти конкретное наименование модели, и скачать iOS для айпада, но только с проверенных сайтов или файлообменников. Прошивка может иметь расширение ZIP, но это нас не устроит, поэтому переименовываем его в формат «.ipsw». Перейдите обратно в iTunes (айтюнс), зажмите клавишу «Shift», если используете Windows и «Alt», если используете MAC; после появится окно, в котором вам будет предложено указать путь к расположению файла прошивки, а потом также выявит его версию и спросит согласие на установку. Этот вариант также подходит для установки прошивок beta-версий.
Прошиваем iPad (mini) через режим восстановления
Иногда бывают случаи, когда все указанные выше рекомендации попросту не будут работать – может выскакивать ошибка, после чего установка будет прерываться. Тут уже необходим более продвинутый метод прошивки iOS, требующий восстановления iPad (mini) с использованием заводских настроек. Давайте разберемся, как включить этот режим.
Деактивируем наш айпад (mini), размещаем его рядом с компьютером, после чего зажимаем кнопку «Home». Где-то через 5-10 секунд подключаем кабель USB, что приведет к появлению логотипа Apple на экране iPad (mini), а ниже будут расположены штекер и стрелка. Если все так, значит вы верно вошли в режим восстановления и теперь можно взглянуть на экран вашего компьютера.
После запуска iTunes (айтюнс) появится окно с предупреждением, где будет стоять ссылка на перевод айпада (mini) в режим восстановления. Кликнув на «Ок», вы увидите кнопку «Восстановить», после нажатия на которую будет поставлена последняя версия прошивки. Если же вы хотите сами выбрать, какую версию ставить на iPad (mini), нажмите кнопку «Shift» в Windows или «Alt» в MAC.
Важно понимать, что обновленная прошивка сбросит все настройки на заводские, также будут удалены все данные, которые были на iPad (mini).
Чтобы их восстановить, необходимо воспользоваться возможностью взять их из резервной копии (см. начало статьи). У вас также будет возможность выбрать, какую конкретно версию копии использовать. Но, если, к примеру, вы продаете свой айпад (mini), то шаг восстановление данных пропускаем и продаем планшет с обнуленными настройками.
Наиболее сложный метод прошивки iPad (mini)
Разработчики айпада (mini) предусмотрели возможность полного отключения ПО планшета для последующей установки iOS. Этот способ называется DFU и используется, когда возникает ошибка при инсталляции в режиме восстановления; когда на iPad (mini) был поставлен Jailbreak (его наличие часто приводит к зависанию во время обновления); когда во время установки прошивки прервалось интернет-соединение или был отключен шнур USB, что привело к невозможности запустить планшет.
Процесс прошивки через режим DFU несколько сложнее, чем мы описывали ранее. Подключите iPad (mini) к компьютеру, откройте iTunes (айтюнс), зажмите на время кнопку запуска планшета и в появившемся меню выберете «выключить». Далее зажмите кнопку включения айпада (mini) и «Home»; после истечения 10 секунд отпустите кнопку питания, но кнопку «Home» еще держите нажатой еще около 15-20 секунд (на экране должно появиться сообщение о подключении нового устройства). Экран при этом будет полностью черным, что есть нормально для режима DFU.

Соблюдение безопасности при прошивке
В Apple создали действительно хорошую защиту своих планшетов от сбоев и намеренного нанесения ущерба. Главная угроза – это потеря данных, поэтому предварительно нужно создавать резервные копии для их последующего восстановления. Если во время прошивки отключать кабели или wi-fi роутеры, благодаря которым будет происходить изменение версии iOS, то проблемы появятся, но их нельзя назвать критичными. Хуже, если вы умудритесь уронить планшет прямо во время восстановления или сломаете гнездо – завершить процесс не получится, во всяком случае, до восстановления полной работоспособности iPad (mini).

Резюме
Подавляющее число пользователей пользуется самыми простыми методами восстановления, которые не требуют никаких специальных знаний, а это говорит о сведении вероятности возникновения ошибок к минимуму. Режим DFU используется же в случаях, когда необходимо обойти некоторые ошибки и запреты, являющиеся «камнем преткновения» для iTunes (айтюнс).
Постоянно происходит улучшение операционной системы iOS. Устраняются баги, появляются новые особенности и возможности. Для хорошего функционирования устройства необходимо периодически устанавливать новое программное обеспечение. Это позволит вашему гаджету использовать обновленные или новые функции.Часто с процедурой прошивки на iPad 2 у пользователей возникают сложности. Но если хорошо ознакомиться с этой процедурой, сложности сойдут к минимуму. Давайте разберемся в тонкостях этого вопроса.
Можно подумать, что может быть проще, чем сделать восстановление планшета через iTunes. Если взглянуть на общий алгоритм, ничего сложного, все понятно. Но, тем не менее, у многих это вызывает затруднения. Отдельно можно выделить сложность перевода гаджета в DFU режим. Ко всему он еще не имеет графического отображения на дисплее при активизации. При этом важно и нужно разобраться, в чем отличие процессов обновления ОС и ее восстановления. Эти понятия тоже могут вызвать путаницу у пользователя.
Обновление
В ходе обновления возрастает версия прошивки iOS, при этом сохраняются данные владельца и все установленные им приложения. Делать резервную копию перед выполнением обновления не обязательно, но желательно. Ведь в ходе работы могут возникать сбои. Иногда устранить программные сбои можно только при помощи аварийного восстановления.
Наиболее простой способ обновления, это загрузка нужных файлов прям на сам планшет. Это можно сделать, если у вас имеется хороший сигнал Wi-Fi соединения. Для установки нужно зайти в настройки и перейти в раздел «основные». Здесь вам будет доступен пункт «обновления ПО». Откройте этот пункт и действуйте согласно предлагаемой инструкции.
Нажмет кнопочку «установить». Далее вам предложат ознакомиться с условиями и положениями. Не пренебрегайте ознакомлением с этими документами. Нажимая «принять» вы с ними соглашаетесь. После произойдет автоматическая установка обновлений. Этот способ имеет свои преимущества, т. к. не требует использования компьютера и программы iTunes. Размер файлов обновления, как правило, занимает от 50 до 150 Мб. Да и делать лишних действий не придется.
Способ обновления через iTunes программу почти полностью идентичен процессу восстановления. Для того чтобы его осуществить вам нужно скачать программу iTunes с официального сайта, установить ее. Далее при помощи шнура USB подключите планшет к ПК. Используйте только оригинальные комплектующие, это позволит устройству быстрее передавать данные и дольше работать. Откройте программу. В верхнем углу слева отобразится значок iPad. Вам нужно на него кликнуть.
Откроется окошко, где вам предложат обновить или восстановить прошивку. Для запуска обновления нужно кликнуть одноименную кнопку. По завершению данной процедуры вся ваша личная информация сохранится. Сам процесс запустится и завершиться автоматически. По окончанию процедуры отсоедините планшет от ПК.
Восстановление
Увеличивает версию ОС при этом удаляет всю личную информацию владельца, т. к. все настройки сбрасываются до заводских. Эту процедуру обычно делают если имеются какие-то программные сбои, с целью установить последнюю актуальную прошивку iOS, чтобы получить очищенную систему и начать все с «чистого листа». Эта процедура выполняется тогда, когда вы хотите передать свой айпад 2 другому пользователю или намерены сделать джейлбрейк гаджета.

Частый вопрос при смене прошивки: можно ли понизить версию iOS? Ответ — нет. Компания Apple официально позволяет установку только последней вышедшей версии. Однако есть небольшой промежуток времени (около двух недель) который называется «временное окно». Это период выхода новой версии прошивки, когда еще можно установить предыдущую версию.
Так же возможно вернуться на последнюю официальную iOS с бета-версии ОС. Помимо этих возможностей, хакерами часто выпускаются программные обеспечения, которые позволяют понизить iOS версию. Например, RedSn0w или TinyUmbrella. Но, чаще всего такой откат можно сделать только на старых версиях iPad и iPhone.
Если ваш iPad Mini 2 подвергался джелбрейку, то не используйте восстановление. На рабочем столе у вас появился значок «Cydia». Восстановление запустит процесс «вечное яблоко» или «петля вечного восстановления». Это значит, что любое устройство не сможет пройти загрузку в нормальном режиме.
Если вы по какой-то причине все же запустили восстановление, то вернуть планшет к жизни вы сможете при помощи восстановления через программу iTunes. Перед тем как совершать восстановление сделайте резервную копию личных данных, т.к. по завершению процесса данные будут удалены.
Прошить айпад через программу iTunes
Перепрошивка осуществляется двумя путями: через нормальный режим и через низкоуровневый DFU режим. Для того чтобы осуществить этот процесс через использование нормального режима необходимо скачать и установить последнюю версию программы iTunes. Найти ее можно на официальном сайте Apple.
На официальном сайте вы можете найти последнюю официальную версию iOS для вашего планшета. Теперь вам нужно кликнуть на значок настроек и зайти в раздел «iCloud». Здесь нужно отключить функцию поиска устройства. Делать это не обязательно, если вы собираетесь самостоятельно прошить iPad 2. Если вы будете отдавать гаджет в ремонтный сервис, то для того чтобы не передавать свои личные данные (логин и пароль Apple ID) отключите эту функцию заранее.
Теперь вы можете подключить планшет через USB-кабель к компьютеру и открыть программу iTunes. Программа автоматически распознает гаджет и в левом углу сверху появится значок в виде планшета. Кликните на этот значок, перед вами откроется рабочая область. Если вы используете Windows, тогда зажмите клавишу Shift и нажмите на кнопочку «восстановить». Если вы используете Mac, зажмите клавишу Alt и кнопочку «восстановить».
Перед вами откроется окно, в котором нужно найти скаченный файл прошивки. Выберите его и нажмите кнопку «открыть» расположенную внизу окна справа. Это запустит процесс восстановления устройства. После того как вы кликните на «восстановление» все ваши личные данные будут удалены.

Прошивка для iPad через режим DFU тоже процедура не сложная. Для работы вам так же потребуется последняя версия программы iTunes. Скачать вы можете ее на официальном сайте, она доступна бесплатно. Так же скачайте последнюю актуальную прошивку для iPad 2.
Далее кликайте на значок настроек и заходите в раздел «iCloud». Здесь необходимо деактивировать функцию поиска iPad. Делать это не обязательно. Если вы делаете восстановление сами, то при запросе введете свой Apple ID. Если будете восстанавливать планшет в ремонтном сервисе, отключите эту функцию, чтобы не передавать свои личные данные другим лицам.
Теперь необходимо перевести планшет в режим DFU. Подключите планшет к компьютеру при помощи оригинального кабеля-USB. Активировать DFU Mode можно двумя способами:
- Одновременно зажмите две клавиши «Home» и «Power». Держите их около десяти секунд. Можете посчитать до десяти в уме. Как только десять секунд прошло отожмите клавишу «Power» при это продолжайте прижимать кнопку «Home» еще около двенадцати секунд.

- Второй способ считается более правильным. Для неопытного пользователя он может оказаться сложнее. Отключите гаджет полностью и подождите пару минут для завершения всех процессов. Теперь зажмите кнопочку «Power» и посчитайте до трех. После зажмите еще и клавишу «Home». Удерживайте их нажатыми в течении десяти секунд. Можно засечь или считать до 10 в уме. После отожмите «Power» и подержите еще пару секунд клавишу «Home» нажатой.
На экране планшета не должно ничего отображаться. Если появился логотип или «шнурок», значит, режим не был активирован. Необходимо пробовать заново. Не расстраивайтесь и не паникуйте, с первого раза мало у кого получается. При активации данного режима программа iTunes автоматически отправит вам оповещение о том, что подключено устройство в режиме «аварийное восстановление». В левом углу сверху появится значок iPad.
Далее если вы используете Windows, то зажмите кнопку Shift на клавиатуре и нажмите не клавишу «восстановить». Если вы используете Mac, нажмите клавишу Alt и одновременно нажмите на кнопочку «восстановление». Откроется окошко, в котором нужно отыскать загруженный файл прошивки. Укажите его и нажмите на кнопку «открыть». Она находится в нижнем углу справа. Появится вкладка, на которой нужно нажать «восстановить». Процесс запустится автоматически, в итоге будут удалены все данные пользователя.
Перед тем как использовать режим DFU попробуйте сделать прошивку в более мягком режиме Recovery mode. Он позволяет сделать полный сброс и перепрошить устройство. Этот режим работает на уровне операционной системы. Для его активации вам потребуется подключить кабель USB к планшету, но не подсоединяйте его пока к Компьютеру. Теперь отключите гаджет и подождите пару минут для полного завершения всех процессов.

Далее вам нужно прижать клавишу «Home» и, не отпуская, подсоединить шнур к ПК. Через какое-то время на дисплее отобразится шнур для подключения и логотип в виде мелодии. После этого можете отжать клавишу. Далее вам необходимо открыть программу iTunes на ПК и выполнить прошивку.
Восстановление iPad с джейлбреком
Планшеты, которые подверглись процедуре джейлбрека нельзя восстанавливать обычными методами. Это приведет к тому, что называется «вечное яблоко» или, по сути, бесконечному обновлению из которого невозможно выйти. Для того чтобы восстановить джейлбрекнутые устройства придумана утилита под названием Semi-Restore. Распространяется она бесплатно.
Данная программа способна сбросить настройки к заводским без изменения версии прошивки при этом, не удалив приложение Cydia. Использовать приложение легко. Вам необходимо его скачать, открыть и подсоединить ваш гаджет. После этого нажмите на клавишу «SemiRestore» на экране. Эта программа поддерживается Windows и OS X.
Не всегда стоит прибегать к этому приложению для устранения проблем с системой. Например, если часто проявляется Safe Mode, то можно устранить эту проблему переустановкой в Cydia пакета Mobile Substrate. После использования утилиты на вашем планшете не останется ничего лишнего, будь то репозитории или личные данные, поэтому перед процедурой лучше сделать копию личных данных через iTunes.
Если вы используете данную утилиту, обязательно закрывайте Xcode и программу iTunes.Так же утилита поддерживает ОС iOS с 5.0 по 6.1.2. В процессе использования этой программы планшет перезагружается несколько раз, поэтому не переживайте, это нормально.

Восстановление iPad с помощью SHSH
Данный способ подходит для старых версий гаджетов. Многие планшеты не поддерживают данный метод (это модели 4, 3, 2 и те, что имеют процессор Apple A5). Чтобы сделать прошивку необходимо использовать приложение TinyUmbrella. Для начала загрузите и поставьте наиболее позднюю версию iTunes программы. Теперь необходимо найти и закачать Java.
На официальном сайте найдите и загрузите необходимую версию ОС iOS. Теперь найдите и закачайте утилиту под названием TinyUmbrella. Когда вы откроете архив утилиты необходимо переместить его содержимое в папку с названием «программы». Теперь откройте утилиту.
В открывшемся окне найдите раздел под названием «Advanced» и зайдите в него. Вам нужно расставить галочки в следующих пунктах: «Save All Avalable…», «Request SHSH…», «When connecting a device…». В остальных пунктах нужно отжать галочки, если они расставлены. Далее есть различия для пользователей Mac и Windows.
Для Windows
Если вы заранее подготовили SHSH хеши, то через использование «проводника» зайдите в свою домашнюю папочку. В строке с указанием пути сделайте приписку «\.shsh». После нажмите клавишу Enter. Так вы перешли в папку, в которой располагаются хэши. Сюда вам необходимо скопировать те хеши, которые вы заранее подготовили. Если вы ничего заранее не сохраняли, то делайте следующее.
Подсоедините планшет к ПК и укажите утилиту TinyUmbrella в сайтбаре. В рабочей области найдите раздел «Log» и зайдите в него. Там будет клавиша «Save SHSH«, ее нужно нажать. Далее вам представится информация о наличие или отсутствие хэшей в Cydia. Если «лог» будет помечаться красным, значит, прошивок на него нет. Пометка имеет зеленый цвет, значит, имеется прошивка.
Если необходимый файл имеется в наличие, кликните клавишу «Start TSS Server». Программа TinyUmbrella должна быть открыта пока идет процесс прошивки, поэтому не закрывайте ее. Теперь вам необходимо одновременно прижать и держать клавиши «Home» и «Power» в течении 12 секунд. Можете посчитать в уме до двенадцати.
Теперь отожмите кнопочку «Power» при этом держите прижатой клавишу «Home». Удерживайте секунд восемь, когда iTunes откроет окошко, отпустите. Окно будет содержать информацию о планшете, и предлагать восстановить прошивку. Вам нужно найти и нажать кнопку «проверить». После выйдет сообщение с запросом подтверждения, подтвердите запрос.
Теперь зажмите клавишу Shift на вашей символьной панели, если используете Windows, и нажмите «восстановить». Здесь вам нужно будет указать путь к операционной системе iOS, которую вы предварительно сохранили. Далее вам необходимо подождать завершения всех процессов и загрузить гаджет в обычном рабочем режиме. В программе TinyUmbrella кликните по клавише «Stop TSS Server». Готово.
Для Mac

Если вы заранее подготовили хэши, то вам необходимо зайти в «Finder». Теперь одновременно нажмите три клавиши: G, Shift и Cmd. Появится строка для перехода в папку. Вам необходимо вписать «~/.shsh» в пустой графе. Кликните Enter и вы перейдете в папочку с хэшами. Сюда вам нужно вставить копию заранее подготовленных файлов. Если вы не готовили их заранее, переходите к следующему этапу.
Теперь вам необходимо проделать все действия, описанные выше для пользователей Windows с момента подключения планшета к ПК до момента нажатия клавиши «проверить». После согласия вам необходимо, удерживая клавишу Option (Alt) нажать «восстановление». Теперь нужно подождать завершения процесса, после чего загрузить гаджет в рабочем режиме. В окне программе TinyUmbrella кликните на кнопочку «Stop TSS Server». Все, прошивка сделана.
Перед тем как сбросить настройки к заводским создайте резервную копию личных данных. Это нужно для последующего их возвращения на планшет, т. к. в процессе сброса удаляются все данные, которые установлены пользователем.
В ходе перепрошивания могут возникать ошибки, из-за которых устройство может не работать. В таких ситуациях попробуйте повторить процедуру прошивания. Если повторные действия не дали результатов, вам лучше обратиться в сервисный центр на диагностику и ремонт. Иногда при установке более новой версии ОС устройство начинает тормозить. Это связано с тем, что более «хорошая» система сильнее нагружает старые модели гаджетов после того как вы их «обжили».
В такой ситуации может помочь оптимизация настроек планшета. Для начала вы можете изменить параллакс эффект графики. Найти регулятор можно в настройках универсального доступа, который располагается в разделе «основные». Активируйте тумблер напротив «уменьшить движение».
Выключите фоновые обновления для приложений и автоматическую загрузку контента. Сделать это можно в разделе «iTunes Store и App Store», который располагаются в настройках. Фоновые обновления отключаются в разделе «основные», «обновление контента». Отключение лишних приложений в разделе «SportLight» добавит скорости в работе гаджета. Удалите «тяжелые» приложения, которыми вы не пользуетесь.
Прошивка iPad без iTunes и без подключения к компьютеру.
Очень удобен способ обновления версии операционки iOS без подключения к компьютеру. Так как потребуется только беспроводная связь с Интернетом.
К сожалению, такой беспроводной метод обновления доступен только на устройствах с установленной iOS пятой версии и выше.
Кстати, версию установленной iOS можно узнать, пройдя по вкладкам «Настройки» — «Основные» — «Об этом устройстве».
Сам процесс прошивки совсем не сложный и подготовка к загрузке займет мало времени. Много времени займет только загрузка программного обеспечения с Интернета.
Вот, что следует сделать для прошивки iPad без iTunes.
1.Установить надежное соединение с Интернетом через Wi-Fi.
2.Зайти в настройки iPad.
3.Найти и выбрать вкладку «Обновление ПО».
Вот и все, и на ваш iPad установлена самая новая версия программного обеспечения.
Но при отсутствии нормального соединения через Wi-Fi, появляются частые ошибки при прошивке без подключения к компьютеру. Тогда нужно воспользоваться другим способом прошивки.

Прошивка iPad через iTunes.
Способ прошивки iPad через iTunes подходит для всех устройств Apple, с любой установленной версией программного обеспечения. Знайте, лишь то, что применяя данную инструкцию при прошивке «залоченного» на одного оператора телефона iPhone, вы в результате получите не телефон с обновленной версией ПО, а плеер. Будьте внимательны! Потому что в конечном итоге ваш телефон перестанет ловить мобильную сеть.
Еще одно, важное, если вам важно сохранить содержимое устройства iPad, такое как музыка , фотографии, видео, записи контактов, заметки в календаре, установленные приложения, тогда сделайте резервную копию данных.
Ну, начнем прошивку iPad через iTunes. Самое главное, чтобы компьютер был стабильно подключен к сети Интернет.
1.Подключите плеер к компьютеру через родной провод USB.
2.Запустите на компьютере программу iTunes.
3.В меню программы, в левой колонке найдите пункт «iPad», и выберите его.
4.В правой части меню программы, кроме информации об устройстве, будет предложено два варианта прошивки. Первый вариант «Обновить» или «Update», то есть установить новую повышенную версию ПО. Второй вариант «Восстановить» или «Restore», это значит вернуть ранее установленную версию ПО.
Выбирайте, что какой вариант прошивки нужен вам.
5. Далее будут появляться всплывающие окна. В которых говориться о необходимости сохранения медиафайлов, о том что все установленные программы, музыка, видео и фотографии при установке ПО будут удалены. Уверены, что хотите продолжить жмите «Продолжить», «Обновить» и «Далее». В общем, соглашайтесь со всеми условиями.
Появились проблемы при прошивке, ничего страшного перезагрузите компьютер, и повторите процесс установки по уже известной инструкции. Обычно ошибки при загрузке ПО возникают из-за сильной загруженности сервера или нарушения Интернет-соединения.
Запрещено, отсоединять любое устройство от компьютера во время прошивки и запускать другие программы на компьютере, кроме iTunes. Вполне возможно испортить устройство Apple, и тогда уже нужно будет нести такой «кирпич» в ремонт.
Бета-версию новой операционной системы от Apple, а потом откатываясь назад на iOS 6.1.3, я наконец-то обратил внимание, что у нас на сайте до сих пор нет подробной и понятной инструкции, посвященной прошивке iPad . Точнее говоря вообще никакой инструкции нет. Это конечно непорядок и инструкция-таки нужна, даже несмотря на то, что прошивка девайсов от Apple - процесс очень простой и запускается он буквально двумя кликами мышью (или двумя тапами пальцем). В чем вы сейчас и убедитесь.
Многим процедура прошивки кажется сложной из-за того, что способов прошивки iPad-а существует довольно много. На самом деле рядовым пользователям достаточно лишь двух из них. Стандартная ситуация - вышла новая iOS и вы хотите на нее обновиться. Это можно сделать через программу iTunes или посредством самого iPad. Но в обоих случаях (да и во всех других тоже) очень желательно сначала сделать резервную копию, чтобы в случае чего вы могли восстановить свои данные (хотя в 99.9% случаев у вас все сохранится). Обычно это делается автоматически, при подключении iPad к компьютеру. Но если у вас в списке последних копий стоят старые даты, вам стоит воспользоваться кнопкой «Создать копию сейчас» (1).
Обратите внимание на кнопку «Обновить» (2). Если вы ее нажмете, то через несколько минут, при наличии быстрого интернета, вы обновите прошивку своего iPad. Вот так все просто.

С помощью самого iPad обновиться еще проще. Он автоматически отслеживает появление новых прошивок и сигнализирует вам про их появление таким вот способом (3).

Переходим в раздел «Обновление ПО» и нажимаем кнопку «Загрузить и установить» (4).

В некоторых случаях эти два способа не подходят. Например, у вас очень медленный интернет. Или вы хотите обновиться на еще не вышедшую официально бета версию (ту же iOS 7 beta 2). В таком случае вам нужно скачать файл прошивки соответствующей версии для вашей модели iPad. Если вы не помните номер своей модели - не беда. Вы всегда можете посмотреть его на задней крышке iPad (подчеркнут красным). Как можно заметить, у меня iPad A1458, то есть iPad with Retina display + Wi-Fi.

Прошивку iOS 7 Beta 2 можно скачать . Просто найдите нужную по номеру в названии.

Последнюю для iPad 1 iOS версии 5.1.1 можно скачать по ссылке:
iOS версии 6.1.3 для всех остальных моделей iPad можно скачать по следующим ссылкам:
iOS версии 7.1.2 для iPhone 4, iPhone 5, iPod touch, iPad 2, iPad 3, iPad 4, iPad Air, iPad mini и iPad mini 2 можно скачать по следующим ссылкам:
iOS 9.3 для iPhone 4, iPhone 5, iPhone 6, iPhone 6 Plus, iPod touch, iPad 2, iPad 3, iPad 4, iPad Air, iPad Air 2, iPad Pro, iPad mini, iPad mini 2, iPad mini 3 и iPad mini 4 можно скачать по следующим прямым ссылкам:
Данные способы обновления подойдут вам в 99% случаев. Но если при прошивке у вас возникают ошибки, либо вы хотите получить «чистенький» iPad, вы можете прошить его в специальном Режиме восстановления («Recovery Mode»). Для того, чтобы в него попасть, нужно выключить iPad, после чего, удерживая кнопку «Home» (или, говоря русским языком, кнопку «Домой»), подключить его к компьютеру. Если на экране появился значок iTunes и изображение кабеля, вы все сделали правильно.

Сам iTunes после запуска встретит вас такой вот надписью.

Здесь можно просто нажать «Восстановить». В этом случае произойдет сброс настроек iPad и будет на автомате установлена последняя официальная прошивка.
Если же нужен iPad как только что с завода (допустим, вы начинаете жизнь заново), смело выбирайте «Настроить как новый iPad».
И, наконец, самый серьезный метод прошивки - это прошивка в «DFU-режиме» (Device Firmware Upgrade). В нем iPad прошивается напрямую, в обход операционной системы. Рекомендуется, если у вас возникают даже в режиме Recovery (хотя некоторые товарищи всегда шьются через DFU). Для перехода в этот режим:
Подключите iPad к компьютеру
- Закройте iTunes
- Выключите iPad (на продолжительное время нажав на кнопку питания и переместив слайдер «Выключить»).
- Зажмите кнопки «Home» и «Power» («Домой» и «Питание») на 10 секунд.
- Отпустите кнопку «Power», но продолжайте держать «Home» до тех пор, пока компьютер не определит новое USB-устройство (вы услышите, как он «блымкнет»). По времени это произойдет примерно через 10-15 секунд. Экран iPad-а при этом будет совершенно черным. Это нормально, так и должно быть.
- Запустите iTunes.
Чтобы выйти из «DFU-режима», нужно зажать кнопки «Home» и «Power» и держать их до появления первых признаков жизни iPad.
Вот собственно и все премудрости. Пока писал эту инструкцию, перепрошил свой iPad 4 раза. Надеюсь, что мои труды не прошли даром и она будет кому-то полезна, а то на многих ресурсах инструкции уже устарели. Если у вас возникнут какие-то вопросы по прошивке, пишите в комментариях, я постараюсь ответить.