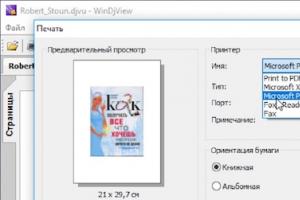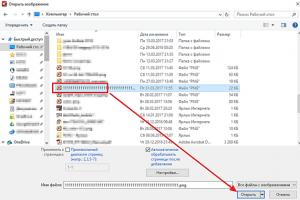Как вернуть старый дизайн браузера Яндекс? Табло в Яндекс.Браузере: особенности работы.
Несмотря на усилия разработчиков создать интерфейс Яндекс – Браузера интуитивно понятным, зачастую сложно сразу догадаться где в настройках включать или отключать те или иные элементы управления. Так обстоит дело с исчезнувшим элементом “Табло”.
Табло – специальная область сверху браузера, где расположены миниатюрные изображения сайтов или логотипов. Так как область занимает приличное место, её сделали такой, что она то появляется, то исчезает. Момент появления и исчезновения разработчики попытались спрогнозировать основываясь на действиях пользователя.
Так, если пользователь желает попасть на какой-либо сайт, он начинает писать в строке адреса URL, в этот момент программа считает, что самое время показать Табло, ведь этот сайт возможно уже представлен на нём.
Если оно исчезло
Как только сайт начинает подгружаться – Табло исчезает. Вернуть его можно начав посещение нового ресурса. Об этом подробнее – ниже.
Как его вызвать
Табло появляется только если пользователь изъявляет намерение посетить какой-нибудь портал. Это намерение предполагает совершения одного из двух действий:
- Открытие новой вкладки;
- Написание адреса ресурса в строке Яндекс Браузера.
Эти действия и являются как бы командами, которые алгоритм программы использует для того, чтобы открыть “Табло”.
Таким образом нет смысла искать его где-то в настройках, начните писать адрес – и оно появиться.
Можно ли его растянуть
Насколько мне известно нет возможности увеличить “Табло”. Разработчики не заложили эту возможность в обозреватель. Не получится и добавить больше сайтов – максимальное их число ограниченно 18.
Элементы управления
Для того чтобы настроить “Табло” необходимо перейти в режим редактирования. Снизу в окне можно видеть ссылку “настройка”, при её нажатии “Табло” переводится в режим редактирования – возле каждой миниатюры появляются графические элементы управления – иконки закрепления/открепления (в виде стилизованного замка) и иконка удаления (крестик). Также можно менять местами виджеты путем их перетаскивания.
Запретить появление
В официальном разделе помощи Яндекса сказано:
Если вас раздражает появление “Табло” можно его удалить. Для этого нужно перейти в настройки Яндекс — Браузера и найти модуль, отвечающий за внешний вид. В нём отключить опцию “Открывать Табло”.
Я сколько не пытался найти эту опцию не нашел. Скорее всего эту возможность убрали в новых версиях браузера.
Оно куда-то делось
Если “Табло” не открывается, значит вы отключили его в настройках. Смотрите предыдущий пункт статьи и сделайте обратные действия – включите опцию “Открывать Табло”.
Изменить фон
Табло нельзя сделать прозрачным. Такой возможности не предусмотрено (насколько я владею информацией). Более того работа с фоном также была прекращена – я не вижу в своем браузере кнопок по редактированию фона, хотя в инструкции в разделе помощи Яндекса они описаны. Это значит, что данная возможность уже утрачена в новых версиях.
Не сохраняется в облаке
Синхронизация “Табло” не происходит по очень простой причине – эту возможность разработчики Яндекса предпочли убрать исходя из своих соображений.
Both comments and trackbacks are currently closed.
Пользователи, обращающиеся к системе Яндекс для поисковых запросов, часто ставят ее в качестве домашней страницы . Если настройки сбились, вы всегда сможете восстановить страницу Яндекса, вернув прежние параметры браузера.
Инструкция
Если адресная строка не отображается, настройте ее: кликните по панели инструментов правой кнопкой мыши и установите маркер напротив пункта «Панель навигации» в контекстном меню.
Сброс браузера, или сброс настроек браузера - изменение настроек браузера на настройки по умолчанию. В процессе использования программы веб-обозревателя интернета, в браузере изменяются настройки некоторых параметров, которые оказывают негативнее воздействие на работу программы.
Параметры браузера изменяются по разным причинам: из-за неверных действий пользователя, часто посторонние программы самостоятельно меняют настройки браузера без согласия пользователя (замена стартовой страницы , поисковой системы и т. д.), в браузер устанавливаются расширения и плагины, которые меняют параметры работы приложения и т. д. Из-за этого в работе браузера возникают ошибки, не выполняются некоторые функции.
Поэтому имеет смысл решить возникшие проблемы без использования радикального решения: полного удаления браузера с компьютера, а затем его новой установки . Многие проблемы может решить сброс настроек браузера (очистка браузера), в результате которого, будут восстановлены параметры по умолчанию.
Я рекомендую сначала воспользоваться функцией восстановления настроек, потому что таким способом решается большая часть проблем. Я сам нередко использую данную функцию для восстановления работоспособности браузеров.
В браузерах процесс изменения настроек проходит по-разному. Например, в браузере Google Chrome , расширения отключаются, а в браузере Mozilla Firefox все расширения удаляются. Поэтому внимательно читайте предупреждения для того, чтобы хорошо понимать все последствия данного шага.
В этой статье я расскажу о том, как сбросить Chrome, Яндекс.Браузер, Mozilla Firefox, Opera, Internet Explorer, Microsoft Edge . В браузерах, имеющих несколько профилей, сброс параметров произойдет в активном профиле, в котором запущена данная функция.
Как сбросить настройки браузера Google Chrome
В браузере Google Chrome в результате сброса настроек браузера, будут сброшены настройки того профиля браузера, в котором выполнен сброс параметров. Войдите в «Настройки и управление Google Chrome». В контекстном меню нажмите на «Настройки». В окне «Настройки» нажмите на ссылку «Показать дополнительные настройки».
На странице вы увидите кнопку «Сброс настроек», которая служит для восстановления настроек браузера Гугл Хром по умолчанию. Далее нажмите на кнопку «Сброс настроек».
В результате сброса параметров браузера Chrome будут сброшены настройки главной страницы, настройки страницы быстрого доступа, будет установлена поисковая система по умолчанию (Google), откреплены закрепленные сайты, удалены файлы cookie, другие временные файлы, отключены расширения в браузере.
Как сбросить настройки Яндекс Браузера
Сбросить настройки браузера Яндекс можно способом, подобным для браузера Google Chrome. Для этого, войдите в «Настройки Яндекс.Браузера». В открывшемся контекстном меню нажмите на пункт «Настройки». Затем нажмите на кнопку «Показать дополнительные настройки».
В параметре «Сброс настроек» нажмите на кнопку «Сбросить настройки» для восстановления первоначальных настроек в браузере.

В окне «Сброс настроек» нажмите на кнопку «Сбросить».

Далее произойдет сброс Яндексм.Браузера. Все изменения возвратятся к исходным значениям: закрепленные вкладки будут откреплены, расширения отключены, временные файлы, кэш, cookie файлы будут удалены, будет включена поисковая система по умолчанию (Yandex).
Как сбросить настройки браузера Mozilla Firefox
В браузере Mozilla Firefox откройте меню, нажмите на кнопку «Открыть меню Справка» (значок «знак вопроса»). В контекстном меню нажмите на пункт «Информация для решения проблем».
На открывшейся странице вы увидите раздел «Наладка Firefox» с кнопкой «Очистить Firefox…».

В результате очистки из браузера Firefox будут удалены: расширения, добавленные поисковые системы, измененные настройки браузера, темы, сертификаты безопасности, параметры плагинов и т. д.
Сохранятся следующие параметры: закладки, история, пароли, файлы cookie, информация для автозаполнения форм.
В окне «Очистка Firefox» проинформируют о том, что после сброса браузера Firefox, значения настроек браузера будут установлены по умолчанию. Нажмите на кнопку «Очистить Firefox».

Как сбросить настройки браузера Opera
В браузере Opera нет отдельного функционала для сброса параметров настроек браузера. Изменить параметры браузера можно в настройках Оперы. Поэтому, сброс настроек браузера Opera с помощью штатного средства невозможен. Единственный возможный вариант: удаление вручную профиля, а также кэша браузера.
Для выполнения этих действий отключите браузер Opera.
Профиль пользователя в браузере Опера и кэш браузера расположены по следующему пути:
C:\Users\имя_пользователя\AppData\Roaming\Opera Software\Opera Stable C:\Users\имя_пользователя\AppData\Local\Opera Software\Opera Stable
Перейдите в Проводнике по этому пути, а затем удалите содержимое этих папок.
После запуска, Opera заново создаст новый профиль с настройками браузера по умолчанию.
Как сбросить настройки браузера Internet Explorer
В окне браузера Internet Explorer нажмите на кнопку «Сервис». В окне «Свойства браузера» откройте вкладку «Дополнительно». Здесь вы увидите настройку «Сброс параметров параметры Internet Explorer». Сброс параметров браузера Internet Explorer к значениям по умолчанию используйте при неработоспособности браузера.
Нажмите на кнопку «Сброс…».

Сброс браузера Internet Explorer предполагает восстановление параметров по умолчанию следующих настроек:
- Отключение панелей инструментов и надстроек
- Включение параметров браузера по умолчанию: параметров конфиденциальности, параметров безопасности, дополнительных параметров, настройка обзора с вкладками, параметров всплывающих окон
Дополнительно можно удалить личные параметры. Для этого, отметьте пункт «Удалить личные параметры».
В этом случае, будут восстановлены службы поиска, ускорители, домашняя страница по умолчанию, удалены временные файлы, журнал, файлы cookie, пароли, данные веб-форм, защиты от отслеживания, фильтрации ActiveX и Do Not Track.
Для запуска процесса восстановления параметров по умолчанию, нажмите на кнопку «Сброс».

Для того, чтобы изменения вступили в силу, перезагрузите компьютер.
Как сбросить настройки браузера Edge
Войдите в настройки браузера Microsoft Edge. В контекстном меню нажмите на «Параметры». Далее найдите пункт «Очистить данные браузера», а затем нажмите на кнопку «Выберите, что нужно очистить».
По умолчанию выбраны некоторые настройки. Нажмите на кнопку «Больше» для выбора дополнительных параметров.

Выберите нужные пункты, нажмите на кнопку «Очистить».
Заключение
Для восстановления настроек браузера по умолчанию, сделайте сброс параметров (очистку) браузера. Таким способом можно решить многие проблемы, возникающие в работе приложения. Настройки браузеров Google Chrome, Mozilla Firefox, Opera, Яндекс.Браузер, Internet Explorer, Microsoft Edge вернутся к первоначальным параметрам.
Пользователи, обращающиеся к системе Яндекс для поисковых запросов, часто ставят ее в качестве домашней страницы. Если настройки сбились, вы всегда сможете восстановить страницу Яндекса, вернув прежние параметры браузера.
Спонсор размещения P&G Статьи по теме "Как восстановить страницу Яндекса" Как вернуть стартовую страницу Как настроить стартовую страницу Opera Как отменить стартовую страницу
Инструкция
Запустите браузер привычным для себя способом и введите в адресной строке http://www.yandex.ru. Нажмите клавишу Enter или кнопку в виде стрелки справа от адресной строки для того, чтобы перейти на главную страницу Yandex. Если адресная строка не отображается, настройте ее: кликните по панели инструментов правой кнопкой мыши и установите маркер напротив пункта «Панель навигации» в контекстном меню. Найдите вверху страницы надпись-ссылку «Сделать Яндекс стартовой страницей» и щелкните по ней левой кнопкой мыши. Откроется небольшое диалоговое окно, выполните инструкции, содержащиеся в нем: перетащите иконку Яндекса на значок в виде дома на панели инструментов. Это – самый быстрый способ вновь сделать Яндекс домашней страницей. Также вы можете задать для этого правильные параметры в настройках. Вне зависимости от того, какой браузер вы используете, принцип действий будет схож, могут отличаться лишь названия кнопок и команд, но по смыслу они совпадают. В качестве примера взят браузер Mozilla Firefox. В меню «Инструменты» выберите пункт «Настройки». Если вы не видите меню, кликните по панели инструментов правой кнопкой мыши и установите маркер напротив пункта «Панель меню». После того как откроется новое диалоговое окно, убедитесь, что вы находитесь на вкладке «Основные». В группе «Запуск» введите адрес главной страницы Яндекса в поле «Домашняя страница». Для подтверждения своих действий нажмите на кнопку ОК, окно автоматически закроется. Если вы установите дополнение «Яндекс Бар», то сможете в любое время переходить на главную страницу Yandex, даже если она не является домашней. В правом углу панели инструментов появится фирменный значок поставщика ПО, на который нужно нажать для перехода. Загрузить «Яндекс Бар» можно с официального сайта. Для каждого браузера предусмотрена своя страница. Так, для Mozilla Firefox вам необходимо открыть страницу http://bar.yandex.ru/firefox, для Internet Explorer - http://bar.yandex.ru/ie и так далее. Как просто
Чем дольше пользоваться любым браузером, тем загруженнее он становится. С течением времени пользователи не просто меняют настройки браузера, но и устанавливают различные расширения, сохраняют закладки, помимо этого в программе скапливается различная информация. Все это приводит к тому, что браузер начинает медленней работать, или же пользователя не устраивает конечный результат настройки браузера.
Вернуть все на место можно, восстановив Яндекс.Браузер. Если вы желаете вернуть изначальное рабочее состояние браузера, то это можно сделать двумя способами.
Переустановка браузера
Радикальный метод, который могут смело использовать все те, кто не имеет учетной записи Yandex для синхронизации, и не держится за настройки и персонализацию браузера (например, установленные расширения и т.д.).
Вам необходимо удалить браузер целиком, а не только основные его файлы, иначе после обычного удаления и повторной установки некоторые из настроек браузера подгрузятся из тех файлов, которые не были удалены.
Мы уже писали о том, как полностью удалять Яндекс.Браузер, и затем повторно его устанавливать на свой компьютер.
После такой переустановки вы получите Яндекс.Браузер, как будто вы установили его в первый раз.
Восстановление браузера через настройки
Если вы не хотите переустанавливать браузер, теряя абсолютно все, то этот способ поможет поэтапно очистить настройки и другие пользовательские данные.
Шаг 1
Сперва нужно сделать сброс настроек браузера, для этого зайдите в Меню
> Настройки
:

В открывшемся окне опуститесь в самый низ и нажмите на кнопку «Показать дополнительные настройки
»:

В конце страницы вы найдете блок «Сброс настроек» и кнопку «Сбросить настройки », нажмите на нее:

Шаг 2
После сброса настроек некоторые данные все же остаются. Например, сброс не затрагивает установленные расширения. Поэтому вы можете вручную удалить несколько или все расширения, чтобы очистить браузер. Для этого зайдите в Меню > Дополнения :

Если вы включали какие-то расширения из предложенных Яндексом, то просто нажмите на кнопки отключения. Затем опуститесь в низ страницы и в блоке «Из других источников » выберите те расширения, которые хотите удалить. Наводя на каждое из расширений, справа вы увидите всплывающее слово «Удалить ». Нажмите на нее, чтобы удалить расширение:

Шаг 3
Закладки также остаются после сброса настроек. Чтобы их удалить, зайдите в Меню > Закладки > Диспетчер закладок :

Появится окно, где в левой части будут располагаться папки с закладками, а в правой - содержимое каждой их папок. Удаляйте ненужные закладки или сразу папки с закладками, нажимая по ненужным файлам правой кнопкой мыши и выбирая «Удалить ». В качестве альтернативы можно выделять файлы левой кнопкой мыши и нажимать на клавиатуре «Delete».
Проделав эти несложные шаги, вы сможете вернуть браузеру исходное состояние, чтобы получить максимальную производительность браузера, или же затем настроить его заново.
Когда случайно пропала одна закладка из архива браузера – это уже неприятно, но что делать, если после запуска “Яндекса” исчезли они все? Восстановить букмарки легко, если знать правильный подход к настройкам и горячим клавишам программы.
Восстанавливаем закладки в Яндекс Браузере
В первую очередь проверьте, правильно ли вы вносите любимые страницы в закладки. Откройте нужный сайт и щелкайте на иконку “звездочка” в адресной строке. Аналогичным образом работает комбинация клавиш Ctrl+D. Теперь проверьте результат – осталась ли ссылка в архиве закладок. Если закладка была удалена по случайности – не закрывайте браузер, иначе она будет стерта окончательно. Чтобы вернуть ее, делаем следующее:
- жмем Alt+F, откроется меню настроек;
- выбираем пункт “Диспетчер закладок” (или горячие клавиши Ctrl+Shift+O);
- справа кликаем по пункту “Упорядочить” и выбираем “Отмена удаления”;
- закладка вернется на свое место.
Следует отметить, что возврат файлов загрузкой из точки восстановления ОС – миф, который с большей вероятностью не сработает в случае возврата закладок (исключение составляет полный образ системного диска).
Как восстановить закладки в Яндексе – защита и надежное сохранение данных
Чтобы закладки не пропали при сбое в браузере, либо после переустановки самой системы, следует воспользоваться функцией синхронизации, которая запишет их в облако. Также можно сохранить закладки в отдельном HTML-файле, при необходимости обновляя его перезаписью, а после подключив к новой программе. Чтобы перенести в HTML:
- нажимаем Alt+F;
- выбираем “Диспетчер закладок”;
- щелкаем по “Упорядочить”;
- выбираем пункт “Экспортировать”;
- сохраняем файл на жестком диске и запоминаем, где он лежит.
Чтоб восстановить закладки из HTML-файла, из меню “Упорядочить” выбираем строку “Скопировать из..” и указываем размещение бэкапа.


Как восстановить закладки в Яндексе – синхронизация через Яндекс-аккаунт
Чтобы защитить важную информацию на случай поломки жесткого диска или переустановки операционной системы, удобно использовать функцию синхронизации. Она позволит вам распоряжаться закладками и другими настройками на любом компьютере, к которому вы подключили Яндекс-аккаунт. Чтобы применить эту функцию:
- жмем Alt+F;
- выбираем пункт “Синхронизация”;
- указываем логин и пароль от Яндекс-почты;
- ниже кликаем по желтой кнопке “Включить синхронизацию”;
- вы будете перенаправлены на страницу настроек, где можно указать, какие данные сохранять.
Чтобы вернуть закладки на другом компьютере либо после переустановки браузера\операционной системы, просто включите синхронизацию и укажите данные своей учетной записи Яндекс. Букмарки будут перенесены автоматически.


Браузер также поддерживает удобную функцию визуальных закладок – отображает на “Табло” сайты, которые часто посещаются. Если на веб-площадку долго не заходить, закладка исчезнет. Чтобы этого не произошло, кликните по ней правой кнопкой мыши и укажите “Закрепить”. Если в браузере включена синхронизация, она “запомнит” и состояние визуальных букмарков. В отдельных случаях, когда ни один способ не помогает вернуть закладку, можно попробовать отыскать ее в сохраненной истории посещенных страниц.
Возможна ситуация, когда поиск по умолчанию без вашего ведома поменялся на другую поисковую систему или сбились персональные настройки браузера. Это может произойти после установки программ для обмена сообщениями, панелей для браузера или другого ПО.
Совет. Чтобы избежать непроизвольной смены поисковой системы, отключайте опцию Сделать поиском по умолчанию при установке программ на ваш компьютер.
Если вы часто сталкиваетесь с такой ситуацией, то рекомендуем вам установить программу Менеджер браузеров , которая будет предупреждать вас каждый раз при попытке сторонних программ изменить настройки вашего браузера во время их установки, а также позволит отменить уже произведенные изменения.
Как удалить программы, препятствующие использованию выбранного вами поиска по умолчанию
- Яндекс.Браузер
- Internet Explorer
- Google Chrome
- Mozilla Firefox
- Opera
- Microsoft Edge
Пуск → Панель управления → Программы и компоненты «Панели управления» .
В окне
«Панели управления» Программы и компоненты :
Если в браузере пропали пользовательские настройки, расширения или приложения:
Установка выбранного вами поиска по умолчанию может производиться некорректно при наличии в системе программ, влияющих на поисковые настройки браузера. Программами такого типа могут быть Спутник@Mail.ru и [email protected]. Если поиск Яндекса не устанавливается или был установлен, но изменился на Поиск@Mail.Ru, а также изменились некоторые настройки браузера, воспользуйтесь следующей инструкцией:
В MS Windows перейдите в меню Пуск → Панель управления → Программы и компоненты или воспользуйтесь поиском по «Панели управления» .
В окне Удаление или изменение программы правой кнопкой мыши выделите строчку Спутник@Mail.Ru/ [email protected] , а затем нажмите кнопку Удалить . Подтвердите удаление программы.
Нажмите сочетание клавиш Win + R .
В поле Открыть введите msconfig и нажмите ОК .
Снимите флажки в строках, где упоминается mail.ru, и нажмите OK .
Удалите программы Спутник@Mail.Ru и [email protected] из раздела «Панели управления» Программы и компоненты :
Проверьте автозагрузку на наличие элементов Mail.Ru:
Проверьте Надстройки Internet Explorer на наличие элементов Mail.Ru:
Если необходимо, удалите из браузера закладки, добавленные при установке программы автоматически:
Установите Яндекс в качестве поиска по умолчанию для адресной строки Internet Explorer.
Примечание. На этом этапе вы можете скачать и установить из браузера Internet Explorer Элементы Яндекса - все настройки выполнятся автоматически. Чтобы самостоятельно установить Яндекс в качестве поиска по умолчанию, воспользуйтесь инструкцией .
Установите Яндекс в качестве домашней страницы браузера:
Установка выбранного вами поиска по умолчанию может производиться некорректно при наличии в системе программ, влияющих на поисковые настройки браузера. Программами такого типа могут быть Спутник@Mail.ru и [email protected]. Если поиск Яндекса не устанавливается или был установлен, но изменился на Поиск@Mail.Ru, а также изменились некоторые настройки браузера, воспользуйтесь следующей инструкцией:
В MS Windows перейдите в меню Пуск → Панель управления → Программы и компоненты или воспользуйтесь поиском по «Панели управления» .
В окне Удаление или изменение программы правой кнопкой мыши выделите строчку Спутник@Mail.Ru/ [email protected] , а затем нажмите кнопку Удалить . Подтвердите удаление программы.
Нажмите сочетание клавиш Win + R .
В поле Открыть введите msconfig и нажмите ОК .
Снимите флажки в строках, где упоминается mail.ru, и нажмите OK .
Удалите программы Спутник@Mail.Ru и [email protected] из раздела «Панели управления» Программы и компоненты :
Проверьте автозагрузку на наличие элементов Mail.Ru:
Удалите расширение Mail.Ru:
Если необходимо, проверьте Google Chrome на наличие закладок Mail.Ru: нажмите → Закладки → Диспетчер закладок .
Настройте стартовую страницу браузера:
Установите Яндекс в качестве главной страницы:
Установка выбранного вами поиска по умолчанию может производиться некорректно при наличии в системе программ, влияющих на поисковые настройки браузера. Программами такого типа могут быть Спутник@Mail.ru и [email protected]. Если поиск Яндекса не устанавливается или был установлен, но изменился на Поиск@Mail.Ru, а также изменились некоторые настройки браузера, воспользуйтесь следующей инструкцией:
В MS Windows перейдите в меню Пуск → Панель управления → Программы и компоненты или воспользуйтесь поиском по «Панели управления» .
В окне Удаление или изменение программы правой кнопкой мыши выделите строчку Спутник@Mail.Ru/ [email protected] , а затем нажмите кнопку Удалить . Подтвердите удаление программы.
Нажмите сочетание клавиш Win + R .
В поле Открыть введите msconfig и нажмите ОК .
Снимите флажки в строках, где упоминается mail.ru, и нажмите OK .
Нажмите сочетание клавиш Ctrl + Shift + B и перейдите в Панель закладок .
Нажмите правой кнопкой мыши на закладку, которую хотите удалить, а затем выберите пункт Удалить .
Удалите программы Спутник@Mail.Ru и [email protected] из раздела «Панели управления» Программы и компоненты :
Проверьте автозагрузку на наличие элементов Mail.Ru:
Удалите расширение Mail.Ru:
Открепите лишние вкладки в главном окне браузера:
Если необходимо, удалите закладки из Панели закладок , добавленные при установке программы автоматически:
Восстановите конфигурацию Mozilla Firefox:
Установите Яндекс в качестве поиска по умолчанию:
Примечание. На этом этапе вы можете скачать и установить из браузера Mozilla Firefox Элементы Яндекса - все настройки выполнятся автоматически. Чтобы самостоятельно установить Яндекс в качестве поиска по умолчанию, воспользуйтесь следующей инструкцией:
Установите Яндекс в качестве домашней страницы:
Установка выбранного вами поиска по умолчанию может производиться некорректно при наличии в системе программ, влияющих на поисковые настройки браузера. Программами такого типа могут быть Спутник@Mail.ru и [email protected]. Если поиск Яндекса не устанавливается или был установлен, но изменился на Поиск@Mail.Ru, а также изменились некоторые настройки браузера, воспользуйтесь следующей инструкцией:
В MS Windows перейдите в меню Пуск → Панель управления → Программы и компоненты или воспользуйтесь поиском по «Панели управления» .
В окне Удаление или изменение программы правой кнопкой мыши выделите строчку Спутник@Mail.Ru/ [email protected] , а затем нажмите кнопку Удалить . Подтвердите удаление программы.
Удалите программы Спутник@Mail.Ru и [email protected] из раздела «Панели управления» Программы и компоненты :