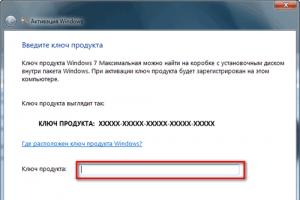В программе 1с поменять шрифт. Быстрое масштабирование форм
Проблема с тем как увеличить шрифт в 1С решена раз и навсегда!
В этой короткой статье мы рассмотрим только новый и самый удобный способ увеличить шрифт в конфигурации 1С, работающей на платформе 8.3.10 и выше. Раньше, чтобы изменить шрифт текста в программе 1С пользователи и специалисты придумывали различные ухищрения, чтобы добиться нужного результата: уменьшали разрешения экрана, редактировали стили в 1С. Теперь это в прошлом - мы рассмотрим три простых шага , которые помогут навсегда забыть про эту проблему и менять шрифт одной кнопкой мыши.
Итак, если вы хотите увеличить шрифт в программе 1С выполните следующие действия:
- Обновите платформу до версии 8.3.10.2168 и выше. О том, где посмотреть последние релизы и проверить какой у вас читайте
- Откройте любую современную конфигурацию, разработанную на управляемых формах (БП 3, ЗУП 3, УНФ, ERP). Какие бывают конфигурации читайте
- Используйте механизм быстрого масштабирования форм для увеличения или уменьшения шрифта текста и размера изображений.
Как пользоваться механизмом быстрого масштабирования форм для увеличения шрифта в 1С
Открываем любую базу 1С на управляемых формах, в которой хотим настроить шрифт. В верхнем углу программы, нажимаем на кнопку "Изменить масштаб", откроется диалог настройки масштаба. При открытии диалога отображается текущее значение масштаба активной формы. Передвигаем бегунок влево или вправо для изменения шрифта, также можно использовать клавиши управления курсором на клавиатуре или PgUp/PgDown. Настроить можно как конкретную, так и все формы в программе, используй кнопку "Установить для всех". Настройки сохранятся и загрузятся при следующем сеансе, благодаря тому что масштабы хранятся для каждой формы отдельно в в локальном хранилище на компьютере пользователя.
Эта функция изменения масштаба является платформенным механизмом, поэтому если вы используете любую нетиповую или даже самописную конфигурацию, просто перейдите на 8.3.10 и ваши пользователи смогут изменить размер шрифта на удобный для себя прямо в пользовательском режиме.
Размер шрифта регулируется в диапазоне от 50% до 400%. При этом, не просто уменьшается или увеличивается размер элементов и шрифта, а вся форма перестраивается под новые размеры элементов.


Преимущества:
- Никаких дополнительных настроек и программирования - база остается типовой
- Изменить шрифт можно именно для конкретного пользователя
- Настройки шрифта сохраняются
Ограничения:
- Использование платформы 8.3.10. Не перешли на 8.3.10? Выполним переход и обновим платформу по низкой цене
- Работает только в "управляемых" формах
- Данная возможность недоступна, если используется компактный режим отображения. Иными словами увеличить шрифт можно только при использовании обычного режима отображения форм
Если вам не подходит данный способ по причине использования платформы 1С 7.7, а также более ранних версий платформы 8.х просто прочитайте нашу подробную статью, в которой мы проанализировали все основные способы увеличить шрифт в программе 1С любой версии.
Возможность увеличить шрифт в программе далеко не единственное нововведение среди других интересных и значимых изменения в новой платформ! Следите за нашими
Внешний вид программы 1С полностью (или почти полностью) настраивается. Например, шрифт, который используется и конфигуратором 1С, и в режиме Предприятие 1С. Шрифтами можно управлять напрямую из языка 1С.
Конечно, кому-то это может показаться «всякими интерфейсными штучками», но для многих важна возможность настроить программу «под себя».
Шрифты 1С для программиста
Большую часть своего рабочего времени программист 1С проводит в написании программ на языке 1С, которые находятся в .
Тексты программ имеют стандартную, сложившуюся исторически расцветку. Некоторым она может показаться странной, особенно тем, кто начал работать с 1С после Microsoft Visual Studio.
Настройка шрифтов 1С для программирования производится в конфигураторе в меню Сервис/Параметры.

На закладке Модули можно выбрать требуемый шрифт 1С и его размер. Цвет текста устанавливается отдельно для различных элементов языка 1С.

Пример 1 настройки цветов.

Пример 2 настройки цветов.

Данные настройки зависят от компьютера/пользователя и не зависят от конкретной конфигурации/базы данных.
Стили конфигурации
Как будет выглядеть программа в режиме Предприятия – задается в конкретной конфигурации. Настройки находятся в списке , в ветке Общие/Стили.
Для изменения стилей конфигурации открывается специальный редактор, который позволяет изменить шрифты 1С и цвета для различных элементов форм — подобно, как это делается в Windows.

Пример нестандартных настроек шрифтов 1С.

Шрифт 1С в печатной форме
Печатные формы 1С (документов, отчетов) в конфигураторе называются Макеты. Они находятся или в ветке Общие/Макеты или в конкретном справочнике, документе, отчете, во внутренней ветке Макеты.
Шрифт 1С может быть задан в ячейке. Выделите одну или несколько ячеек, нажмите на них правой кнопкой мыши. В окне свойств можно выбрать свойства Шрифт 1С и Цвет текста.

Пример такой функции:
Функция ПриВыводеСтроки(ОформлениеСтроки, ДанныеСтроки)
//Проверяем некое условие, «Услуга» - это колонка списка
Если ДанныеСтроки.Услуга = Истина Тогда
//изменяем цвет фона
ОформлениеСтроки.ЦветФона = WebЦвета.Красный;
//делаем цвет текста в ячейке «Услуга» жирным
ОформлениеСтроки.Ячейки.Услуга.Шрифт = Новый Шрифт(ОформлениеСтроки.Ячейки.Услуга.Шрифт,Истина);
КонецЕсли;
КонецФункции
Новые изменения по управляемым формам в платформе редакции 8.3.10
Уже как с 22.02.17 вышла новая ознакомительная версия платформы 8.3.10. Поэтому я запускаю цикл статей, в которых познакомимся с изменениями в функционале платформы касательно работы с управляемыми формами и интерфейсом. Статьи будут носить больше исследовательский характер, чем образовательный характер.
Эта статья будет посвящена масштабированию форм.
В редакции 8.3.10 платформы Пользователь может изменить масштаб текущей формы, которая у него на данный момент открыта. Для этого нужно или нажать на кнопку «Изменить масштаб» в области системных команд:
Или через главное меню — вид

В открывшемся окне масштабирования, пользователь может изменять масштаб текущей формы:

Если у вас в текущий момент открыто несколько форм, то смасштабируется актуализированная.

Масштабирование формы сохраняется: например, если мы промасштабируем форму списка номенклатуры, а потом закроем её, и после этого откроем заново, то масштаб будет тот же. Сохранится он и тогда, когда перезапустите сеанс 1С. Но масштаб форм не хранится где-то в базе: при очистки КЭШа измененные масштабы сбрасываются.
Еще у формы масштабирования интересна такая кнопка как «Установить для всех», при нажатии на неё установится масштаб для всех форм.

Масштаб формы можно изменять в . Для этого реализовано свойство формы Масштаб

Если изменить этот параметр, то масштаб формы изменится сразу в

Форма точно такого же масштаба будет и при её открытии в 1С:Предприятии

Самое интересное, если Вы зайдете в смаштабированную форму в 1С:Предприятии и захотите поменять её масштаб, то будете менять масштаб формы, относительно открытого. Т.е. в нашем случае масштаб формы документа закупка товаров был установлен в конфигураторе в 200, в 1С:Предприятии он признается как 100, и что бы вернуться обратно к обычному масштабу, нужно установить значение 50

Так же у формы есть возможность выбора варианта масштаба. Их три – авто, обычный, компактный

Если будет выбран вариант Обычный, то у формы будет стандартный интерфейс такси. Если будет варианта Компактный, то у формы будет интерфейс версии 8.2. В этом случае изменение масштаба не будет действовать на форму. Если параметр будет Авто, то система автоматически определит вариант масштаба исходя из установок объекта НастройкиКлиентскогоПриложения.
Теперь поэкспериментируем, как устанавливается масштаб формы программно. Для этого создадим на форме документа Закупка товара команду «Установить200» со следующим кодом:
&НаКлиенте
Процедура
Установить200(Команда)
ЭтаФорма. Масштаб = 200 ;
КонецПроцедуры
Причем я заметил интересную особенность, для того что бы данный код работал нормально, режим совместимости в свойствах конфигурации должен быть установлен в «Не использовать»

После этого Я начал экспериментировать. В результате экспериментов было выяснено следующее:
1) Масштаб не запоминается: если нажать на кнопку, он изменится, но после закрытия формы и повторного открытия, он останется прежним.
2) Масштаб изменяется относительного текущего масштаба 1С:Предприятия. Например, если изменим масштаб с помощью команды «Изменить масштаб» 1С:Предприятия на 50, а потом применим нашу команду «Установить200», то станет нормальный масштаб соответствующий ста.
3) Масштаб не суммируется: сколько бы мы не нажимали нашу кнопку, масштаб изменится только первый раз.
На этом мы закончим изучать масштабирование управляемых форм в интерфейсе такси. Следующая статья будет касательно панели открытых, они очень сильно изменились в редакции платформы 8.3.
Изучайте основы конфигурирования в 1С и учитесь программировать в «1С: Предприятии» с помощью моих книг: и «Основы разработки в 1С: Такси»

Изучайте программирование в 1С в месте с моей книги «Программировать в 1С за 11 шагов»
- Книга написана понятным и простым языком — для новичка.
- Научитесь понимать архитектуру 1С;
- Станете писать код на языке 1С;
- Освоите основные приемы программирования;
- Закрепите полученные знания при помощи задачника;

Отличное пособие по разработке в управляемом приложении 1С, как для начинающих разработчиков, так и для опытных программистов.
- Очень доступный и понятный язык изложения
- Книга посылается на электронную почту в формате PDF. Можно открыть на любом устройстве!
- Поймете идеологию управляемого приложения 1С
- Узнаете, как разрабатывать управляемое приложение;
- Научитесь разрабатывать управляемые формы 1С;
- Сможете работать с основными и нужными элементами управляемых форм
- Программирование под управляемым приложением станет понятным
Промо-код на скидку в 15% — 48PVXHeYu
Если Вам помог этот урок решить какую-нибудь проблему, понравился или оказался полезен, то Вы можете поддержать мой проект, перечислив любую сумму:
можно оплатить вручную:
Яндекс.Деньги — 410012882996301
Web Money — R955262494655
Вступайте в мои группы.
Реализовано в версии 8.3.10.2168.
Мы реализовали механизм быстрого масштабирования форм. Большей частью он предназначен, конечно, для пользователей, но и разработчики могут его использовать, если в этом есть необходимость.
Мы считаем, что этот механизм будет удобен и полезен в тех случаях, когда нужно быстро и просто, или ненадолго и временно увеличить или уменьшить масштаб прикладных данных, отображаемых в форме.
Вы наверняка знаете, что можно увеличить шрифт, изменив разрешение экрана. И некоторое время тому назад мы дорабатывали платформенные механизмы для того, чтобы прикладные решения чётко и корректно отображались при . Но изменение DPI это относительно сложная и «фундаментальная» операция. Во-первых, не все пользователи обладают достаточными знаниями для её выполнения. А во-вторых, она влияет на все приложения, установленные на компьютере. Если нужно что-то увеличить или уменьшить только «здесь и сейчас», или если пользователи не обладают достаточной квалификацией, они не станут менять DPI.
В такой ситуации механизм быстрого масштабирования форм придётся очень кстати. Если пользователь не обладает хорошим зрением, он может легко сделать себе «покрупнее». А если зрение хорошее, но не вся таблица помещается по ширине в форму, можно сделать «помельче».
В клиентских приложениях
Для изменения масштаба управляемых форм и документов в клиентских приложениях можно использовать либо главное меню, либо команду из области системных команд:
Диалог установки масштаба открывается в правом верхнем углу, но вы можете переместить его в любое удобное вам место экрана:

Масштаб формы можно изменять в диапазоне от 50% до 400%. При этом не просто увеличивается или уменьшается размер шрифта и элементов, а вся форма перестраивается под новые размеры элементов.
Например, вы можете увеличить её до 200%.

Или наоборот, уменьшить до 70%.

Изменение масштаба выполняется на клиенте и не требует вызова сервера.
Масштабирование применяется только к содержимому формы. Системные панели, диалог избранного и диалог истории не масштабируются. Также не масштабируются рамки и полосы прокрутки внутри формы. Изменения размера этих элементов можно добиться путём изменения разрешения экрана (DPI).
Передвигая ползунок, вы изменяете масштаб для одной формы. Но если этот масштаб вы хотите применить ко всем формам, то для этого существует кнопка Установить для всех . Эта же кнопка поможет вам в любое время вернуть масштаб всех форм к 100%.
Несмотря на то, что мы заложили довольно большой диапазон изменения масштаба, мы не считаем, что весь он обязательно будет использоваться. По нашим оценкам пользователи, которые захотят применить эту возможность, слегка уменьшат все формы, до 90-95%, а некоторые формы наоборот слегка увеличат до 105-110%.
Сохранение масштаба
Масштабы хранятся для каждой формы отдельно в локальном хранилище на компьютере пользователя. Кроме этого там хранится общий масштаб для всех форм, который имеет стандартное значение 100%. При установке нового масштаба для всех форм, отдельные значения для каждой формы удаляются.
Масштаб формы в конфигураторе
В конфигураторе вы тоже можете задать масштаб, в котором форма будет показана пользователю. Для этого мы реализовали у формы свойство Масштаб . Это свойство мы рекомендуем использовать в тех случаях, в которых раньше вы использовали ВариантМасштаба : Компактный . Исходить нужно из того, что в компактном режиме масштаб формы равняется примерно 80%.
Предварительный просмотр формы в масштабе
В процессе редактирования формы в конфигураторе вы можете посмотреть, как она будет выглядеть в разных масштабах. В редакторе формы доступен выбор масштаба из нескольких фиксированных значений.

В результате форма, отображаемая в области предварительного просмотра, будет увеличена, например, до 150%.

Показ картинок
Для того чтобы увеличенные формы выглядели хорошо, необходимо иметь несколько вариантов одной и той же картинки, предназначенных для разных разрешений. Поэтому механизм вариантов картинок, который уже существует в мобильной платформе, мы расширили и на платформу для персональных компьютеров.
Теперь для отображения задаётся не одна картинка, а набор вариантов этой картинки в виде архива. В этом архиве есть варианты под разные разрешения и под разные варианты интерфейса. Для показа платформа подбирает вариант, подходящий под текущее DPI и масштаб формы.
Например, теперь картинка флажка это набор нескольких вариантов: для платформы 8.2 (обычный интерфейс), для платформы 8.3 (интерфейс Такси ), для компактного режима, для разных масштабов.

Картинки, хранящиеся в конфигурации, тоже могут быть представлены в виде набора. Теперь для картинки вы можете задать не только плотность экрана (масштаб), но и вариант интерфейса, для которого будет использоваться картинка.

Хитрости при работе в 1С:Бухгалтерии 8.3 (редакция 3.0) Часть 1
2016-12-07T18:25:43+00:00Этой статьей я открываю серию заметок об эффективных приемах работы в 1С:Бухгалтерия 8.3. Расскажу о хитростях, которые мало кто знает и ещё меньше людей используют в своей работе. Приемы, о которых пойдет речь, способны существенно сэкономить время и повысить вашу квалификацию как специалиста.
Итак, начнем!
Прием № 1: Изменение границ отчетов и печатных форм.
а) Пусть у нас есть печатная форма расходной накладной. Как видите, колонка Количество еле вмещает название. Хотелось бы сделать её шире.
б) Делается это так: зажмите клавишу Ctrl на клавиатуре и подведите указатель мыши к границе колонки. Теперь нажмите левую кнопку мыши и тащите границу в нужное вам место, как бы "раздвигая" колонку. Таким же образом колонку можно не только увеличить, но и уменьшить.

в) Готово!

Прием № 2: Автоматическая установка границ.
Теперь обратите ваше внимание на колонку Товар . Она явно шире, чем могла бы.
а) Удерживая клавишу Ctrl подведите указатель мыши к правой границе колонки. Теперь сделайте двойной щелчок левой кнопкой мыши.

б) Размер колонки уменьшился и стал именно таким, каким нужно!

Прием № 3: Увеличение высоты строк в списках.
Бывает такое, что некоторые называния в списках такие длинные, что не помещаются в колонку. И хочется раздвинуть колонку не в ширину, а в высоту.
Рассмотри следующий список номенклатуры, в котором есть очень длинные названия. Чтобы они помещались давайте увеличим высоту его строк в три раза.

а) Найдите и нажмите на панели этого списка кнопку "Еще". Из выпавшего списка выберите пункт "Изменить форму...".