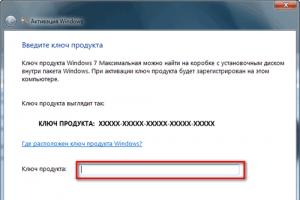Лучший просмотрщик для Mac, или как просматривать фото на macOS — лучшие приложения. Как на Mac включить «Быстрый просмотр» для любых файлов Лучший просмотрщик фотографий для mac os
Почти все пользователи перекочевавшие с Windows на macOS с недоумением смотрят на штатные варианты просмотра фотографий. Ведь здесь нельзя просто открыть и листать изображения - везде есть какие-то непонятные нюансы. В этом материале мы расскажем о том, как правильно работать с навигацией при просмотре изображений штатными средствами macOS, а также предложим несколько вариантов от сторонних разработчиков.
Вообще, по замыслу разработчиков из Apple, все мы должны пользоваться приложением «Фото». Но вам, ровно как и остальному большинству, может быть просто непонятно зачем нужно постоянно что-то куда-то импортировать, создавать отдельные альбомы и при этом запускать отдельное приложение, если всё и так можно смотреть в проводнике, где файлы собственноручно отсортированы по папкам.
Quick View, Просмотр и Finder
Открытие изображения в проводнике Finder запускает приложение «Просмотр». Перелистывать стрелочками фото таким способом не получится. Тут есть два варианта выхода из ситуации:
1) Выделить все изображения в Finder (используйте горячие клавиши Command (⌘) + A) и нажать пробел на клавиатуре. Наверняка вы знаете, что пробел запускает приложение «Быстрый просмотр» (Quick View), которое позволяет просматривать практически любые файлы без запуска специализированных программ с которыми они ассоциированы. В «Быстром просмотре» можно переключать фотографии стрелками.

А если в режиме «Быстрого просмотра» нажать сочетание клавиш Command (⌘) + Enter (Return), то вы сможете открыть превью всех выделенных изображений для быстрой навигации и переключения между ними.

2) Выделить все или требуемые для просмотра изображения и запустить режим слайдшоу . Для этого зажмите клавишу Alt (Option ⎇) и откройте меню Файл → Слайд шоу объектов… или просто запомните сочетание клавиш Command (⌘) + Alt (Option ⎇) + Y. Если вы захотите вручную переключать изображения, то просто поставьте слайдшоу на паузу и используйте стрелки на клавиатуре или трекпад.

А ещё тут есть очень удобная опция «Индекс-лист» (иконка с квадратиками). Кликнув по ней вы сможете увидеть сетку из всех изображений и быстро найти и переключиться на требуемое.

Если все описанные способы решения вопроса просмотра изображений штатными средствами вам покажутся слишком сложными, мы предлагаем скачать и наслаждаться софтом от сторонних разработчиков.
LilyView
Сверхпростая и минималистичная программа которая справляется с просмотром на все 100%. Просто ассоциируете все форматы изображений в ней и дважды кликнув по любой фотографии в папке вы сможете или с помощью стрелок, или с помощью трекпада осуществлять навигацию.

Многим понравится то, что все элементы интерфейса скрыты и изображение открывается почти на весь экран (как QuickTime открывает видео). Дополнительное меню c информацией можно посмотреть подведя курсор к правому краю окна. Также вам понравится поворот или масштабирование фото при помощи жестов трекпада.

LilyView без проблем открывает даже GIF-анимацию. А ещё есть встроенная утилита для контроля умных лампочек Philips HUE.
Хее

Ещё один качественный вьювер для macOS. Простой, понятный, компактный и довольно удобный в использовании. Функций для редактирования изображений тут так же нет (если не считать возможность кропа), зато присутствует русская локализация. Разработчики предоставляют право месяц бесплатно, а уже затем предложат купить лицензию (299 рублей).
JustLooking

Мало чем отличающийся от Хее просмотрщик изображений. Главное преимущество - бесплатность и широкий инструментарий по настройке программы под свои потребности. Очень быстрая и удобная.
Скачать JustLooking (официальный сайт разработчика).
О своих любимых программах или способах просмотра изображений на Mac обязательно расскажите в комментариях.
По материалам yablyk
Пользуйтесь полезными функциями каждый день.
Приложение «Просмотр», которое предустановлено на каждом Mac, имеет свои преимущества и недостатки. Большинство пользователей не знают о некоторых возможностях приложения, которые делают работу с системой проще и удобнее.
Просмотр фото в полный размер
Самая простая и полезная функция приложения – просмотр фото в оригинальном разрешении. При переключении между файлами приложение автоматически подстраивает размер окна под размер снимка, но, если разрешение фото больше, чем у экрана компьютера, то файл будет просматриваться в уменьшенном масштабе. Чтобы быстро увидеть настоящие пропорции картинки достаточно нажать ⌥ при просмотре.
Просмотр нескольких фото одновременно
Если нужно увидеть небольшие превью сразу нескольких картинок, делаем следующее:
- выделяем нужные файлы;
- нажимаем «Пробел» для просмотра;
- нажимаем сочетание ⌘ + Return (Enter) .
Полученное окно будет содержать миниатюры всех выделенных снимков. При помощи курсора или стрелок можно перемещаться между ними.
Полноэкранный просмотр фото

Для открытия приложения Просмотр в полноэкранном режиме достаточно нажать ⌥ + «Пробел» при выделении любого снимка. Если при этом было выделено несколько файлов, то запустится полноэкранное слайд-шоу. Нажатие клавиши ⌥ в этот момент увеличит снимок на весь экран.
В полноэкранном просмотре тоже можно отобразить все снимки в виде сетки. Для этого предусмотрена специальная кнопка на нижней панели или уже знакомое нам сочетание ⌘ + Return (Enter) .
А какие секреты стандартного просмотрщика знаете Вы?

К числу важных и необходимых для комфортной работы на компьютере программ обязательно следует отнести утилиты для просмотра фотографий. Если у вас на винчестере находится много фотографий и изображений, то подобные приложения будут незаменимы. Ведь с их помощью можно отсортировать картинки, упорядочить в определенном формате, отредактировать и выполнить огромное количество других полезных действий. Приятно отмтеить, что разработано множество самых разных программ для просмотра фотографий, причем даже пользователи операционной системы Mac OS X не будут обделены. Ведь для данной ОС также можно скачать самые интересные и полезные утилиты, которые быстро и качественно выполняют свои функции. Итак, если вам требуется софт для просмотра фотографий на операционной системе Mac OS X, то данная статья для вас.
В принципе, система может похвастаться стандартным просмотрщиком, однако ему далеко до лучших представителей данной категории приложений. К примеру, можно вспомнить такую программу, как Xee. Софт отличается большим количеством настроек, красивым графическим оформлением, функциональностью. Управлять приложением можно посредством мышки или за счет клавиш быстрого доступа, задать которые можно в опциях Хее.
Фотографии можно перелистывать, увеличивать, уменьшать, при необходимости можно запустить дополнительное приложение для печати картинки. Программа открывает на Mac OS быстро даже файлы больших размеров. В общем, которая вызовет у вас самые приятные эмоции.

Полезная программа для просмотра фотографий для Mac Os бесплатно
Переходим к утилите JustLooking, которая также распространяется для операционной системы Mac на бесплатной основе. Это полезная программа для новичков, ведь здесь имеются все самые необходимые функции, тогда как лишних и ненужных опций, которые бы только мешали общению с софтом, нет. Интерфейс утилиты выполнен в стиле продукции от компании Apple. Все кнопки сделаны очень красиво и стильно, их расположение очень удачно, за счет чего скорость работы с JustLooking увеличивается. Можно включить обычный просмотр фотографий, при желании можно запустить слайд шоу, чтобы изображения перелистывались автоматически. Единственный минус, по мнению некоторых пользователей Mac OS X, - это отсутствие редактора. Но если вам требуется приложение исключительно для просмотра фотографий, то JustLooking более чем подойдет.

Последняя программа нашего обзора – это всем известная еще со времен Windows ACDSee. Скачать данный софт для системы Mac очень просто, ведь ее размер невелик, тогда как лицензия бесплатна. Как и прежде, утилита может похвастаться замечательным внешним видом, а также огромной функциональностью. Очень качественный софт без отрицательных сторон.
::
Подвигав регуляторы я буквально за полминуты, как мне кажется, улучшил вид снимка (слева картинка «До», справа - «После»): Естественно, программа позволяет кадрировать фотографию. Для этого берем инструмент выбора (прямоугольник), отмечаем нужную область и даем команду Инструменты –> Обрезать: Уменьшить снимок для размещения на сайте или пересылки по почте можно, открыв панель настройки размера: Здесь мы выбираем один из стандартных форматов или указываем необходимый нам. Можно также указать, какое разрешение будет прописано в файле. Во-первых, хотя мы и можем увеличивать и уменьшать масштаб просмотра всей фотографии, иногда бывает удобно рассмотреть какой-то ее фрагмент. Для этого в Просмотре есть «Лупа». Ее можно мгновенно включить (и выключить), нажав клавишу «`» (она находится между левым Shift и Z). Но должна быть выбрана английская раскладка
- на русской это не сработает. Второе - специальные инструменты выбора. Их мы выбираем из выпадающего меню панели инструментов: «Смарт-лассо» позволяет выбрать объект с достаточно контрастной границей, если - даже не слишком аккуратно - провести по ней. Но еще интересней «Функция прозрачности». Принцип ее схож с «волшебной палочкой» в графических редакторах. Но реализация - намного удобней. «Протягивая» мышку с прижатой кнопкой по поверхности примерно одного оттенка мы в реальном времени видим, как меняется выделенная часть изображения. Вот такая вот системная программа Просмотр! И вы еще спрашиваете, почему мне нравится Mac OS X? 😉
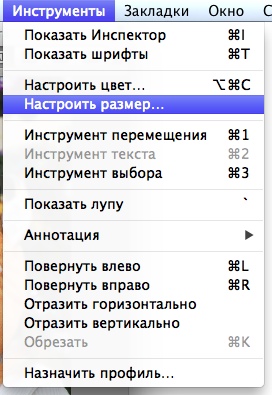
 Пожалуй, перечисленного набора средств во многих случаях будет более чем достаточно. Но вот еще кое что...
Пожалуй, перечисленного набора средств во многих случаях будет более чем достаточно. Но вот еще кое что...


Все пользователи компьютеров Mac прекрасно знают замечательную утилиту «Быстрый просмотр» (QuickLook), с помощью которой одним движением пальца можно просмотреть содержание почти любого файла.
Почти любого — но все же не любого. «Быстрый просмотр» не работает с файлами, которые не поддерживаются на уровне системы. Например, с видеороликами некоторых форматов. При активации «Быстрого просмотра» по нажатию на пробел откроются лишь данные файла, а вот просмотр будет недоступен.

Как же быть в том случае, если у вас на Mac скопилась большая коллекция роликов, например, в.avi, и названия этих роликов не систематизированы? Здесь идеально подошел бы «Быстрый просмотр», но с AVI-файлами он, увы, не работает. Но выход есть. Для просмотра не поддерживаемых системой файлов нужно установить соответствующий плагин. Большой их выбор на любой вкус имеется на . Но есть и другие.

Для установки плагина необходимо загрузить установочный файл в формате.pkg, сохранить его на компьютере и открыть (потребуется пароль администратора).


После установки может понадобиться перезагрузить компьютер, и после перезагрузки приложение «Быстрый просмотр» сможет открывать соответствующий тип файлов.

В случае, если нужный вам плагин распространяется в формате.qlgenerator, устанавливать его придется вручную. Для этого нужно:
Открыть Finder, затем в его меню выбрать «Переход» и «Переход к папке»

Задать путь к папке: /Library/QuickLook и нажать «Перейти»

Поместить в эту папку загруженный плагин в формате.qlgenerator

Открыть Терминал и ввести команду, перезапускающую приложение «Быстрый просмотр»: qlmanage -r

Если возникнет желание или необходимость удалить плагин, сделать это можно простым удалением его из папки /Library/QuickLook и перезапуском «Быстрого просмотра» командой Терминала «qlmanage -r».