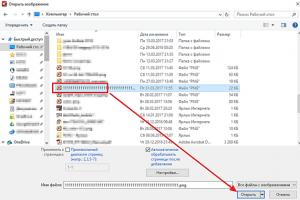Что делает ctrl alt del. Ошибка "BOOTMGR is missing" или как изменить активный раздел на Windows7
Как победить сбой системы на старте, с выдачей сообщения «Bootmgr is compressed press» и предложением использовать магическую комбинацию клавиш «Ctrl» + «Alt» + «Del»? Скажем сразу, использование данной комбинации, скорее всего, не поможет – компьютер будет попросту перезагружен и перед глазками пользователя снова появится сообщение об ошибке. Так что работать придется с иными инструментами – конкретно с командной строкой (или как ее еще называют – «консолью»). Впрочем, не будем забегать вперед, а разберемся во всем по порядку.
Почему возникает ошибка?
Еще со времен Windows 2000 в системе присутствовали опции экономии места на жестком диске путем удаления неиспользуемых ОС и пользователем файлов (например, временных файлов, создаваемых самой же ОС) – «Очистка диска» или архивирования содержимого раздела – «Архивирование файлов». А уже в «семерке» все эти функциональные возможности были сведены воедино и реализованы в виде флажка «Сжимать содержимое для экономии места на диске». Обнаружить флажок нетрудно в окне «Дополнительные атрибуты», вызываемом щелчком по кнопке «Другие…» на вкладке «Общие» окна свойств любого из разделов. Как только «галочка» активируется, все содержимое диска подвергается компрессии.
Галочка о сжатии файлов на диске
Запустив алгоритмы компрессии для целого раздела, пользователь может высвободить внушительное количество дискового пространства. Однако у этой затеи есть свои подводные камни:
- Функция не является универсальной – сжатие возможно только на разделах в формате NTFS.
- Процесс упаковки/распаковки занимает время. То есть для перемещения файлов между дисками с включенной и отключенной компрессией – мы теряем время.
- То же самое касается чтения/записи данных из файлов. Так как большинство программ взаимодействуют с диском, то это означает уменьшение производительности программного обеспечения.
- При попытке сжать системный раздел (т.е. тот, где инсталлирована «операционка») можно затронуть так называемый «загрузочный сектор». Вот мы и добрались до причины ошибки!
Загрузочный сектор содержит адрес запуска всей системы. Если BIOS не сможет прочесть этот адрес, – то Windows не запуститься. А прочесть он его не сможет, ибо сектор подвергнут компрессии. Что мы и наблюдаем в виде описанной в данной статье ошибки.
Итак, мы разобрались в том, что есть bootmgr is compressed press ctrl alt del to restart, но что делать с этим – вот вопрос!
Устраняем ошибку «Bootmgr is compressed press ctrl alt del to restart»
На самом деле, поняв причину проблемы, мы нащупали и путь к ее решению. Нам нужно либо отключить злосчастный «флажок», либо распаковать загрузочный сектор. Первое можно «провернуть», если под рукой LiveCD с системой. Второе – если под рукой установочный диск с Windows. Согласно первому сценарию мы грузимся с LiveCD, входим в ОС обычным образом, и снимаем «галочку». Другой сценарий несколько сложнее. Опишем его поподробнее:
- Грузимся с дистрибутива (CD или «флешки»), предварительно откорректировав .
- В окне «Установка Windows» отказываемся от инсталляции, вместо этого нажимая на надпись «Восстановление системы».

Восстановление Windows во время начала ее установки
- В следующем окне выбираем поврежденную ОС из списка.
- Далее выбираем опцию «Восстановление системы» и оказываемся в командной строке.
- Последовательно вводим две команды: bootrec /fixmbr и bootrec /fixboot.

команды: bootrec /fixmbr и bootrec /fixboot
- Извлекаем дистрибутив, перезагружаемся и пляшем от радости.
Как видите устранение ошибки «Bootmgr is compressed press ctrl alt del to restart» выполняется не так уж и сложно. Единственная возможная сложность это наличие загрузочного LiveCD или установочного диска Windows.
Поделись статьей в социальных сетях! Помоги нашему сайту!
Присоединяйтесь к нам в VK!
Привет! Буду сейчас рассказывать о том, как убрать ошибку в Windows 7 . Эта ошибка чем то похожа на , о которой я уже писал. Но в этом случае, причины возникновения, и способ решения проблемы с BOOTMGR is compressed немного другие.
Значит, включаете компьютер, а тут черное окно с белой надписью, которое выглядит вот так:
Press Ctrl+Alt+Del to restart
Или еще может быть:
LOADMGR is compressed
Press Ctrl+Alt+Del to restart
Ну что же делать, будем решать. Если нажать Ctrl+Alt+Del , то компьютер просто перезагрузится, а эта ошибка появится снова. Давайте сначала выясним, от чего может появится эта проблема.
Причины появления BOOTMGR is compressed
Возникает это все обычно через включение функции сжатия данных для экономии места на системном диске, обычно это диск C . Вот если в свойствах системного диска C установить галочку напротив , то можно очень легко словить ошибку . Никогда так не делайте.

Еще такая ошибка может появится при проблемах с вашим жестким диском. Хотя при проблемах с жестким диском может выскочить что угодно:).
Появляется BOOTMGR is compressed. Что делать?
Нам понадобится установочный диск с Windows 7. Если у вас его еще нет, то нужно сделать, подробно о том, как создать такой диск я писал в статье .
Пробуем загрузится с диска. Вставьте диск в привод, и перезагрузите компьютер. Если появится надпись:
Press any key for boot from CD/DVD
То нажимаем любую клавишу и продолжаем. А если снова появится ошибка, то нужно и снова загрузится с диска.
Ждем пока на экране появится окно с выбором языка. Нажимаем “Далее” .
Появится окно, в котором нажимаем на .


Запускаем командную строку нажав на пункт .

Откроется черное окно, в котором сначала (внимание!) вводим английскими:
И нажимаем “Enter” .
После этого командная строка должна выглядеть во так:

Затем, по очереди пишем команды (одна команда и нажимаем “Enter” ):
bootrec /fixmbr
bootrec /fixboot
Если нужно подтверждение, то вводим английскую Y и “Enter” .
Заходим в “Мой компьютер” и правой кнопкой нажимаем на системный диск C . Выбираем “Свойства” . В появившемся окне снимаем галочку с пункта (если она у вас установлена) “Сжать этот диск для экономии места” (скриншот есть в начале статьи). Нажимаем “Применить” .
Теперь вы знаете как решить проблему с ошибкой “BOOTMGR is compressed” в Windows 7. Надеюсь у вас все получилось. Удачи!
Ещё на сайте:
Ошибка BOOTMGR is compressed в Windows 7. Что делать? обновлено: Январь 10, 2013 автором: admin
Большинство пользователей уже не раз встречались с ошибкой bootmgr is missing. При ее возникновении, операционная система Windows вместо того, чтобы загрузиться, поприветствует вас черным экраном с текстом bootmgr is missing press ctrl+alt+del to restart. Многие пользователи впадают в панику и несут свой компьютер мастеру, который предлагает переустановить систему за немаленькие деньги или же выставляет неплохой счет за ремонт комплектующих компьютера. Мы же с вами попробуем решить проблему самостоятельно без переустановки Windows. И если ничего не поможет, то тогда вам дорога в сервисный центр. Давайте рассмотрим все по порядку.
Windows Boot Manager – специальный менеджер загрузки операционной системы, расположенный в самом маленьком системном разделе, который недоступен для просмотра и редактирования пользователем.
Менеджер загрузки контролирует запуск операционной системы от начала до конца. В его функцию входит запуск важного файла winload.exe, который отвечает за начало загрузки Windows. Использовать BOOTMGR, разработчики компании Microsoft начали со времен Windows Vista, и продолжили его использование в более новых версиях.
Этап появления ошибки bootmgr is missing press Сtrl+Alt+Del to restart
Как я уже говорил выше, ошибка появляется на начальном этапе включения компьютера. В то время, как BIOS не смог найти специальный файл загрузки. При этом прекращается запуск операционной системы и компьютер выводит ошибку на черном фоне BOOTMGR is missing «Нажмите Ctrl+Alt+Del для перезагрузки»
Чаще всего, такую ошибку компьютер выдает из-за серьезной проблемы, и простой перезагрузкой исправить ее не получится. Ошибка будет появляться снова.
Основные причины появления ошибки менеджера загрузки.
Причин появления ошибки «BOOTMGR is missing в Windows 7» множество. Давайте рассмотрим самые распространенные:
- Проблемы в работе жесткого диска компьютера: очень часто, появление сбойных секторов в области диска, где находится файл загрузки приводит к отказу загрузки ОС;
- Повреждение системных файлов Windows 7: происходит в следствии заражения компьютера вирусами или неправильной работы пользователя;
- Повреждение загрузочной информация на HDD;
- Неправильные настройки BIOS: cбился приоритет загрузки жестких дисков в биос.
Способы устранения ошибки bootmgr.
Проверяем настройки Bios.
Давайте рассмотрим самый простой вариант, решения нашей проблемы. Первым делом, необходимо проверить, не сбились ли настройки очередности загрузки жестких дисков.
Рассмотрим пример: Если на компьютере установлен не один жесткий диск, но при этом операционная система расположена только на одном из них. То бывают случаи, когда сбиваются настройки BIOS и меняется очередность дисков, которые система использует для загрузки. Если первым в список попадет диск без ОС, то система будет думать, что загрузчик поврежден или отсутствует. Из-за этого сразу вывалится ошибка.
Для того, чтобы исключить этот вариант заходим в BIOS материнской платы (зайти можно по нажатию клавиш Del, F2 или других сочетаний). Если стандартные клавиши не подходят, то можно посмотреть какие кнопки жать в руководстве по эксплуатации к .
После того, как зашли в БИОС, ищем раздел «BOOT»
В открывшемся окне выставляем правильную очередность загрузки винчестеров. Самым первым нужно поставить диск, на котором расположена операционная система. Так же проверьте, не вставлена ли в системный блок загрузочная флешка. Если есть, извлеките её.
Используем средства восстановления Windows.
Если после проверки настроек BIOS не удалось решить нашу проблему, то пробуем загрузить средство восстановления Windows 7. Для этого, после того, как нажали кнопку включения компьютера и до появлении ошибки bootmgr is missing жмем на кнопку F8 для загрузки дополнительных параметров Windows.
Если все сделали правильно, то должно загрузиться окно с вариантами запуска системы.

Нас интересует пункт «Устранение неполадок Windows». После нажатия клавиши «Enter» специальная утилита выполнит поиск неисправностей и возможно устранит нашу проблему.
Важно! Бывают случаи, когда в меню дополнительных параметров нет пункта «Устранение неполадок компьютера». Это происходит из-за серьезного повреждения области загрузки или же из-за проблем с загрузочной записью.
Соответственно данный способ нам с вами не подойдет, поэтому переходим к другим вариантам.
Устраняем проблему с использованием загрузочного диска или флешки с Windows 7.
При помощи, имеющейся загрузочной флешки, можно легко восстановить загрузчик Windows c помощью встроенного инструментария исправления проблем.
Для того, чтобы загрузить операционную систему с загрузочного носителя, нужно зайти в BIOS. В разделе «Boot» выставить первым по списку загрузку с или привода DVD дисков.
Откроется окно «Параметры восстановления системы».

Нам нужно перейти в пункт «Восстановление запуска». Далее система выполнит поиск проблем и предложит их исправить и перезагрузить компьютер.
Обратите внимание! После перезагрузки компьютера, не забудьте извлечь загрузочный носитель. Иначе система снова начнет загружаться с него.
Восстанавливаем BOOTMGR при помощи командной строки.
Начало действий в данном способе, схожи с предыдущими, но теперь в окне «Параметры восстановления» нужно открыть пункт « ». Находится он в самом низу.
После запуска командной строки попробуем восстановить маленький системный раздел, в котором лежит файл Windows Boot Manager.
Для этого прописываем команду «diskpart» и жмем «Enter»
Далее пишем «list volume» и смотрим какая буква присвоена самому маленькому разделу (размер раздела примерно 100 Мб), а так же какая буква присвоена нашему загрузочному диску.
После, выходим из меню «diskpart» прописав «exit». Следующим шагом, открываем наш загрузочный диск. Пишем «M:» или другую букву, в зависимости какая у вас присвоена диску.
После пишем команду сopy bootmgr C:\ . Таким образом мы скопируем загрузочный файл на системный диск. Проблема должна решиться.
Проверяем жесткий диск на ошибки.
Если проблему вышеописанными способами решить не удалось, то нужно проверить жесткий диск на ошибки. Проверку можно провести разными способами. При наличии под рукой другого компьютер, отцепляем жесткий диск с не загружающейся системой и подключаем к рабочему компьютеру. Далее запускаем программу Victoria, и выполняем проверку диска на ошибки. Как работает программа Victoria вы можете прочитать в статье –
Любой начинающий ПК - пользователь неизбежно хоть раз да попадал в такую ситуацию, когда компьютер безнадёжно зависал и отказывался работать дальше. Перебрав в уме все необходимые на этот случай инструкции, и почувствовав себя «чайником» можно попытаться «реанимировать» машину. Если учитель информатики сумел внушить вам, что выключать компьютер механически, с помощью расположенной на блоке питания кнопки нехорошо, то следует попробовать волшебную комбинацию клавиш - Ctrl
+ Alt
+ Del
.
Предполагается, что эта комбинация немедленно вызовет системный Диспетчер задач Windows, а уж оттуда не составит труда перезагрузить либо выключить машину. Иногда это действительно помогает, но в большинстве случаев - нет. Например, все современные игры обычно работают довольно стабильно, но если им случается «зависнуть», то компьютер не перезагрузишь таким простым методом. Когда не помогают стандартные варианты - Alt
+F4
; Ctrl
+Alt
+Del
, то пользователю остаётся только врезать кулаком по маленькой и неудобной кнопочке перезагрузки. Это действие может сильно не понравиться всей системе. Может получиться так, что после перезагрузки ПК откажется «видеть» операционку, что грозит её переустановкой.
Вопреки распространённому мнению, инсталляция Windows не такая уж и сложная процедура, доступная даже «чайнику». Стоит только вставить установочный диск, согласиться с лицензионными требованиями, а дальше система выполнит всё автоматически. Жаль будет только утерянных файлов, ведь из-под старой операционки не всё удастся вытащить.
Применение волшебного сочетания клавиш Ctrl +Alt +Del может потребоваться в ещё одном, более экзотическом случае. Любой пользователь сети интернет не застрахован от всевозможных вирусов - в этом убеждается каждый уже в первый месяц эксплуатации услуги. При этом вовсе не обязательно лазить по подозрительным сайтам для взрослых - вирус подхватить можно где угодно. В результате получается следующая ситуация - проснулся, включил компьютер, а на экране - порнографический баннер. Естественно, закрыть его не получится. Злоумышленники не преминут выставить свои требования - отправь СМС на номер, и так далее, и тому подобное.
В такой ситуации первым побуждением «чайника» будет воспользоваться советом старших товарищей, обладающих опытом разрешения такой ситуации. Поскольку воспользоваться советом кого - либо из знакомых не всегда удобно, то остаётся один вариант - отыскать информацию в интернете. Вот только существует одна небольшая проблема - зловредный баннер висит как раз по центру экрана и закрывает собой значок для запуска эксплорера.
Если в меню ПУСК во вкладке «Все программы» также отсутствует иконка запуска, то остаётся обратиться к комбинации Ctrl
+Alt
+Del
. Там, в Диспетчере задач Windows, есть одна очень полезная команда в меню: Файл
--> Новая задача (Выполнить…)
. Из этого меню можно попасть в любой ресурс компьютера, в том числе и в Интернет.
Если необходимо закрыть безнадёжно зависшую программу, но перезагружать компьютер нет особой нужды, то можно также воспользоваться этой знакомой комбинацией -Ctrl +Alt +Del . И во вкладке Процессы найти Ваш процесс и нажатием del убить его. В открывшемся меню есть команда, позволяющая принудительно завершить любой процесс. Следует только учитывать, что не все процессы можно убирать, поскольку некоторые из них (системные) приведут к сбою и перезагрузке. Пользоваться таким методом не стоит слишком часто, да и для новичков он не подойдёт - есть риск отключить какой-нибудь системный процесс.
Основным применением клавиш Ctrl +Alt +Del была и будет перезагрузка системы. Действительно, зачем пытаться завершить конкретный процесс, когда можно быстро и без усилий предоставить выполнять эту задачу компьютеру. Если перезагрузка будет осуществлена механическим, а программным способом, то никаких неприятностей при последующем запуске не произойдёт. А если всё же потребовался механический перезапуск и системные параметры сбились (что происходит довольно редко) всегда можно вернуть Windows в предыдущее состояние с помощью функции восстановления системы.
Не смотря на то, что многие уже перешли на windows 10, я до сих пор остаюсь на 7. И, на днях сам столкнулся с проблемой запуска своего компьютера, когда мне показалось оповещение с пресловутой комбинацией клавиш Ctrl+Alt+Delete. При нажатии которых, все повторялось вновь и вновь.
После исправления, решил написать статью/инструкцию, как избавиться от этой ошибки, почему не включается компьютер, пишет Ctrl+Alt+Del.
Причины возникновения этой пресловутой ошибки BOOTMGR
Если вникнуть в суть сообщения, то можно прояснить, что ошибка выходит из-за сжатия файла BOOTMGR.
По этой причине Windows не имеет возможности выполнить загрузку, о чем и говорят появляющиеся сообщения.
После нажатия клавиш происходит перезагрузка компьютера, но очень часто снова при включении компьютера пишет Ctrl+Alt+Del.
Вся основа этой ошибки заключается в том, что на жестком диске подключена опция сжатия информации, которая помогает экономить место на носителе.
Чтобы никогда не встретиться с такой проблемой, стоит посмотреть, отмечен ли параметр «сжать диск для экономии места».
Если стоит, значит, ее нужно убрать, иначе вы на практике узнаете что это за проблема.
К большому сожалению, это недоработка специалистов Microsoft, система запуска не способна обойти сжатие системного диска.
Еще одной причиной возникновения данной проблемы может быть то, что системный диск «глючит» из-за ошибок работы контроллера или на нем имеются повреждения. В такой ситуации замена диска будет самым верным решением.
Как можно убрать ctrl+alt+del при загрузке Windows
Теперь попробуем разобраться, что делать если при запуске компьютера просит нажать Ctrl+Alt+Del?
Функцию «расжатия» файла по указаниям системы разработчики не предусмотрели.
Из-за этого возможность восстановить файл появляется, только если у пользователя имеется установочный диск, содержащий исходную версию.
Для начала нужно вставить диск в привод и попытаться перезагрузить систему.
Если попытки не увенчались успехом, следует зайти в БИОС и задать CD проигрыватель в качестве загрузочного устройства.
По прошествии нескольких минут, должно появиться окно, где будет предложено выбрать язык.
Выбираем русский язык и нажимаем «далее», после появления «восстановление системы» нужно нажать «продолжить».
После этого должен начаться поиск ОС, установленных на компьютере. Вам нужно будет выбрать систему.
Нажимаем Windows 7, затем «далее», следом должно появиться окно с различными методами восстановления, выбираем «командная строка».
После появления черного окна, пишем в нем по указанному порядку:
C: → жмем Enter
bootrec /fixmbr → жмем Enter
Если будет требоваться подтверждение, то еще раз жмем кнопку Enter.
Теперь осталось достать установочный диск и перезагрузить систему.
Если все будет сделано по инструкции, ошибка исчезнет.
Но, может получится так, а вернее никак не получится, то, только . Если были данные на компьютере и нужно их сохранить, выход один, ставить систему без форматирования диска поверх старой. После такой установки, сначала забрать нужные данные и потом произвести повторную установку, но уже по уму и с форматированием диска.