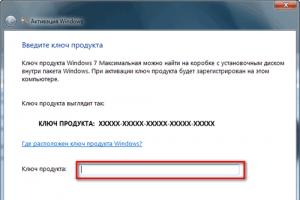Как начать работать с GitHub: быстрый старт. Git и GitHub: что это такое и в чём разница Изменение файлов и коммиты
Противостояние изменениям - основная черта человека. Если в то время, когда вы начинали работу с системами контроля версий, не было Git - весьма вероятно, что вы начинали с Subversion. Часто люди говорят, что Git слишком сложен для начинающих. Тем не менее, я позволю себе с вами не согласиться.
В этой статье я расскажу, как можно использовать Git в работе с вашими проектами. Будем считать, что вы создаете проект с нуля, и хотите использовать Git в качестве системы контроля версий. После ознакомления с основными командами, мы ознакомимся с тем, как можно выложить ваш код на GitHub.
В этой статье речь пойдет об основных вещах - как инициализировать проект, как управлять новыми и уже существующими файлами, и как хранить свой код в облаке. Мы опустим некоторые сложные вещи, как ветвление, так как статья ориентирована на начинающих.
Установка Git
На официальном сайте Git есть на различные системы - Linux, Mac, Windows. В нашем случае мы будем использовать Ubuntu 13.04, и Git мы будем устанавливать посредством apt-get .
Sudo apt-get install git
Начальная конфигуация
Создадим директорию, в которой мы будем работать. Также вы можете использовать Git для работы с уже существующим проектом, и в таком случае вы не будете создавать демонстрационную директорию, как это описано ниже.
Mkdir my_git_project cd my_git_project
Первым делом надо инициализировать Git-репозитарий в директории проекта. Сделать это можно командой init , которая создает директорию.git со всей информацией о вашем проекте.
Git config --global user.name "Shaumik" git config --global user.email "[email protected]" git config --global color.ui "auto"
Стоит отметить, что если вы не укажете ваш адрес и имя, то вместо них будут использоваться значения по умолчанию. В нашем случае значениями по умолчанию будут donny и donny@ubuntu.
Также мы устанавливаем цвет интерфейса в значение auto , так что вывод команд Git будет цветным. Мы добавляем префикс --global к этим командам для того, чтобы эти значения использовались во всей системе, и не было необходимости их задавать для каждого отдельного проекта.
Готовим файлы для коммита
Следующим шагом мы создадим несколько файлов. Можно использовать для этого любой текстовый редактор. Заметьте, что если вы инициализируете Git в уже существующем проекте, вам не нужно делать этот шаг.

Проверяем состояние репозитария
Теперь, когда в вашем проекте есть файлы, давайте посмотрим, как Git с ними обращается. Чтобы проверить текущий статус репозитария, используйте команду git status

Добавляем файлы в Git
На этом этапе Git не следит ни за одним из наших файлов. Необходимо специально добавить файлы в Git, чтобы это происходило. Для этого воспользуемся командой add.
Git add my_file
Проверив статус репозитария видим, что один из файлов уже добавлен в него.

Чтобы добавить несколько файлов, используем следующее (заметьте, что первый файл мы добавили ранее, так что добавляем только оставшиеся два).
Git add myfile2 myfile3
Можно использовать git add рекурсивно, но будьте осторожны с этой командой. Есть некоторые файлы (например, скомпилированные программы), которые не должны быть добавлены в систему контроля версий. Если вы используете git add рекурсивно, такие файлы также попадут в репозитарий.
Удаляем файлы
Представим, что вы случайно добавили в репозитарий файл, который не должен был туда попасть. Или же вы хотите убрать из системы контроля версий какой-либо файл. В общем, команда git rm не просто удалит файл из репозитария, но и физически удалит его с диска. Чтобы Git перестал отслеживать файл, но он остался на диске, используйте следующую команду:
Git rm --cached [имя_файла]
Коммитим изменения
Как только вы добавили все необходимые файлы, вы можете закоммитить (зафиксировать) их в Git. Представьте, что коммит - это снимок состояния проекта на определенном этапе, к которому вы можете вернуться в любой момент времени, и увидеть состояние проекта на тот момент. С каждым коммитом ассоциируется сообщение, которое задается аргументом после префикса -m
Git commit -m "Мой первый коммит"

Указывайте сообщение, которое будет содержать полезную информацию, так как они помогают понять, что же именно было изменено в рамках данного коммита. Избегайте каких-то общих сообщений, типа “Правил баги”. Если у вас есть баг-трекер, вы можете указать сообщение типа “Поправлен баг #123”. Хорошая практика - указывать в сообщении имя ветки или улучшения. Например, “Управление активами - добавлена возможность генерировать PDF на основе актива” - понятное и доходчивое сообщение.
Git определяет коммит длинным шестнадцатеричным номером. Обычно, нет необходимости копировать всю строку, первых 5-6 символов достаточно для идентификации конкретного коммита. По скриншоту видно, что наш коммит идентифицируется числом 8dd76fc .
Дальнейшие коммиты
Давайте изменим несколько файлов после того, как мы их закоммитили. После того, как мы их изменили, git status сообщит о том, что у нас есть измененные файлы.

Можно посмотреть, что же изменилось в этих файлах с момента предыдущего коммита, с помощью команды git diff . Если вы хотите просмотреть изменения для конкретного файла, можно использовать git diff <файл> .

Необходимо проиндексировать изменения, и закоммитить их. Все измененные файлы проекта можно добавить на коммит следующей командой:
Можно избежать использования этой команды, если добавить параметр -a к git commit . Эта команда проиндексирует все измененные файлы, и закоммитит их. Но такой подход может быть довольно опасным, так по ошибке можно закоммитить то, что не хотелось. Например, скажем, что вы открыли файл, и случайно его изменили. При индексировании измененных файлов вы будете оповещены об изменениях в каждом файле. Но если вы отправите на коммит все измененные файлы не глядя с помощь. git commit -a , то будут закоммичены все файлы, включая те, которые вы коммитить не хотели.
Как только вы проиндексировали файлы, можно приступать к коммиту. Как упоминалось ранее, к коммиту можно указать сообщение с помощью ключа -m . Но также можно указывать и многострочные комментарии с помощью команды git commit , которая открывает консольный редактор для ввода комментария.

Управление проеком
Чтобы просмотреть историю проекта, можно воспользоваться следующей командой:

Она отобразит полную историю проекта в виде списка коммитов и информацию о них. Информация о коммите содержит хеш коммита, автора, время и сообщение коммита. Есть множество видов команды git log , с которыми придется познакомиться в случае использования ветвления в Git. Чтобы посмотреть детали конкретного коммита, и измененные файлы, выполните следующую команду:
Git show <хеш_коммита>
где <хеш_коммита> - шестнадцатеричный номер, ассоциированный с коммитом. Так как данное руководство предназначено новичкам, мы не будем рассматривать, как вернуть состояние на момент конкретного коммита, или как управлять ветками.
Распределенные системы контроля версий (DVCS) постепенно замещают собой централизованные. Если вы еще не используете одну из них - самое время попробовать.
В статье я постараюсь показать, как можно быстро начать экспериментировать с git, используя сайт github.com.
В статье не будут рассмотрены различия между разными DVCS. Также не будет детально рассматриваться работа с git, по этой теме есть множество хороших источников, которые я приведу в конце статьи.
Итак, сайт github.com позиционируется как веб-сервис хостинга проектов с использованием системы контроля версий git, а также как социальная сеть для разработчиков. Пользователи могут создавать неограниченное число репозиториев, для каждого из которых предоставляется wiki, система issue tracking-а, есть возможность проводить code review и многое другое. GitHub на данный момент самым популярным сервисом такого рода, обогнав Sourceforge и Google Code.
Для open-souce проектов использование сайта бесплатно. При необходимости иметь приватные репозитории, есть возможность перейти на платный тарифный план:
Начнем с регистрации. Идем по ссылке github.com/signup/free и вводим свои данные.
После регистрации мы попадаем на Dashboard нашего аккаунта:
Сейчас у нас нет ни одного репозитория, и мы можем либо создать новый репозиторий, либо ответвиться (fork) от уже существующего чужого репозитория и вести собственную ветку разработки. Затем, при желании, свои изменения можно предложить автору исходного репозитория (Pull request).
Но для начала установим git и настроим его для работы с сайтом.
Если вы работаете в Windows, качаем и устанавливаем msysgit . Это консольная версия git для Windows (далее расказ будет вестись на примере этой ОС).
Инструкция для MacOS X (eng)
Инструкция для Linux (eng)
Проблем возникнуть не должно, просто везде жмем Next. После установки выбираем в контекстном меню Проводника Git Bash:
Или через Git Bash.lnk в папке с установленой программой:
Прописываем в консоли свои данные и настройки переносов строк:
git config --global user.name "ваше имя"
git config --global user.email "ваша почта"
git config --global core.autocrlf true
git config --global core.safecrlf true
Кстати, рекомендую пройти неплохой интерактивный курс по использованию git из консоли. Курс проходится за несколько часов и дает необходимые базовые навыки.
Для тех, кто предпочитает gui - для Windows существует несколько таких инструментов для работы с git. Два основных - это SmartGit (кроссплатформенный) и TortoiseGit . Оба неплохие, и какой использовать - дело вкуса. Я опишу работу с TortoiseGit.
Для маков выбор giu тоже имеется.
- официальный клиент от GitHub - на мой взгляд пока достаточно сыроват.
- GitX - лично мне не приглянулся
- GitBox - наиболее следует mac-way, очень рекомендую попробовать именно его
Про git на русском:
«Удачная модель ветвления для git» - перевод хорошей англоязычной статьи
githowto.com интерактивный курс по работе с git из консоли
«Почему git» + обсуждение
«Git для переходящих с SVN» + обсуждение
«Командная работа в git» + обсуждение
progit.org/book/ru русский перевод книги «Pro Git» (переведено не до конца)
инструкция-шпаргалка для начинающих
цикл постов «внутренности git»
lib.custis.ru/%D0%9B%D0%B8%D0%BD%D1%83%D1%81_%D0%A2%D0%BE%D1%80%D0%B2%D0%B0%D0%BB%D1%8C%D0%B4%D1%81_%D0%BE_GIT_%D0%BD%D0%B0_Google_Talks Линус Торвальдс о git
книга «Волшебство git»
Про git на английском:
книги
- progit.org/book книга «Pro Git»
- rutracker.org/forum/viewtopic.php?t=2808582 книга «Version Control with Git», 2009, O"Reilly
- book.git-scm.com книга «Git Community Book»
- rutracker.org/forum/viewtopic.php?t=2808843 книга «Pragmatic Version Control Using Git», 2008, T. Swicegood
- rutracker.org/forum/viewtopic.php?t=3239579 книга «Pragmatic Guide to Git», 2010, T. Swicegood. Описываемая версия git: 1.7.2.1. Книга в формате двустраничных разворотов - проблема/решение
Здесь описывается практическая часть вопроса использования Git - его установка и регистрация на сервере GitHub.com.
GitHub.com - это сервис, предлагающий хранение вашего кода и данных с использованием системы контроля версий Git . GitHub предоставляет бесплатный тарифный план для хранения 300Мб данных в открытом виде. Это значит, что любой пользователь интернета может скачать себе ваши данные. На GitHub можно разместить и закрытые для других репозитарии, заплатив 7$ в месяц. На бесплатном аккаунте GitHub, по-умолчанию, никто не сможет изменить ваши данные (могут только читать). Но вы можете настоить, кто из пользователей системы GitHub, имеет право на запись.
В статье подробно рассказывается, как делать настройку Git в ОС Windows и в ОС Linux.
Установка Git под Linux
Пользователям Linux, думаю, нет смысла объяснять, как устанавливать Git - в каждой системе это делается по-разному. В системе Debian (которая стоит у меня), для установки Git, можно использовать команду:
apt-get install git
Установка Git под Windows
Идем на официальную страницу Git http://git-scm.com , кликаем на Download for Windows . В открывшемся окне кликаем на Full installer for official Git . Запускаем полученный exe-шник.
В процессе инсталляции будет задан такой вопрос:

Я рекомендую выбрать "Run Git from the Windows Command Prompt". Все остальные опции можно оставлять по-умолчанию. После установки Git нужно перегрузиться или завершить сеанс пользователя и снова войти, чтобы применились изменения в системной переменной PATH.
Если получаем информацию о версии, то Git установлен и работает. Если получаем информацию что программа git не найдена, разбираемся что сделали не так.
Настройка SSH-ключей
Перед тем, как регистрироваться на GitHub, следует вначале сгенерировать SSH-ключ шифрования. Этот ключ необходим, чтобы быстро устанавливать соединение с GitHub, не вводя пароля. Без такого ключа GitHub просто не будет работать.
Внимание!
В момент генерации ключа будет запрошен пароль. Это пароль доступа к закрытому ключу, который хранится только на вашей машине и нигде больше. Этот пароль задается для максимальной секьюрности, хотя можно обойтись и без него. Нужно знать, что задав пароль к закрытому ключу, нужно будет при каждом соединении с сервером GitHub вводить данный пароль. Таким образом, при задании пароля, всё удобство пользования ключами шифрования пропадает.
Пользователям MyTetra: интерфейс работы с командной строкой, который используется для вызова git при синхронизации, не может работать на ввод символов. Поэтому, если вы зададите пароль, синхронизация работать не будет.
Настройка SSH-ключей в Linux
В операционной системе Linux вначале нужно заглянуть в каталог ~/.ssh . Если там есть файлы id_rsa и id_rsa.pub то это и есть SSH-ключи. Если такого каталога или таких файлов нет, то ключи нужно сгенерировать. Даем команду:
Вместо [email protected] нужно указать свой email. В процессе генерации ключа у вас спросят куда положить файлы, в ответ просто нажимаем Enter. При запросе пароля просто нажимаем Enter. После генерации, в каталоге ~/.ssh должны появиться файлы id_rsa и id_rsa.pub , они нам пригодятся в дальнейшем.
Настройка SSH-ключей в Windows
В операционной системе Windows генератор SSH-ключей включен в комплект поставки Git. Для генерации ключей необходимо запустить на выполнение файл C:\Program Files\Git\Git bash.vbs . Его можно запустить как обычный exe-шник. Откроется программа "Консоль git". В ней надо дать команду:
ssh-keygen -t rsa -C "[email protected]"
Будьте внимательны, в этой консоли подглючивает копи-паст, прощще ввести команду вручную. В качестве email указываем свой почтовый ящик. На запрос "Enter file in which to save the key " просто нажимаем Enter. При запросе пароля "Enter passphrase " и "Enter same passphrase again " просто нажимаем Enter. В процессе генерации ключей в консоли будет выдаваться примерно следующая информация:
Generating public/private rsa key pair.
Enter file in which to save the key (/c/Documents and Settings/username/.ssh/id_rsa):
Enter passphrase (empty for no passphrase):
Enter same passphrase again:
Your identification has been saved in /c/Documents and Settings/username/.ssh/id_rsa.
Your public key has been saved in /c/Documents and Settings/username/.ssh/id_rsa.pub.
The key fingerprint is:
51:db:73:e9:31:9f:51:a6:7a:c5:3d:da:9c:35:8f:95 [email protected]
После выполнения этой программы, в каталоге C:\Documents and Settings\username\.ssh будут лежать файлы id_rsa и id_rsa.pub , они нам пригодятся в дальнейшем.
Регистрация на GitHub.com
Теперь всё готово для регистрации. Переходим на стартовую страницу GitHub.com . Интерфейс немного замороченный, поэтому приведу пару скриншотов где что нажимать. Дизайн и верстку могут в любой момент сменить, так что описываю логику действий на данный момент.
В верхнем меню находим пункт "Pricing and Signup " и нажимаем на него:
Откроется страница выбора тарифного плана. Выбираем бесплатный аккаунт "Create a free account ":

Установка SSH-ключа в GitHub
Сразу после регистрации необходимо прописать в системе GutHub свой публичный ключ шифрования (открытый SSH-ключ). Для добавления ключа, надо в правом верхнем углу нажать "Account Settings ":

В открывшемся окне нужно кликнуть на пункт меню "SSH Public Keys ", и нажать "Add Another Public Key ". Появится два поля - название ключа (Title ) и содержимое ключа (Key ).
В поле Title можно написать название компьютера, на котором сгенерирован публичный ключ. Можно писать по-русски.
В поле Key надо вставить содержимое файла id_rsa.pub . Помните, в каком каталоге они находятся? Переходим в этот каталог, открываем любым текстовым редактором файл id_rsa.pub (именно с расширением .pub , не перепутайте). Выделяем весь текст, копируем, и вставляем на странице GitHub в поле Key .
После добавления ключа, компьютер может соединяться с GitHub через программу git, и никаких ошибок не должно возникать.
Создание репозитария на GitHub
Теперь пришло время создать свой первый репозитарий на GitHub. Репозитарий можно рассматривать просто как директорию, в которой будут лежать синхронизируемые файлы и поддиректории. Создавать репозитарий нужно в web-интерфейсе GitHub, а наполнять его файлами и работать с ним можно будет уже с помощью программы git на своем компьютере.
Для создания репозитария, нужно в правом верхнем углу нажать "Dashboard ". В открывшемся окне вы увидите пункт "Create A Repository ":

Так вот, этот пункт нам не нужен! Данный пункт открывает не диалог создания репозитария, а страничку помощи. Вместо клика по этому пункту, ищем ниже на странице малоприметную ссылку "Create A Repository ". Она и откроет диалог добавления нового репозитария.
В диалоге добавления нового репозитарию нужно заполнить, как минимум, поле названия проекта "Project Name ". В названии проекта лучше не использовать кириллицу, так как имя проекта - это по факту имя директории. Для избежания проблем лучше, чтобы имя проекта содержало только латиницу. После нажатия кнопки "Create Repository ", репозитарий будет создан.
Рабочая ссылка на репозитарий в системе GitHub формируется так. Если вы зарегистрировались под именем username , и ваш репозитарий называется reponame , то для доступа к этому репозитарию можно использовать следующие ссылки:
В синтаксисе Git:
[email protected]:username/reponame.git
В синтаксисе Https:
https://[email protected]/username/reponame.git
Работа с репозитарием на GitHub через программу Git
Начиная с этого момента, пляски вокруг web-интерфейса GitHub можно считать законченными. Далее можно работать только используя программу git.
Вначале нужно сделать небольшую настройку программы git: указать локальной системе git имя пользователя и email. Это делается следующими командами, которые можно выполнить, находясь в любом каталоге:
git config --global user.name "YourFullName"
git config --global user.email [email protected]
где вместо YourFullName нужно написать свое имя, а вместо [email protected] - свой email. Эти значения используются для логина на GitHub. Поэтому на месте YourFullName нужно указать ваш логин на GitHub-е, а на месте [email protected] нужно указать email, который вы вводили при генерации ключей шифрования.
После этих настроек, можно заливать свои файлы в репозитарий. Переходим в каталог со своим проектом, и даем команды:
git commit -a -m "first commit"
git remote add origin [email protected]:username/reponame.git
git push -u origin master
После этих команд на сервере GitHub образуется копии файлов того каталога, в котором были выполнены данные команды. Далее можно уже делать коммиты, заливки на сервер GitHub изменений, считывания изменений с сервера. Но это уже совсем другая история.
GitHub — что это такое? Данный ресурс — это веб-платформа для управления версиями и совместной работы для разработчиков программного обеспечения. Поставляется через бизнес-модель с программным обеспечением как услуга был запущен в 2008 году. Ресурс основан на Git — системе управления исходным кодом, созданной для ускорения разработки программного обеспечения.
В настоящее время GitHub является самой популярной услугой по кодовому хостингу с среди разработчиков и программистов.
GitHub — что это?
Git используется для хранения исходного кода проекта и отслеживания полной истории всех изменений кода. Это позволяет разработчикам более эффективно сотрудничать в проекте, предоставляя инструменты для управления возможными конфликтующими изменениями от нескольких разработчиков. Работа с GitHub позволяет бесплатно адаптировать и улучшать программное обеспечение из своих публичных хранилищ, но взимает плату за частные репозитории, предлагая различные тарифные планы. Каждое публичное или частное хранилище содержит все файлы проекта, а также историю изменений каждого файла. Репозитории могут иметь несколько сотрудников и могут быть как государственными, так и частными.
Как работать в GitHub?
Платформа облегчает социальное кодирование, предоставляя веб-интерфейс для репозитория Git-кода и инструменты управления для совместной работы. Этот проект можно рассматривать как серьезный социальный сетевой ресурс для создателей программного обеспечения.
Как Участники могут заниматься программированием совместно, оценивать работу друг друга, получать обновления для конкретных проектов, публично или конфиденциально общаться.
Пользователи могут добавлять других участников в свой проект для совместной работы.

Терминология
Три важных термина, используемых разработчиками в среде GitHub.com, — это fork, pull request и merge.
Fork представляет собой репозиторий, который был скопирован из учетной записи одного участника в учетную запись другого. Этот инструмент позволяет разработчику вносить изменения без ущерба для исходного кода.
Поскольку GitHub интуитивно понятен и удобен в использовании, а его инструменты контроля версий полезны для сотрудничества, ресурс стал популярен у специалистов разной направленности, в том числе у непрограммистов. В частности, его начали использовать для работы над документами и мультимедийными разработками. Например, проекты документации, учебные ресурсы и другие виды работ, в которых пользователи могут взаимодействовать в режиме онлайн и работать вместе. GitLab — альтернатива GitHub.com с открытым исходным кодом.
Продукты и функции
В дополнение к известному продукту GitHub.com компания-основатель SaaS предлагает локальную версию. GitHub Enterprise поддерживает интегрированные среды разработки, интегрированную систему инструментов и множество сторонних приложений и сервисов. Ресурс предлагает повышенную безопасность и возможность проверки.

Другие продукты и особенности приложения включают:

Вы пишете код, запускаете его, и всё работает как надо. Вы добавляете новую фичу, и всё перестаёт работать. Каждому разработчику знакома ситуация, когда технология не хочет ему подчиняться. Ничто не идеально, и порой что-нибудь ломается. Иногда на поиски небольшой ошибки могут потребоваться часы работы. В таких случаях на помощь приходят системы контроля версий.
Что такое система контроля версий?
Системы контроля версий (СКВ, VCS, Version Control Systems) позволяют разработчикам сохранять все изменения, внесённые в код. Поэтому в случае, описанном выше, они могут просто откатить код до рабочего состояния вместо того, чтобы тратить часы на поиски маленькой ошибки или ошибок, ломающих весь код.
СКВ также дают возможность нескольким разработчикам работать над одним проектом и сохранять внесённые изменения, чтобы убедиться, что все могут следить за тем, над чем они работают.
Существует три типа СКВ: локальная, централизованная и распределённая.
Локальные системы контроля версий (ЛСКВ)
Многие люди в качестве метода контроля версий применяют копирование файлов в отдельную директорию, возможно даже в директорию с отметкой по времени для большего контроля. Данный подход всё ещё очень популярен и распространён. Изменения сохраняются в виде наборов патчей, где каждый патч датируется и получает отметку времени. Таким образом, если код перестаёт работать, наборы патчей можно совместить, чтобы получить исходное состояние файла.
Централизованные системы контроля версий (ЦСКВ)
Недостаток ЦСКВ был исправлен в РСКВ, клиенты которых не просто скачивают снимок всех файлов (состояние файлов на определённый момент времени), а полностью копируют репозиторий. Это значит, что у каждого клиента есть копия всего исходного кода и внесённых изменений. В этом случае, если один из серверов выйдет из строя, любой клиентский репозиторий может быть скопирован на другой сервер для продолжения работы. Ещё одним преимуществом РСКВ является то, что они могут одновременно взаимодействовать с несколькими удалёнными репозиториями, что означает, что вы можете параллельно работать над несколькими проектами.
Теперь вы понимаете, что из себя представляют системы контроля версий и что они делают, а также знаете, каких типов они бывают. Теперь перейдём непосредственно к Git и его отличиям от GitHub.
Что такое Git?

Git - распределённая система контроля версий, которая даёт возможность разработчикам отслеживать изменения в файлах и работать совместно с другими разработчиками. Она была разработана в 2005 году Линусом Торвальдсом, создателем Linux, для того, чтобы другие разработчики могли вносить свой вклад в ядро Linux. Git известен своей скоростью, простым дизайном, поддержкой нелинейной разработки, полной децентрализацией и возможностью эффективно работать с большими проектами.
Git стоит отдельно от других СКВ из-за подхода к работе с данными. Большинство других систем хранят информацию в виде списка изменений в файлах. Вместо этого, подход Git к хранению данных больше похож на набор снимков миниатюрной файловой системы. Каждый раз, когда вы сохраняете состояние своего проекта в Git, система запоминает, как выглядит каждый файл в этот момент, и сохраняет ссылку на этот снимок.
Преимущества Git
- Бесплатный и open-source . Это значит, что его можно бесплатно скачать и вносить любые изменения в исходный код;
- Небольшой и быстрый . Он выполняет все операции локально, что увеличивает его скорость. Кроме того, Git локально сохраняет весь репозиторий в небольшой файл без потери качества данных;
- Резервное копирование . Git эффективен в хранении бэкапов, поэтому известно мало случаев, когда кто-то терял данные при использовании Git;
- Простое ветвление . В других СКВ создание веток- утомительная и трудоёмкая задача, так как весь код копируется в новую ветку. В Git управление ветками реализовано гораздо проще и эффективнее.
Теперь пора разобраться, что такое GitHub и как он работает с Git.
Что такое GitHub?

GitHub - сервис онлайн-хостинга репозиториев, обладающий всеми функциями распределённого контроля версий и функциональностью управления исходным кодом - всё, что поддерживает Git и даже больше. Обычно он используется вместе с Git и даёт разработчикам возможность сохранять их код онлайн, а затем взаимодействовать с другими разработчиками в разных проектах.
Также GitHub может похвастаться контролем доступа, багтрекингом, управлением задачами и вики для каждого проекта. Цель GitHub - содействовать взаимодействию разработчиков.
К проекту, загруженному на GitHub, можно получить доступ с помощью интерфейса командной строки Git и Git-команд. Также есть и другие функции, такие как документация, запросы на принятие изменений (pull requests), история коммитов, интеграция со множеством популярных сервисов, email-уведомления, эмодзи, графики, вложенные списки задач, система @упоминаний, похожая на ту, что в Twitter, и т.д.
Git - это инструмент, позволяющий реализовать распределённую систему контроля версий, а GitHub - это сервис для проектов, использующих Git.